Почему не раскрывается файл Excel
Почему не раскрывается файл Excel?
Посреди юзеров Microsoft Office нередки случаи, когда в Excel не раскрывается файл. Обстоятельств тому быть может много — от заморочек с самим файлом, до проблем с программкой и операционной системой. Главные предпосылки представлены ниже.
Неувязка с совместимостью
Животрепещуще для тех, кто все еще пользуется старенькым пакетом MS Office 2003, который поддерживает сейчас устаревшие *.xls файлы. Начиная с MS Office 2007, был введен новейший, наиболее расширенный формат файлов для книжек Excel — *.xlsx.
Юзерам наиболее современных офисных пакетов, к примеру, MS Office 2013 либо 2016 волноваться не о чем. Данные версии без особенных заморочек открывают, как *.xlsx, так и *.xls файлы, они также наиболее размеренны в работе, чем их предшественники.
You will be interested: How dangerous is the new coronavirus?
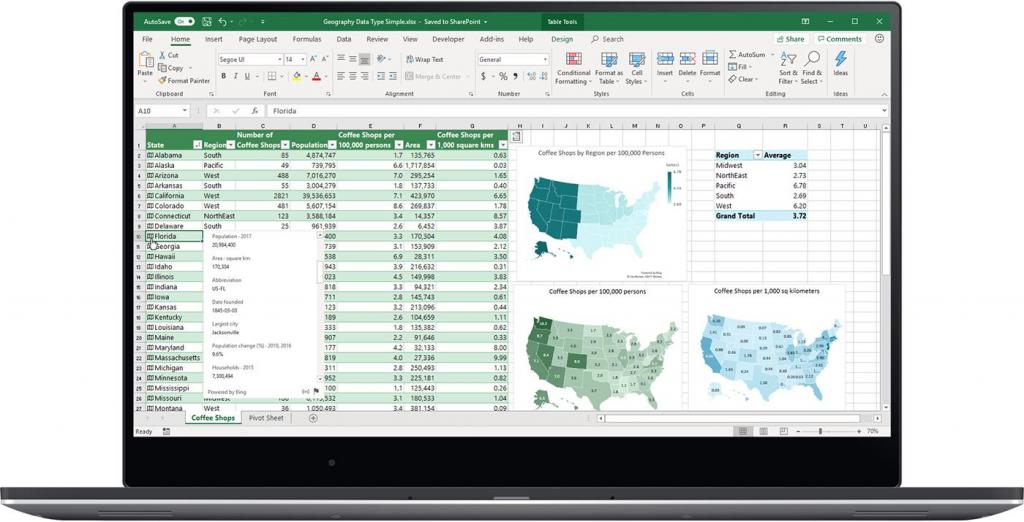
Если нужно открыть «новейший» *.xlsx в древнем Excel 2003, решается это повторным сохранением данного файла в формате *.xls либо установкой специальной программки, которая дозволит старенькым пакетам открывать новейшие форматы файлов.
DDE-параметры
Двойной щелчок на *.xls файле открывает Excel с пустым окном и сообщением: «Ошибка при направлении команды приложению». При повторном щелчке на этот же файл либо открытии через режим «Открыть» он раскрывается.
Это не является ошибкой либо неувязкой и настраивается отметкой в подходящем поле и будет весьма раздражать, когда приходится нередко открывать файлы.
Для отключения данной функции нужно зайти в: «Файл» — «Характеристики Excel» — «Добавочно», отыскать в окне пункт «Игнорировать DDE-запросы от остальных приложений» и снять флаг.
Отсутствие сравнения
Еще одним вариантом, почему не раскрывается файл Excel, является сравнение.
При установке офисного пакета Windows это соображает и автоматом выбирает MS Excel для открытия соответственных ему файлов. Но в редчайших вариантах что-то может пойти не так и операционной системе придется вручную демонстрировать, какой программкой открывать подходящий файл.
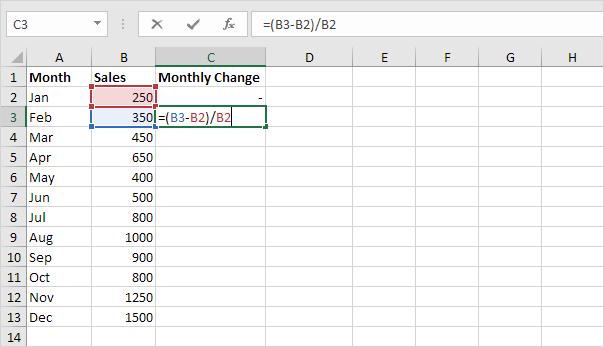
Самый обычный метод задать файлу программку по дефлоту с самого этого файла. Для этого нужно создать последующее:
- Надавить правой клавишей мыши на данном файле.
- Выделить пункт «Открыть при помощи», надавить «Избрать другое приложение».
- В показавшемся окне избрать из перечня «Excel», отметить галочку ниже и надавить ОК.
Если в показавшемся перечне нет Excel, указать путь к нему вручную: C:ProgramFilesMicrosoftOfficeOffice16Excel.exe, выбрав самую нижнюю строчку показавшегося окна.
Для всякого новейшего файла нужно проделывать такую операцию. Но один раз, добавив сравнение для Excel, он возникает в перечне приложений, и путь вручную указывать больше не пригодится.
Надстройки
Также одним из вариантов из-за чего же в Excel не раскрывается файл быть может конфликт (наиболее острый способ разрешения противоречий в интересах, целях, взглядах, возникающий в процессе социального взаимодействия) плагинов — надстроек. Они предусмотрены для расширения базисных способностей и обыденным юзерам фактически не необходимы.
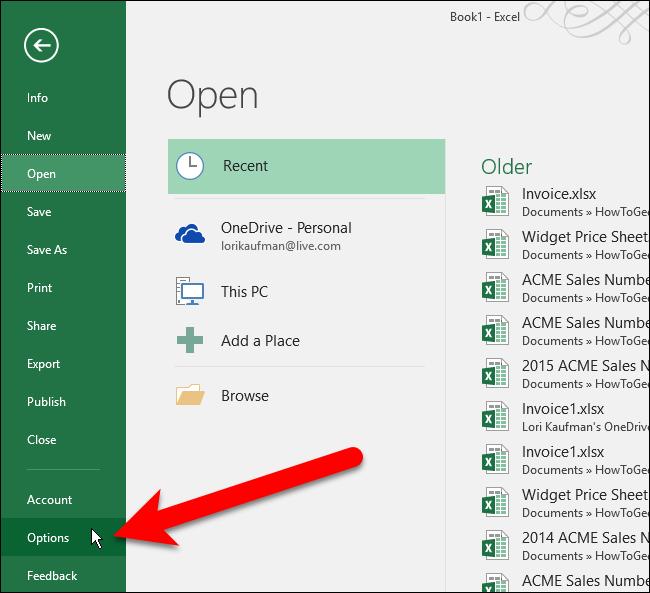
Но они могут конфликтовать меж собой и нарушать работу Excel. В таком случае следует их отключить и убедиться, что конкретно они являются предпосылкой того, почему в Excel не раскрывается файл. Для этого следует зайти: «Файл» — «Характеристики Excel» — «Надстройки». Понизу будет выпадающий перечень «Управление». Выставит в нем «Надстройки COM» и надавить «Перейти». В показавшемся окне снять все галочки, сохранить конфигурации.
Если неувязка решена, а надстройки необходимы, можно включать их по отдельности, пока не найдется испорченная.
Повреждение файла
Если файл поврежден, при его открытии обычно возникает сообщение с предложением о восстановлении. Также это можно создать и вручную: «Файл» — «Открыть» — указать размещение файла и заместо обыденного открытия надавить стрелку вниз и избрать «Открыть и вернуть».
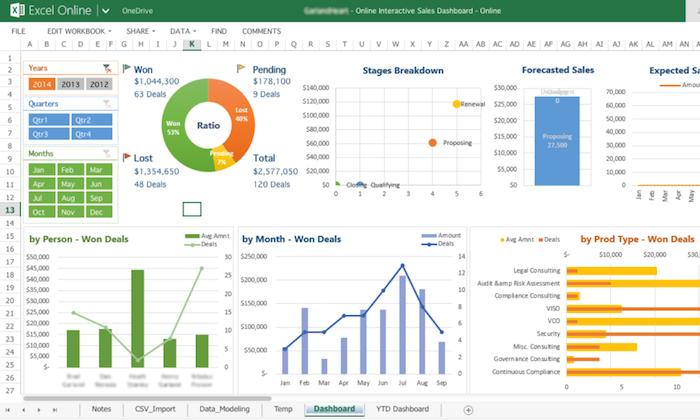
Если Excel все также не открывает файл, можно испытать «поиграться» с имеющимися там пт восстановления. Если что-то получится извлечь, всякий раз сохраняйте в отдельный файл, потому что сравнить проще, чем сделать поновой!
Откат и переустановка
Если весьма длительно открываются файлы Excel и очевидных обстоятельств тому нет, может быть, программку попортили вирусы. В таком случае можно откатится через официальный сервер либо переустановить Excel.
Для этого жмем правой клавишей мыши на меню «Запуск» и избираем «Программки и способности». Находим Microsoft Office и для отката жмем «Поменять», потом «Вернуть». Для переустановки жмем «Удалить»
В заключение
Возлагаем надежды, что данная статья посодействовала для вас решить возникшую делему. Если вышеперечисленные методы не посодействовали для вас, тогда причина может прятаться вашей операционной системе, или даже в самой внутренностях компа. В таком случае настоятельно советуем обратиться в службу саппорта «Майкрософт», где спецы непременно посодействуют решить делему.
Как открыть Word, Excel либо PowerPoint в неопасном режиме
Программки офисного пакета Microsoft имеют встроенную функцию неопасного режима. Он призван посодействовать решить препядствия обычного пуска офисных программ. Если приложение Word отрешается запускаться либо Excel не может открыть один из файлов, попытайтесь запустить программку в неопасном режиме. Это действие скорее всего поможет совладать с неувязкой.
Что такое «неопасный режим» в Microsoft Office
Запускаемое в неопасном режиме офисное приложение будет загружаться в чистом виде, исключая пуск всех надстроек и расширений, также с внедрением обычных характеристик панели инструментов и командной панели. В этом режиме любые восстановленные документы, обычно открывающиеся автоматом, не раскроются, функция автоисправления и остальные подобные функции не будут работать, а внесенные в опции программки конфигурации нереально будет сохранить.
Часто корректному запуску и нормальному функционированию пакета офисных программ Microsoft препятствуют сбои в работе надстроек либо неправильные конфигурации, внесенные юзером в характеристики приложения. Неопасный режим дозволяет произвести пуск программки, исключая воздействие перечисленных выше причин.
Неопасный режим Microsoft Office идентичен с таким в Windows. Используя SafeMode, операционная система запускается без загрузки установленных посторониих драйверов и другого программного обеспечения, вызывающего препядствия. Похожий принцип употребляется и для пакета офисных приложений компании Microsoft.
Пуск неопасного режима при помощи клавиатуры
Для открытия хоть какого приложения Microsoft Office в неопасном режиме необходимо надавить клавишу CTRL, удерживая ее в момент пуска программки при помощи ярлычка десктопа либо в меню «Запуск».

Например, при попытке сделать вышеперечисленные деяния с редактором текста Microsoft Word, покажется сообщение «Вы удерживаете нажатой кнопку CTRL. Вы желаете запустить Word в неопасном режиме?», опосля чего же можно отпустить зажатую кнопку CTRL и надавить «ОК» для пуска приложения в SafeMode среде.
Пуск неопасного режима при помощи командных аргументов
Запустить офисное приложение в неопасном режиме можно с внедрением доп аргумента «/safe» (без кавычек), воспользовавшись диалоговым окном «Пуск». Нажмите комбинацию кнопок «Windows+R» для его открытия и введите одну из последующих установок, зависимо от запускаемой программки:
- Word: winword /safe
- Excel: excel /safe
- PowerPoint: powerpnt /safe
- Outlook: outlook /safe
- Publisher: mspub /safe
- Visio: visio /safe
Нажмите кнопку «Enter» на клавиатуре либо клавишу «ОК» диалогового окна, и приложение запустится в неопасном режиме.
Если требуется часто открывать приложение Office в неопасном режиме, сделайте новейший ярлычек на десктопе и добавьте параметр «/safe» (без кавычек) в конец строчки в поле «Объект» параметров ярлычка. Данный ярлычек будет постоянно запускать программку в неопасном режиме.

Как выйти из неопасного режима
Для выхода из неопасного режима нужно окончить работу с офисной программкой и запустить ее в обыкновенном режиме.
Если при запуске в неопасном режиме офисная работает подабающим образом, а в обыкновенном происходит сбой, неувязка быстрее всего заключается в неверной работе одной из надстроек. Для управления надстройками перейдите по пути «Файл» > «Характеристики» > «Надстройки» (для Microsoft Office версии 2010 и выше). Может быть будет нужно удалить, переустановить либо обновить одну либо несколько надстроек Office, вызывающих сбой.

Если же офисное приложение отрешается работать даже в неопасном режиме, его файлы могут быть повреждены. В таком случае поможет лишь удаление и повторная установка пакета Microsoft Office на компе.
Если вы отыскали ошибку, пожалуйста, выделите фрагмент текста и нажмите Ctrl+Enter.









