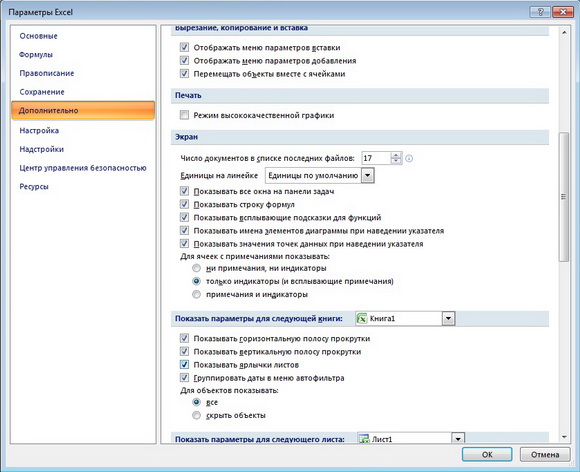Пропали листы в excel 2010
В Экселе пропали листы внизу? При работе в Excel достаточно нередко возникает ситуация, при которой исчезают клавиши смены листов. Это очень неприятно, потому что резвое переключение меж листами – функция принципиальная и комфортная. Предпосылки появления задачи могут быть различными. Решить ее можно разными способами.
До этого-всего начала необходимо проверить, поставлена ли галочка на пт «Демонстрировать ярлыки листов».
Для Excel 2010:
1. Перебегаем во вкладку «Файл»;
2. Избираем «Характеристики»;
3. Потом необходимо перейти к вкладке «Добавочно» и отыскать там запись «Демонстрировать ярлыки листов».

Для Excel 2007:
1. Жмем клавишу Office в левом верхнем углу;
2. Внизу открывшего меню избираем «Характеристики Excel»;
3. Перебегаем во вкладку «Добавочно» и отыскиваем запись «Демонстрировать ярлыки листов».
Для Excel 2003:
1. Жмем клавишу «Файл»;
2. Перебегаем во вкладку «Характеристики», потом избираем «Вид»;
3. Отыскиваем функцию «ярлыки листов».
Убедившись, что галочка на подходящем пт отмечена, следуем другому решению задачи.
Ярлыки листов могут пропасть, если размеры окна были изменены. Таковая ситуация может появиться, если вы открывали несколько документов сразу. Следует проверить, не перекрываются ли окна.

Ярлыки могут пропасть и в этом случае, если расширение экрана различается от расширения того экрана, где в крайний раз был открыт документ.
Если вы пользуетесь Excel 2007 года, то клавиши переключения меж листами могут пропасть опосля того, как были добавлены новейшие макросы и команды.
Клавиши переключения могут перекрываться нижней полосой прокрутки. Необходимо пристально поглядеть в самый низ документа и убедиться, что полоса прокрутки не перекрывает клавиши переключения меж листами.

Подходящий лист также быть может укрыт.
Для того, чтоб его показать, нужно:
1. Надавить правой клавишей мыши на хоть какой из видимых листов;

2. Избрать вкладку «показать». В показавшемся перечне дважды кликаем на сокрытый файл.

Вот и все. Ярлыки переключения меж листами возвратились на прежнее пространство.
Пропали листы в Excel. Что созодать? Сбои бывают в хоть какой программке, и появляются они по-разному. Почаще всего такие проблемы происходят при скачке напряжения в сети, либо нежданном выключении компа. Наверное вы работали в экселе, и комп нежданно выключился, либо начал двигаться на перезагрузку. Позже включили комп, открыли табличный редактор excel, а ярлычки листов внизу экрана пропали. Быть может у вас всё было по-другому, но факт остается фактом: ярлычки листов пропали и всё здесь. Что созодать в таком случае? Как их возвратить? Вот о этом мы на данный момент и побеседуем.
Пропали листы в Excel, что созодать, как возвратить
 Проверяем опции программки Excel
Проверяем опции программки Excel
Если у вас пропали листы в Excel, то нужно проверить опции самой программки. Все главные опции Microsoft Excel 2010 находятся во вкладке Файл. В Microsoft Excel 2007 нужно кликнуть по офисному значку в верхнем левом углу.
Дальше избираем Характеристики.

В открывшемся окне «Характеристики Excel», открываем вкладку Добавочно, находим блок «Показать характеристики для последующей книжки:», и проверяем, установлена ли галочка напротив записи «Демонстрировать ярлыки листов».

Если ярлычки укрыты полосами прокрутки
Может случится так, что ярлычки листов могут оказаться сокрытыми горизонтальной полосой прокрутки. В таком случае нужно навести курсор на клавишу внизу слева, рядом с треугольничком для перемещения полосы прокрутки. Как курсор воспримет вид двунаправленной стрелки, нужно кликнуть левой клавишей мыши, и не отпуская её потянуть стрелку на право, пока не покажутся ярлычки листов.

Ярлычек листа не виден посреди остальных ярлычков
Часто бывает и таковая ситуация, когда ярлычек листа просто не виден посреди остальных ярлыков. В таком случае кликните правой клавишей мыши на границе предполагаемого ярлычка, и изберите в выпадающем перечне команду Показать.

Покажется маленькое окошко «Вывод на экран укрытого листа». Изберите в нем нужный лист и нажмите клавишу ОК.

Видите ли, если пропали листы в Excel, то возвратить их на пространство совершенно не тяжело. Основное не паниковать и не пробовать что-то созодать бездумно.
Если в нижней части книжки не показываются ярлыки листов, это быть может вызвано несколькими причинами. В таблице ниже приведены их описания и методы устранения.
Примечание: Выставленные в данной нам статье изображения сделаны в Excel 2016. Если вы используете другую версию, интерфейс может мало различаться, но функции будут таковыми же (если не обозначено другое).
Ярлыки укрыты из-за конфигурации размеров окон.
Если вы вернули несколько окон, удостоверьтесь, что они не перекрываются. Может быть, высшая часть 1-го окна Excel закрывает ярлыки листов другого окна.

Строчка состояния находится под строчкой формул.

Ярлыки также могут пропасть, если разрешение экрана выше, чем на компе, где книжка сохранялась в крайний раз.
Попытайтесь прирастить размер окна, чтоб открыть ярлыки. Просто два раза щелкните заголовок окна.
Если ярлыки как и раньше не показываются, щелкните Вид > Упорядочить все > Рядом > ОК.
Параметр Демонстрировать ярлыки листов отключен.
Поначалу проверьте, вправду ли параметр Демонстрировать ярлыки листов включен. Ах так это создать:
Для остальных версий Excel: изберите Файл > Характеристики > Добавочно и удостоверьтесь, что в разделе Показать характеристики для последующей книжки установлен флаг Демонстрировать ярлыки листов.

Если вы используете Excel 2007, нажмите клавишу Microsoft Office , изберите пункт Характеристики Excel и категорию Добавочно, а потом удостоверьтесь, что в разделе Показать характеристики для последующей книжки установлен флаг Демонстрировать ярлыки листов.
Ярлыки перекрываются горизонтальной полосой прокрутки.
Наведите указатель мыши на край полосы прокрутки и удерживайте его, пока не покажется двухсторонняя стрелка (см. набросок). Щелкните и перетащите стрелку на право, пока не покажется заглавие ярлыка полностью и другие ярлыки.

Чтоб показать лист, щелкните правой клавишей мыши хоть какой видимый ярлычок и изберите команду Показать. В диалоговом окне Вывод на экран укрытого листа изберите лист, который необходимо показать, и нажмите клавишу ОК.

Доп сведения
Вы постоянно сможете задать вопросец спецу Excel Tech Community, попросить помощи в обществе Answers community, также предложить новейшую функцию либо улучшение на сайте Excel User Voice.
Get expert help now
Don’t have time to figure this out? Our expert partners at Excelchat can do it for you, 24/7.
Пропала линейка в excel
Редактор Excel комфортен тем, что в нем можно создавать несколько листов – рабочих зон с разной информацией. Соответственно, не надо создавать отдельные книжки под различные таблицы.
Случается, что листы пропадают из нижней панели навигации, хотя вы буквально понимаете, что в данной нам книжки их несколько и они должны отображаться. Смотрится это так.

Обстоятельств, почему это происходит, несколько. Если пропали листы в Эскель, необходимо отыскать эту причину и создать несложное действие, чтоб вернуть странички книжки. Мы будем работать с версией 2016, но перечисленные ниже деяния животрепещущи и для наиболее ранешних (2007, 2010, 2013).
Листы удалены
Самый тривиальный варианты – вы случаем удалили листы, потому они не показываются на нижней панели. В этом случае вернуть их будет очень трудно. Единственное спасение – если вы еще не сохранялись.
В этом случае необходимо просто выйти из программки, при всем этом не соглашаясь на сохранение. Таковым образом восстановится изначальная версия документа, где листы еще в целости и сохранности.

Но помните, что в таком случае не сохранятся крайние конфигурации в документе. Отлично, если вы спохватились о удаленных листах через минут 5 опосля их удаления. Если же вы сообразили ошибку через час и все это время правили документ – таковая ситуация труднее. Придется выбирать – сохранять конфигурации либо же возвратить удаленные листы.
2-ой вариант вернуть листы – испытать отыскать прошлые версии файла, которые сохраняются автоматом.
Перебегаем в меню «Файл» на верхней панели. В первой же вкладке «Сведения» находим «Версии» и смотрим, какие версии нам дает программка. По дефлоту автосохранение срабатывает любые 10 минут. Выберете ту, которая была изготовлена еще до того, как вы удалили листы.

Обращаем внимание, что таковой вариант восстановления вероятен тогда, когда в настройках включен режим автосохранения.
Полоса прокрутки
Самый легкий вариант восстановления. Неувязка тут лишь в том, что нижняя полоса прокрутки таблицы переместилась поверх иконок с листами.
Жмем на троеточие левой клавишей мышки и тянем полосу прокрутки на право. Курсор должен принять форму, показанную на снимке экрана. Сходу же возникают наши листы.
Панель ярлычков
Может быть, была выключена панель ярлычков. В таком случае на нижней панели не будут ярлычки с листами.
Опять заходим в меню «Файл» и избираем там пункт «Характеристики».

В разделе «Добавочно» прокручиваем опции вниз, дойдя до пт «Характеристики отображения книжки». Тут нам необходимо установить маркер напротив «Демонстрировать ярлыки листов».

Сокрытые листы
Чтоб определенный лист не мешал в работе с иными, его можно скрыть. Сокрытый лист исчезает с нижней панели навигации и кажется, как будто он пропал. Нет, он просто восстанавливается.
Жмем на хоть какой лист правой клавишей мышки. В меню избираем пункт «Показать». К слову, если этот пункт будет неактивным, означает в книжке нет укрытых листов.

У нас он активный, потому возникает вот такое окно. В окошке – перечень укрытых листов документа. Избираем лист и жмем «ОК». Сейчас Лист 3 будет отображаться на панели.

Суперскрытые листы
Наиболее непростой вариант, когда листы скрываются на уровне разраба с помощью макросов. Предшествующим методом такие странички не отыскать. Нам необходимо подключить макросы VBA и включить режим разраба.
Заходим в характеристики Excel. На вкладке «Настроить ленту» устанавливаем маркер напротив «Разраб».

Дальше перебегаем во вкладку «Центр управления сохранностью» и кликаем на «Характеристики центра…».

На вкладке «Характеристики макросов» устанавливаем маркеры, как показано на снимке экрана.

Жмем «ОК» в этом окне и в окне общих характеристик.
В документе вызываем редактор макросов композицией кнопкой Alt+F11.
Возникает перечень листов в левой панели. К примеру, у нас не отображается Лист 5. Жмем на него и перебегаем в самый низ – пункт Visible. Если этот лист суперскрытый, он будет иметь значение 2 – Very Hidden. Меняем это значение на 1 – Visible.

Редактор макросов можно сейчас закрыть, конфигурации сохраняются автоматом. Сейчас все суперскрытые листы должны отображаться на нижней панели навигации.
Подытоживаем
Вернуть листы в Excel можно при помощи 5 методов:
- если они были удалены, не сохранять конфигурации либо испытать вернуть предшествующую версию автосохранения;
- переместить полосу прокрутки на право, чтоб на не закрывала ярлычки листов;
- включить в параметрах программки отображение ярлыков;
- вернуть сокрытые листы 2-мя кликами;
- пользоваться редактором макросов, чтоб вернуть суперскрытые странички.
Если пропали листы в Excel, воспользуйтесь одним из предложенных методов.
Еще много увлекательного о редакторе Excel на нашем веб-сайте:
Когда долгое время работаешь с некий программкой, без сомнения, привыкаешь к специфике ее использования, и даже аспекты, которые сначала раздражали, с течением времени стают обычными. А почему любые конфигурации, тем наиболее те, которые появляются по независимым от юзера причинам, заносят в работу дисгармонию.
Excel, в общем-то, и так является довольно специфичной программкой, и те пользователи, которые лишь начинают с ней работать, страшатся поменять что-то в интерфейсе. И все таки от сбоев и ошибок не застрахован ни один комп, ни одна программка. Что касается Excel, то более всераспространенная ошибка – недостаточно ресурсов в Excel 2010.Представим, что с Экселем что-то вышло, и вы больше не видите ярлычки листов. Итак, что все-таки созодать, если в excel пропали листы?
Ярлычки и полосы прокрутки пропали
Часто бывает так, что пропадают ярлычки и полосы прокрутки в нижней части листа, что обосновано отключением их показа в доп настройках. Может быть, вы сами того не хотя их отключили, может, кто-то так пошутил, в общем-то, различия никакой. Неувязка эта просто решаема, и на примере версии 2007 года я покажу, каким образом.
- Кликните по большенный кнопочке в верхнем левом углу программки – «Office», потом нажимайте на «Характеристики Excel».

- В открывшемся окне с опциями изберите блок «Добавочно», а там найдете строку «Демонстрировать ярлычки листов», напротив которой поставьте галочку.

Если вы перейдете далее на вкладку Сохранение, то можете настроить функцию автосохранения, но о этом я уже говорила здесь.
Ярлычки укрыты полосами прокрутки
Бывает и так, что ярлыки перекрываются горизонтальной полосой прокрутки, таковая проблема может случиться со всеми. Решение, по сути, весьма обычное – необходимо навести курсор на клавишу, которая находится с левой стороны от полосы прокрутки. Дождитесь, пока курсор не перевоплотится в двухстороннюю стрелку, а потом потяните ее на право, пока ярлыки не воспримут собственный обычный вид.
Лист укрыт
Еще одна частая проблема, которая может произойти с каждым – ситуация, когда лист не видно. Создать все, как ранее, весьма просто: щелкните правой мышиной кнопкой по хоть какому ярлыку на листе, и в показавшемся контекстном меню изберите строку «Показать». Сейчас в новеньком окне изберите тот лист, который укрыт по неизвестным причинным, и нажмите «ОК». Готово!
Выше были рассмотрены более встречаемые ситуации, связанные с исчезновением ярлыков листов программки Excel. Если с вами вышло нечто схожее, основное – не беспокойтесь и не делайте излишних телодвижений! Быстрее всего, вы просто случаем нажали не ту кнопку либо безуспешно изменили опции. К счастью, это просто поправить, в чем вы, я надеюсь, удостоверились сами.
Решил написать небольшую заметочку на тему «что созодать, если в Excel пропала панель с листами»
Пишу заметку по той причине, что если это неувязка у меня отняла наиболее 20 минут, то у обыденного юзера они может отнять еще более времени.
Мне мой друг прислал сводную таблицу из 1с по всему товару, что у него есть на веб-сайте, но как он произнес выгрузка не прошла поэтому как в документе нету много позиций и в ней лишь один лист.
В итоге когда мне прислали документ его вид был таковой:

видите ли панель с листами в приложении Microsoft Office Excel 2010 отсутствует.
Есть обычная функция в настройках по выключении листов которая находится по след пути:
- Файл
- Характеристики
- Добавочно
- Показать характеристики для последующего листа
- Демонстрировать ярлыки листов

Но видите ли галочка стоит и листы должны показываться, но в документе их не видно! У обыденного юзера возникнет приступ и он начнет бегать находить сис администратора либо еще кого что бы выносить мозг (центральный отдел нервной системы животных, обычно расположенный в головном отделе тела и представляющий собой компактное скопление нервных клеток и их отростков) или сложит ручки и произнесет что у него ни чего же не работает ))))

Отступим от лирики и продолжим решать делему как показать сокрытые листы в excel 2010
Дело все в том, что полоса прокрутки налезла и перекрыла панель листов и из-за этого складывается чувство что пропала панель с листами.
Потому делаем последующие:
-
Ставим курсор мышки в конец области скролла (белоснежный прямоугольник)

Но это еще не все )) я сделал видео аннотацию для тех кто считает что здесь много букв )))
В итоге мы научились решать след вопросцы: как показать листы в excel, лист microsoft excel, вставить лист excel, excel перечень листов, отыскать листы excel, в эксель пропали листы, в экселе пропали листы, excel не видно листов, эксель показать листы, перебегать листам excel, отыскать лист экселе, лист microsoft office excel, эксель вкладка лист, отображение листов excel, эксель как показать листы, не вижу листы excel, листы excel

 Проверяем опции программки Excel
Проверяем опции программки Excel