Полезные советы на все случаи в жизни
Электрический журнальчик нужных советов, советы без воды и на самом деле. Пишут и делятся советами обыкновенные и открытые люди которым есть чем безвозмездно поделиться
КОМУ ИГРАТЬ В СТРЕЛЯЛКИ ОНЛАЙН БЕСПЛАТНО, ПРОКРУТИТЕ СТРАНИЦУ ВНИЗ ДО КОНЦА. СУПЕР ИГРА «TurkeyAttack» НАХОДИТЬСЯ ВНИЗУ СТРАНИЦЫ. 
СЦЕПИТЬ (функция СЦЕПИТЬ)
ПОСМОТРЕТЬ ВИДЕО УРОК ФУНКЦИИ СЦЕПИТЬ МОЖНО ЗДЕСЬ:
ВАЖНО : В Excel 2016, Excel Mobile и Excel Online эта функция заменена функцией СЦЕП. Функция СЦЕПИТЬ еще пока доступна для оборотной сопоставимости, но советуем применять заместо нее функцию СЦЕП. В следующих версиях Excel функция СЦЕПИТЬ быть может недосягаема.
Синтаксис: СЦЕПИТЬ(текст1;[текст2];…)Ниже приведены примеры.
- =СЦЕПИТЬ(«Популяция рек для «;A2;» «;A3;» составляет «;A4;» на километр.»)
- =СЦЕПИТЬ(В2;» «;C2)
Примеры
Чтоб применять эти примеры в Excel, скопируйте данные из приведенной ниже таблицы и вставьте их на новейший лист в ячейку A1.
| Данные | ||
| вида | Виталий | Токарев |
| речная форель | Fourth | Pine |
| 32 | ||
| Формула | Описание | |
| =СЦЕПИТЬ(«Популяция рек для «;A2;» «;A3;» составляет «;A4;» на километр.») | Делает предложение, объединяя данные в столбце А с остальным текстом. Итог: «Популяция рек для вида речная форель составляет 32 на километр». | |
| =СЦЕПИТЬ(В2;» «;C2) | Соединяет воединыжды строчку в ячейке В2, пробел и значение в ячейке С2. Итог: «Виталий Токарев». | |
| =СЦЕПИТЬ(С2;», «;В2) | Соединяет воединыжды текст в ячейке C2, строчку, состоящую из запятой и пробела, и значение в ячейке B2. Итог: «Виталий Токарев». | |
| =СЦЕПИТЬ(B3;» & «;C3) | Соединяет воединыжды строчку в ячейке B3, строчку, состоящую из пробела, амперсанда и еще 1-го пробела, и значение в ячейке C3. Итог: Fourth & Pine. | |
| =B3 & » & » & C3 | Соединяет воединыжды те же элементы, что и в прошлом примере, но при помощи оператора & (амперсанд) заместо функции СЦЕПИТЬ. Итог: Fourth & Pine. |
Всераспространенные проблемы
| Неувязка | Описание |
| Кавычки показываются в строке результата. | Используйте точку с запятой для разделения текстовых частей. К примеру: Excel покажет итог функции =СЦЕПИТЬ («Привет, «»мир!») как «Привет,»мир!» с излишней кавычкой, потому что пропущена запятая меж текстовыми аргументами. |
- Добавьте двойные кавычки с пробелом меж ними (» «). К примеру: =СЦЕПИТЬ(«Привет,»; » «; «мир!»).
- Добавьте пробел опосля текстового аргумента. К примеру: =СЦЕПИТЬ(«Привет, «; «мир!»). К строке «Привет,» добавлен пробел.
Советы
| Действие | Описание |
| Заместо функции СЦЕПИТЬ используйте символ & (амперсанд). | При помощи оператора & можно соединять воединыжды текстовые элементы, не прибегая к функции. |
К примеру, =A1 & B1 возвращает то же значение, что и =CONCATENATE(A1,B1) . В почти всех вариантах пользоваться оператором амперсанда проще и резвее, чем создавать строчки при помощи функции СЦЕПИТЬ.
Представим, что ячейка A1 содержит число 23,5. Чтоб отформатировать число как сумму в рублях, можно применять последующую формулу:
Работа с функцией СЦЕПИТЬ в Microsoft Excel

Одной из увлекательных функций приложения Microsoft Excel является функция СЦЕПИТЬ. Её главный задачей является соединение содержимого 2-ух либо нескольких ячеек в одной. Данный оператор помогает решить некие задачки, которые при помощи остальных инструментов воплотить нереально. К примеру, с его помощью комфортно создавать функцию объединения ячеек без утрат. Разглядим способности данной функции и аспекты её внедрения.
Применение оператора СЦЕПИТЬ
Функция СЦЕПИТЬ относится к группе текстовых операторов Excel. Её основная задачка — объединение в одной ячейке содержимого нескольких ячеек, также отдельных знаков. Начиная с версии Excel 2016, заместо данного оператора употребляется функция СЦЕП. Но в целях сохранения оборотной сопоставимости оператор СЦЕПИТЬ тоже оставлен, и его можно применять вровень со СЦЕП.
Синтаксис этого оператора смотрится последующим образом:
В качестве аргументов могут выступать, как текст, так и ссылки на ячейки, которые его содержат. Количество аргументов может варьироваться от 1 до 255 включительно.
Метод 1: объединение данных в ячейках
Как понятно, обыденное объединение ячеек в Эксель приводит к потере данных. Сохраняются лишь данные расположенные в верхнем левом элементе. Для того, чтоб соединить содержимое 2-ух и наиболее ячеек в Эксель без утрат можно применить функцию СЦЕПИТЬ.
- Выделяем ячейку, в которой планируем расположить объединенные данные. Кликаем на клавишу «Вставить функцию». Она имеет вид пиктограммы и расположена слева от строчки формул.


Метод 2: применение функции с пробелом
Есть способности поправить данный недостаток, вставив пробелы меж аргументами оператора.
- Исполняем задачку по тому же методу, который описан выше.
- Двойным щелчком левой клавиши мыши по ячейке с формулой активируем её для редактирования.


Как лицезреем, на месте вставки пробелов с кавычками в ячейке возникли разделения меж словами.
Метод 3: добавление пробела через окно аргументов
Естественно, если преобразуемых значений мало, то вышеприведенный вариант разрыва клейки отлично подойдет. Но его будет проблемно стремительно воплотить, если есть огромное количество ячеек, которые необходимо соединить. Тем наиболее, если эти ячейки не находятся в едином массиве. Существенно упростить расстановку пробела можно, воспользовавшись вариантом его вставки через окно аргументов.
-
Выделяем двойным кликом левой клавиши мыши всякую пустую ячейку на листе. При помощи клавиатуры устанавливаем снутри неё пробел. Лучше, чтоб она находилась подальше от основного массива. Весьма принципиально, чтоб эта ячейка никогда опосля этого не наполнялась никакими данными.



Как лицезреем, опосля этого в мотивированной ячейке образовалась объединенная запись, включающая содержимое всех частей, но с пробелами меж каждым словом.

Внимание! Как лицезреем, вышеуказанный метод существенно ускоряет функцию корректного объединения данных в ячейках. Но следует учитывать, что данный вариант таит в для себя и «подводные камешки». Весьма принципиально, чтоб в элементе, который содержит пробел, с течением времени не возникли какие-то данные либо он не был смещен.
Метод 4: объединение колонок
При помощи функции СЦЕПИТЬ можно стремительно соединять воединыжды данные нескольких колонок в одну.
-
С ячейками первой строчки объединяемых колонок проделываем на выбор те деяния, которые указаны во 2-м и 3-ем методе внедрения аргумента. Правда, если вы решили пользоваться методом с пустой ячейкой, то ссылку на неё необходимо будет создать абсолютной. Для этого, перед каждым знаком координат по горизонтали и вертикали данной ячейки ставим символ бакса ($). Естественно, что идеальнее всего это создать в самом начале, чтоб в остальные поля, где содержится этот адресок, юзер мог копировать его, как содержащий неизменные абсолютные ссылки. В других полях оставляем относительные ссылки. Как постоянно, опосля выполнения процедуры, нажимаем на клавишу «OK».


Метод 5: добавление доп знаков
Функцию СЦЕПИТЬ можно также применять для прибавления доп знаков и выражений, которых не было в начальном объединяемом спектре. Наиболее того, можно при помощи данной функции внедрять и остальные операторы.
-
Исполняем деяния по добавлению значений в окно аргументов функции хоть каким из методов, который был приведен выше. В одно из полей (по мере необходимости их быть может и несколько) добавляем хоть какой текстовый материал, который юзер считает необходимым добавить. Данный текст непременно должен быть заключен в кавычки. Нажимаем на клавишу «OK».

Оператор СЦЕПИТЬ – единственная возможность объединения ячеек без утрат в Excel. Не считая того, с его помощью можно соединять целые столбцы, добавлять текстовые значения, проводить некие остальные манипуляции. Познание метода работы с данной функцией дозволит облегчить решение почти всех вопросцев для юзера программки.
Мы рады, что смогли посодействовать Для вас в решении задачи.
Кроме данной статьи, на веб-сайте еще 12327 инструкций.
Добавьте веб-сайт Lumpics.ru в закладки (CTRL+D) и мы буквально еще пригодимся для вас.
Отблагодарите создателя, поделитесь статьей в соц сетях.
Опишите, что у вас не вышло. Наши спецы постараются ответить очень стремительно.
6 методов облегчить работу с Excel

Microsoft Excel — главный инструмент Digital спеца. С его помощью можно упростить работу с огромным количеством данных и заавтоматизировать рабочие задачки: сбор семантики, подготовка маркетинговой кампании либо составление отчета по данным из систем Yandex.Директа, Гугл Ads и остальных.
Валерия Федотова, спец по интернет-рекламе в E-Promo, поделилась лайфхаками, благодаря которым можно уменьшить время на выполнение рутинных задач при работе с таблицами.
Жаркие клавиши
Начнём с самого обычного и разглядим самые нетипичные жаркие клавиши и сценарии их использования.
Alt+=
Пуск функции «автосумма». Считаем сумму значений из спектра ячеек без ввода формулы. Комфортно, если необходимо стремительно посчитать сумму в спектре ячеек
Shift+F9
Пересчет всех имеющихся формул на открытом листе. Может понадобиться, если вычисления в вашем документе выполняются вручную, а не автоматом. Ускоряет работу с большенными данными.
CTRL + G
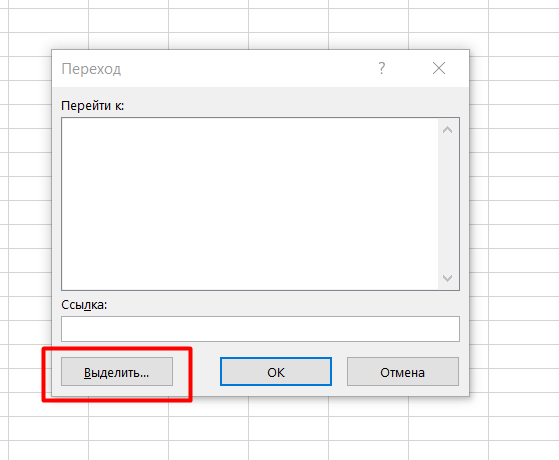
Отыскать и выделить → Перейти
Выделение спектра видимых ячеек — заполняем спектры данных в таблице с установленным фильтром без ошибок. Хороший метод удостовериться в том, что данные не протянуты в излишние ячейки. Используем для группировки главных слов.
Выделение пустых ячеек -— избавляемся от пустых ячеек либо проверяем, все ли нужные ячейки заполнены. Используем для очистки запросов в поисковике, сборе семантики.
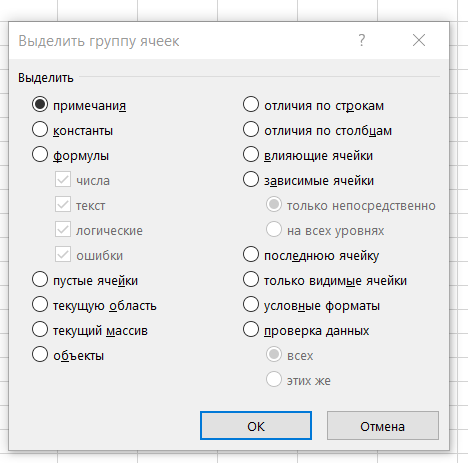
Выделение ячеек, содержащих формулы — проверяем отчеты на предмет ошибок (не съехали ли формулы, не назначены ли те либо другие функции, перенесенные из предшествующего отчета). Используем при обновлении постоянных отчетов.
Подтяжка данных из закрытых файлов
Помогает при обновлении того либо другого отчета 1-го формата, но за различные периоды времени.
Скачиваем все нужные данные в формате таблиц из которых строится отчет, и складываем их в отдельную папку. Открываем итоговый файл, в который собираются данные.
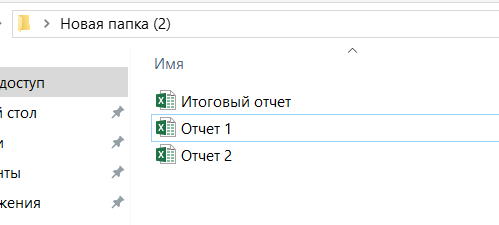
Проставляем ссылку на ячейки из ранее скачанных данных.
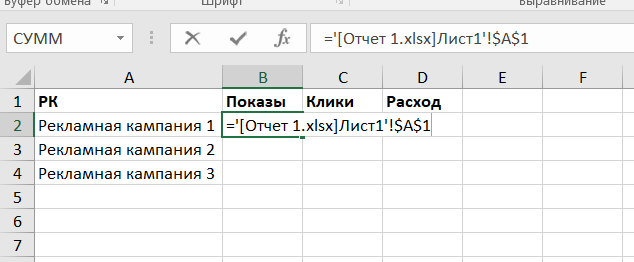 Если отчет не изменяется — ставим ссылку на определенную ячейку.
Если отчет не изменяется — ставим ссылку на определенную ячейку.
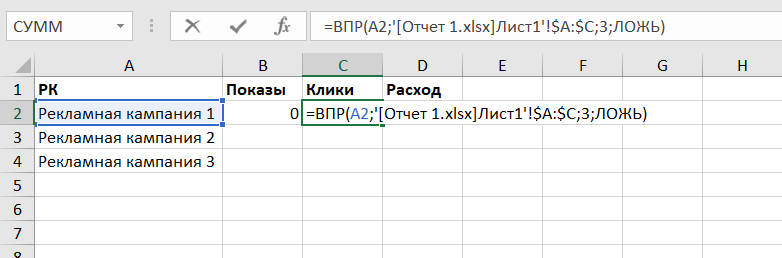
Данные изменяются — пользуемся функцией ВПР, которая работает даже в случае, если вы ссылаетесь на закрытый файл.

Сейчас при обновлении отчета для вас нужно просто поменять данные в папке на животрепещущие, открыть итоговый отчет и обновить в нем ссылки.
Подтяжка старенькых текстов по группам и кампаниям к новеньким
Помогает при сопоставлении файлов — к примеру, для старенькых и новейших текстов из аккаунта. Переставлять тексты руками — скучновато и нудно, тут посодействуют функции СЦЕПИТЬ и ВПР.
Для этого в файл со старенькыми и с новенькими текстами добавляем доп столбец. Потом с помощью функции ЕСЛИ присвоим номер каждой строке.
Создаем очередной доп столбец. С помощью функции СЦЕПКА соединяем заглавие кампании, заглавие группы и номер строчки.
Сейчас с помощью функции ВПР стягиваем данные из 1-го файла в иной.
Сводные таблицы
У сводных таблиц есть полезные фишки, которые помогают в решении ежедневных задач:
Изменение макета отчета
Дозволяет уменьшить время при анализе данных, конвертировать отчет в удачный формат. Неподменна, если приходится работать с большенными размерами инфы.
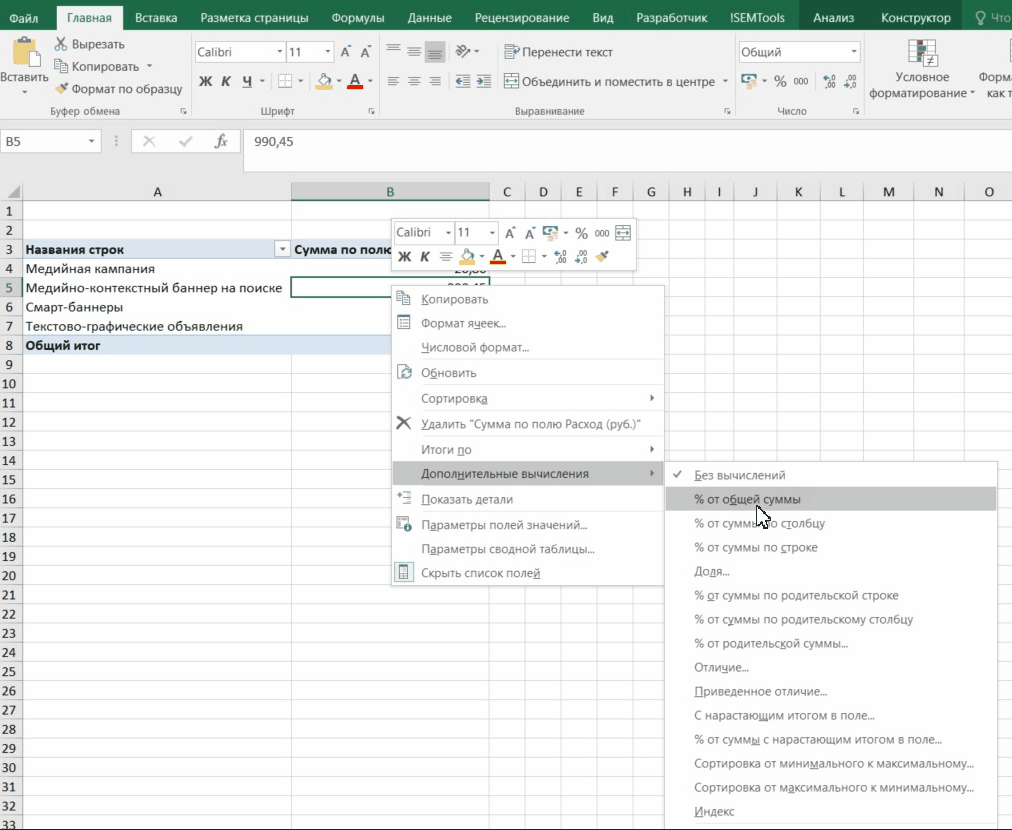
Доп вычисления
Автоматический расчет прямо снутри сводной таблицы. Тут вы сможете избрать вариант из предложенных (% от суммы, сортировка и др). Уменьшает время при анализе огромных массивов данных на постоянной базе: довольно дополнить начальные данные и обновить сводную таблицу — Excel сделает остальное.
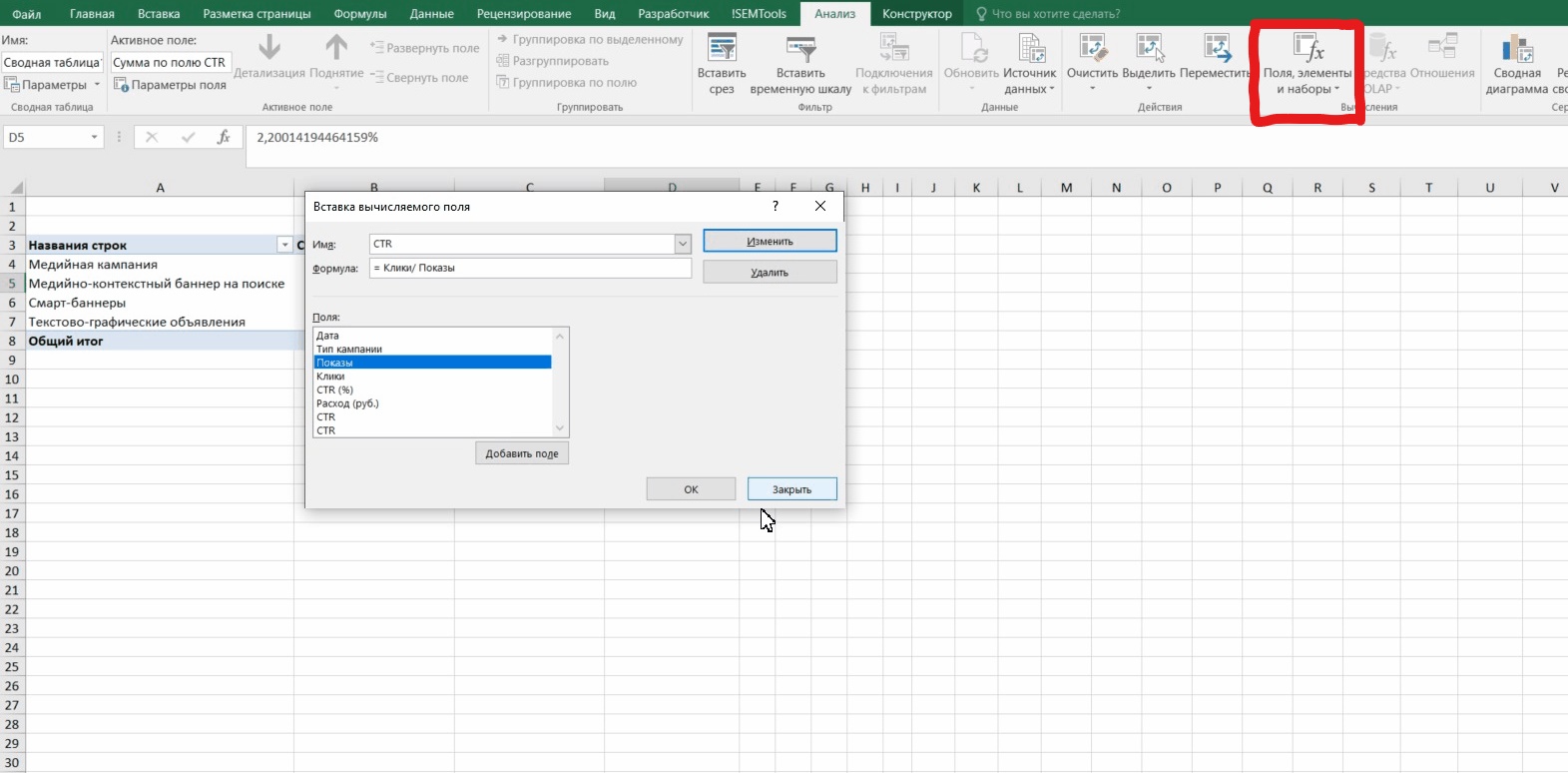
Есть возможность самому задать формулу для вычислений в разделе «Поля, элементы и наборы».
Скачка отчетов из аккаунтов Yandex’а с помощью макроса открытия ссылок
Этот лайфхак уменьшает время на подготовку каждодневного мониторинга маркетинговых кампаний в трижды.
Есть макрос, позволяющий открыть много ссылок сразу одним нажатием клавиши. Данный макрос помогает скачать сходу несколько отчетов из Yandex.Директа.
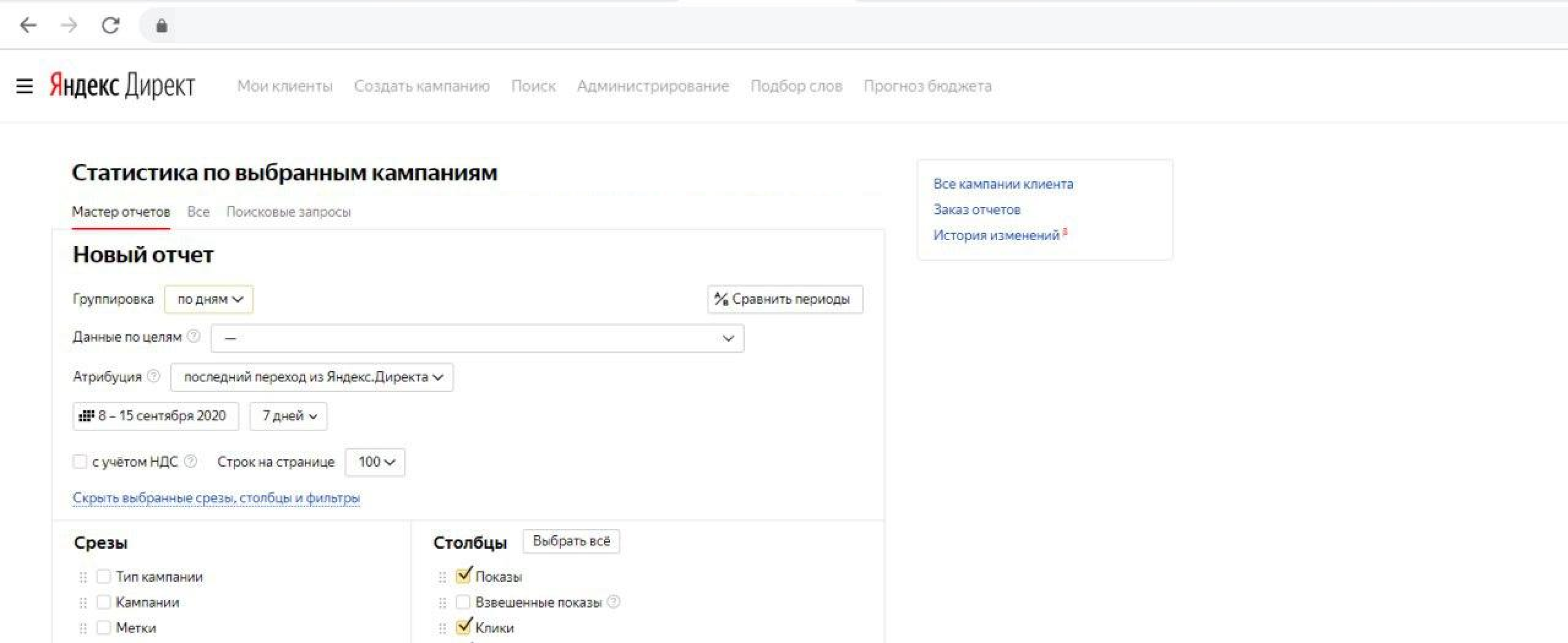
Сначала для вас нужно получить ссылку на отчет, который необходимо скачать. Для этого формируем нужный отчет в мастере отчетов и копируем получившуюся ссылку.

К скопированной ссылке для вас нужно добавить частицу &format=xlsx& (выделена красноватым), чтоб открывшаяся ссылка не перекидывала вас на отчет, а сходу закачивала.
Если вы нередко скачиваете ряд отчетов для консолидации за различные даты либо же из различных аккаунтов, сможете при помощи функции СЦЕПКА создать изменяемыми нужные характеристики (выделены зеленоватым).
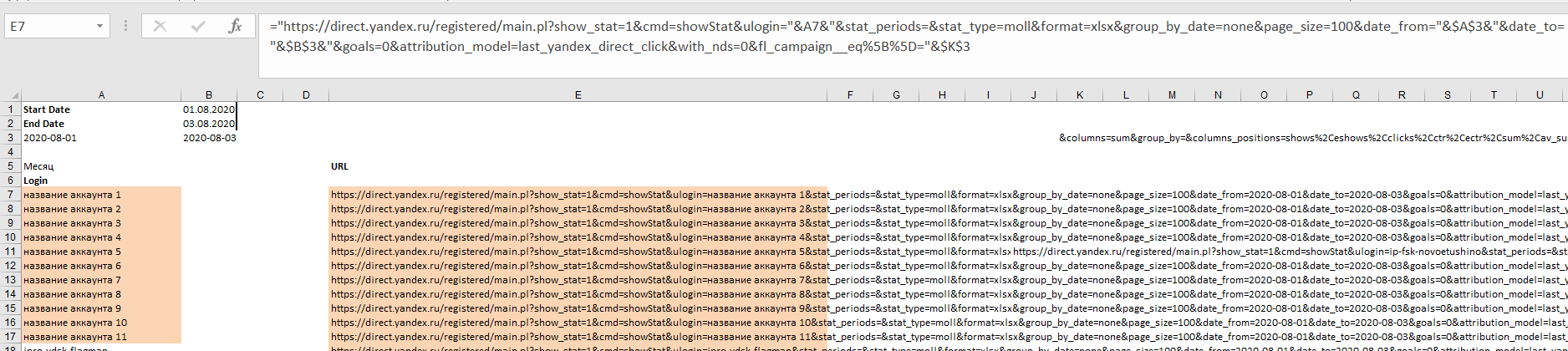 В Excel это будет смотреться так.
В Excel это будет смотреться так.
Выносите все ссылки на отдельный лист (не копируя значения, а ссылаясь на ячейки). И нажатием одной клавиши скачиваете все нужные отчеты.
!SEMTools
Нужная надстройка, которая поможет уменьшить временные издержки на большой пул задач — работу с семантикой, написание текстов и очистку запросов в поисковике. Используйте ее, чтоб:
Проставить модификаторы соответствия в один клик.
Посчитать частоту встречаемости слов в массиве. Помогает, когда нужно почистить запросы в поисковике.
Посчитать длину текста в пикселях. Неподменная функция, которая помогает при написании текстов для маркетинговых кампаний в Yandex’е.
Ознакомиться со всеми функциями и скачать !SEMTools вы сможете на веб-сайте разраба.
Перечисленные советы по работе в Excel посодействуют для вас упростить выполнение рутинных задач и расширить свои способности как Digital-специалиста. А какими инструментами пользуетесь вы? Поведайте о этом в комментах.










