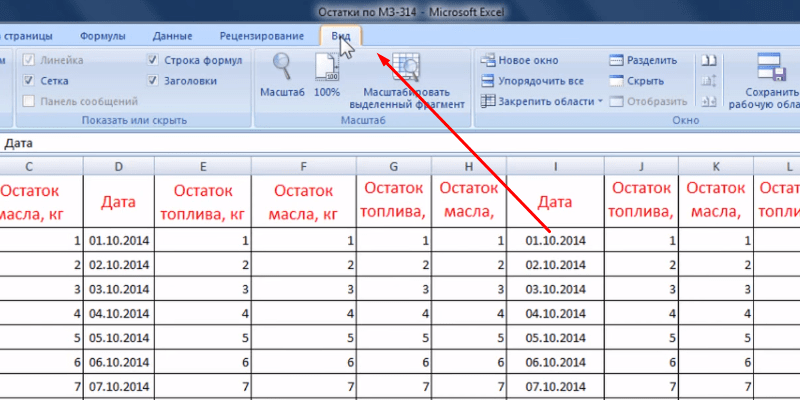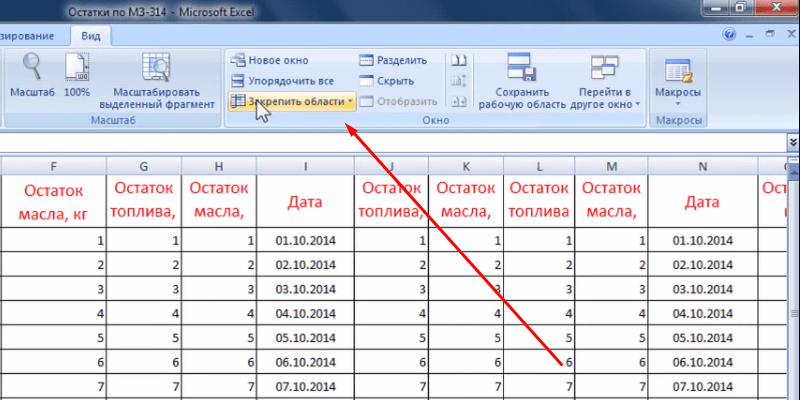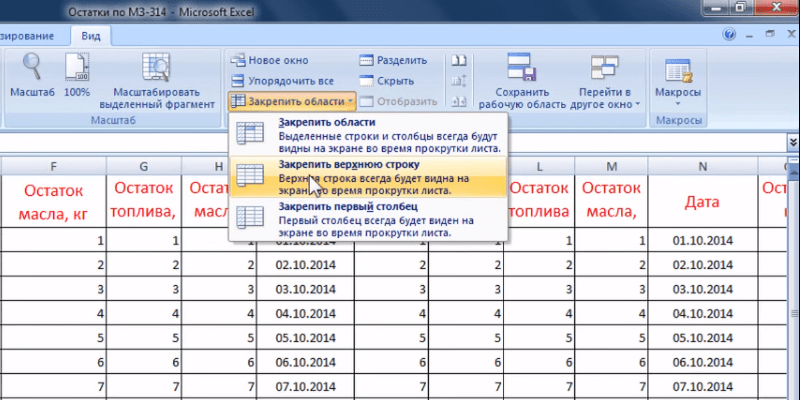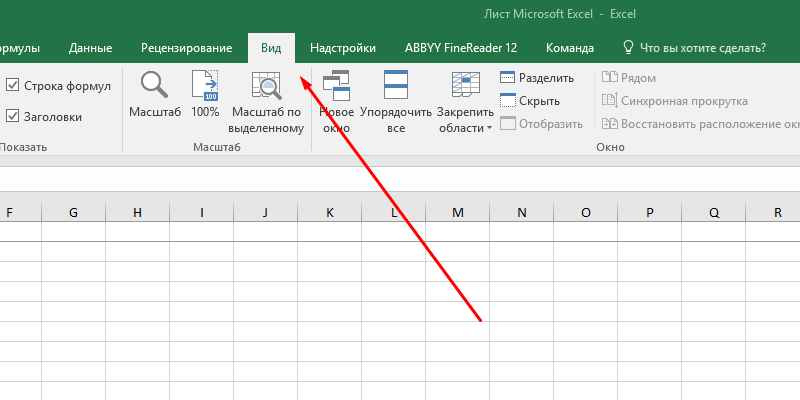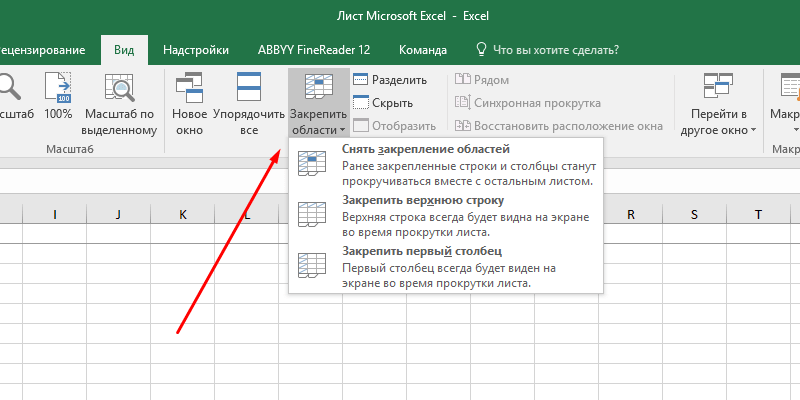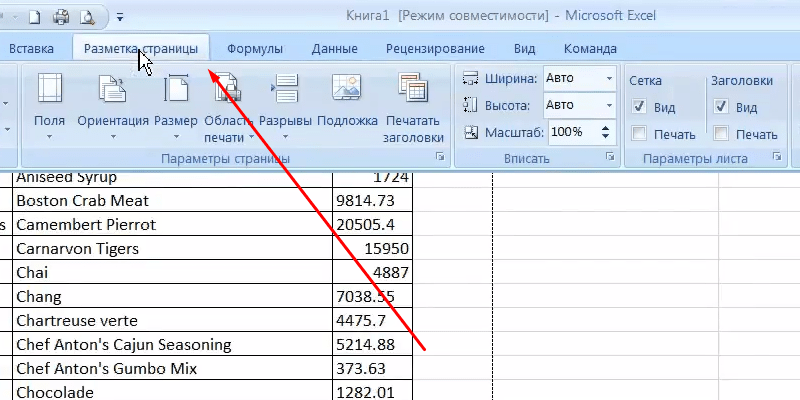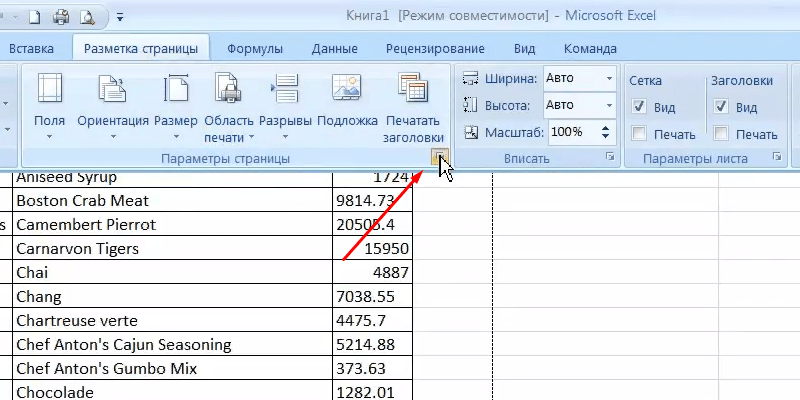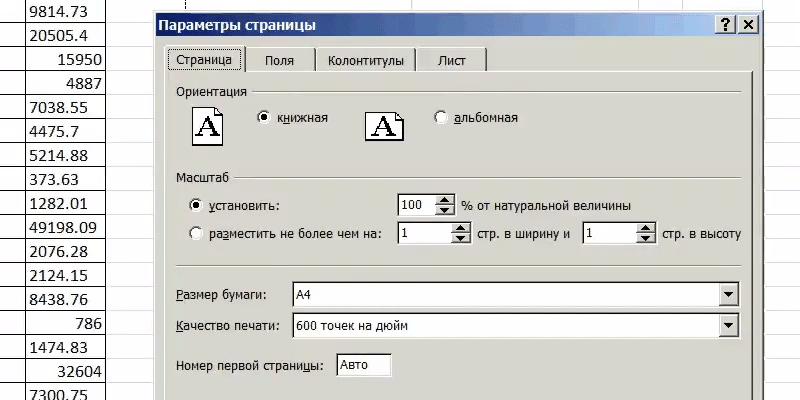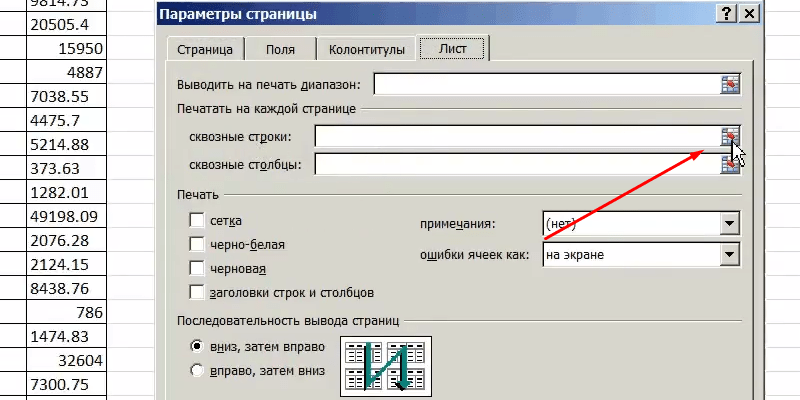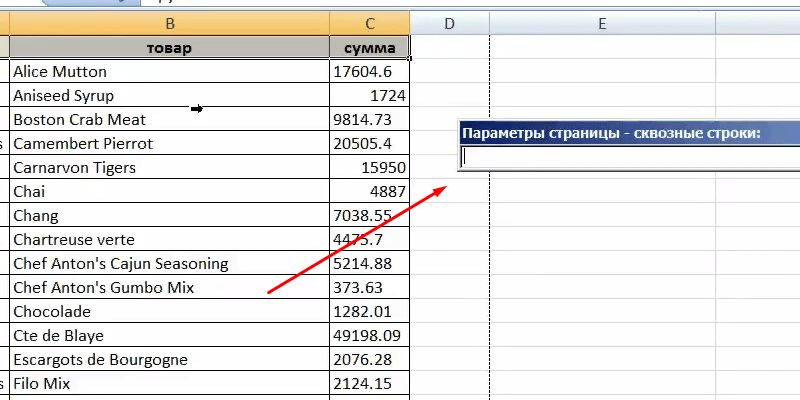Программка Microsoft Excel: закрепление заголовка

Для неких целей юзерам необходимо, чтоб заголовок таблицы постоянно находился на виду, даже в том случае, если лист прокручивается далековато вниз. Не считая того, достаточно нередко требуется, чтоб при печати документа на физический носитель (бумагу), на каждой распечатанной страничке выводился заголовок таблицы. Давайте выясним, какими методами можно закрепить заголовок в приложении Microsoft Excel.
Закрепление заголовка в верхней строке
Если заголовок таблицы размещен на самой верхней строке, и сам занимает не наиболее, чем одну строку, то его закрепление представляет собой простую операцию. Если же над заголовком имеется одна либо несколько пустых строк, то их необходимо будет удалить, чтоб пользоваться данным вариантом закрепления.
Для того, чтоб закрепить заголовок, находясь во вкладке «Вид» программки Excel, нажимаем на клавишу «Закрепить области». Эта клавиша находится на ленте в группе инструментов «Окно». Дальше, в открывшемся перечне, избираем позицию «Закрепить верхнюю строку».

Опосля этого, заголовок, расположенный на верхней строке, будет закреплен, повсевременно находясь в границах экрана.

Закрепление области
В случае, если по любым причинам юзер не хочет удалять имеющиеся ячейки над заголовком, или, если он состоит из наиболее, чем одной строчки, то, вышеуказанный метод закрепления не подойдёт. Придется употреблять вариант с закреплением области, который, вообщем, не намного труднее первого метода.
До этого всего, перемещаемся во вкладку «Вид». Опосля этого, кликаем по самой последней слева ячейке, находящейся под заголовком. Дальше, делаем клик по кнопочке «Закрепить области», о которой уже говорилось выше. Потом, в освеженном меню снова избираем пункт с таковым же заглавием – «Закрепить области».

Опосля данных действий, заголовок таблицы будет зафиксирован на текущем листе.

Снятие закрепления заголовка
Каким бы из 2-ух перечисленных методов заголовок таблицы не был бы закреплен, для того, чтоб открепить его, существует лишь один путь. Опять делаем клик по кнопочке на ленте «Закрепить области», но сейчас избираем показавшуюся позицию «Снять закрепление областей».

Вослед за сиим, закрепленный заголовок станет открепленным, и при прокрутке листа вниз, его уже видно не будет.

Закрепление заголовка при печати
Есть случаи, когда при печати документа требуется, чтоб заголовок находился на каждой распечатанной страничке. Естественно, можно вручную «порвать» таблицу, и в нужные места вписать заголовок. Но, на этот процесс может уйти существенное количество времени, а, не считая того, схожее изменение может повредить целостность таблицы, и порядок расчетов. Существует метод куда наиболее обычной и неопасный распечатать таблицу с заголовком на каждой страничке.
До этого всего, перемещаемся, во вкладку «Разметка странички». Отыскиваем блок опций «Характеристики листа». В его нижнем левом углу размещен значок в виде наклоненной стрелки. Кликаем по этому значку.

Раскрывается окно с параметрами странички. Перемещаемся во вкладку «Лист». В поле около надписи «Печатать на каждой страничке сквозные строчки» необходимо указать координаты строчки, на которой размещен заголовок. Естественно, что для неподготовленного юзера это не так просто. Потому, кликаем по кнопочке, размещенной справа от поля ввода данных.

Окно с параметрами странички сворачивается. При всем этом, активным становится лист, ка котором размещена таблица. Просто выделяем ту строку (либо несколько строк), на которой расположен заголовок. Как лицезреем, координаты вносятся в особое окошко. Кликаем по кнопочке, расположенной справа от этого окошка.

Снова раскрывается окно с параметрами странички. Нам осталось лишь надавить на клавишу «OK», расположенную в его нижнем правом углу.

Все нужные деяния выполнены, но зрительно вы никаких конфигураций не увидите. Для того, чтоб проверить, вправду ли сейчас заглавие таблицы будет печататься на любом листе, перемещаемся во вкладку «Файл» приложения Excel. Дальше, перебегаем в подраздел «Печать».

В правой части открывшегося окна расположена область предпросмотра распечатываемого документа. Прокручиваем его вниз, и удостоверяемся, что при распечатке на каждой страничке документа будет выводиться закрепленный заголовок.

Как лицезреем, существует три метода закрепления заголовка в таблице Microsoft Excel. Два из их предусмотрены для закрепления в самом табличном редакторе, при работе с документом. 3-ий метод употребляется для вывода заголовка на каждой страничке распечатываемого документа. Принципиально уяснить, что закрепить заголовок через закрепление строчки можно лишь в том случае, если он размещается на одной, при этом самой верхней строке листа. В оборотном случае, необходимо пользоваться методом закрепления областей.
Мы рады, что смогли посодействовать Для вас в решении трудности.
Кроме данной статьи, на веб-сайте еще 12327 инструкций.
Добавьте веб-сайт Lumpics.ru в закладки (CTRL+D) и мы буквально еще пригодимся для вас.
Отблагодарите создателя, поделитесь статьей в соц сетях.
Опишите, что у вас не вышло. Наши спецы постараются ответить очень стремительно.
Как в Excel печатать заглавия (наименования) строк и столбцов на каждой страничке
Сейчас я желаю поведать Для вас о маленькой, но принципиальной функции, которая укрыта от взглядов юзеров Excel. Из данной статьи Вы узнаете, как включить печать заголовков строк и столбцов на каждой страничке.
Уверен, что почти все, кому приходится распечатывать огромные и сложные документы Excel, сталкиваются с данной неувязкой так же нередко, как и я. Вы сможете закрепить строку с заголовками и листать документ на дисплее компа, не теряя из виду наименования столбцов. Но, когда этот же документ отчаливает на принтер, верхняя строчка печатается лишь на первой страничке. Если Вы утомились крутить написанные странички вперед-назад, пытаясь разобраться, что за данные содержатся в данной строке либо в том столбце, пристально читайте эту статью и совершенно скоро узнаете решение трудности.
Повторяем строку с заголовками на каждой печатной страничке
Итак, документ Excel вышел весьма длинноватым, и его необходимо напечатать. Открыв подготовительный просмотр перед отправкой на принтер, мы обнаруживаем, что строчка с заголовками столбцов находится лишь на первой страничке. Не стоит беспокоиться! При помощи характеристик странички в Excel мы настроим вывод заголовков на каждой печатной страничке.
- Открываем рабочий лист, который необходимо напечатать.
- Перебегаем на вкладку Разметка странички (Page Layout).
- В разделе Характеристики странички (Page Setup) кликаем Печатать заглавия (Print Titles).

- В показавшемся на дисплее диалоговом окне Характеристики странички (Page Setup) открываем вкладку Лист (Sheet).
- В разделе Печатать на каждой страничке (Print titles) находим параметр Сквозные строчки (Rows to repeat at top).
- Кликаем иконку минимизации диалогового окна, которая находится справа от поля Сквозные строчки (Rows to repeat at top).
 Диалоговое окно Характеристики странички (Page Setup) свернётся, и мы перейдем к рабочему листу.
Диалоговое окно Характеристики странички (Page Setup) свернётся, и мы перейдем к рабочему листу.
Направьте внимание: Указатель мыши принял вид чёрной стрелки. Сейчас одним щелчком будет выбрана целая строчка.

- Выделяем строку либо несколько строк, которые должны быть написаны на каждой страничке.
Замечание: Чтоб выделить несколько строк, наведите указатель мыши на первую из их, кликните и, удерживая левую клавишу мыши нажатой, протяните до крайней строчки.
-
Жмем Enter либо опять иконку минимизации, чтоб вернуть диалоговое окно Характеристики странички (Page Setup).
 Ссылка на выделенные строчки сейчас указана в поле Сквозные строчки (Rows to repeat at top).
Ссылка на выделенные строчки сейчас указана в поле Сквозные строчки (Rows to repeat at top).
Замечание: Шаги 6-8 можно пропустить и ввести ссылку на спектр при помощи клавиатуры. Но будьте внимательны при вводе – необходимо употреблять абсолютную ссылку (со знаком $). К примеру, чтоб на каждой печатной страничке выводить первую строку, ссылка обязана быть записана так: $1:$1.
- Нажмите клавишу Просмотр (Print Preview), чтоб узреть итог.

Готово! Сейчас будет совсем ясно, что означают столбцы на каждой страничке.
Повторяем столбец с заголовками на каждой печатной страничке
Если рабочий лист очень широкий, то столбец с заголовками будет написан лишь на первой страничке. Чтоб создать документ наиболее понятным для чтения, выполним последующие шаги и поместим столбец с заголовками в левой части каждой странички, отправленной на принтер.
- Открываем рабочий лист, который необходимо напечатать.
- Исполняем шаги 2-4 из примера: Повторяем строку с заголовками на каждой печатной страничке.
- Жмем иконку минимизации диалогового окна рядом с полем Сквозные столбцы (Columns to repeat at left).

- Выделяем один либо несколько столбцов, которые должны быть написаны на каждой страничке.

- Опять жмем Enter либо иконку минимизации и проверяем поле Сквозные столбцы (Columns to repeat at left) – в нём обязана остаться ссылка на выделенный спектр.
- Жмем клавишу Просмотр (Print Prewiew) в диалоговом окне Характеристики странички (Page Setup), чтоб узреть, как будет смотреться документ на печати.

Сейчас нам не придётся перелистывать странички вперёд-назад, чтоб осознать, что за данные находятся в каждой строке.
Печатаем номера строк и буковкы столбцов
При записи ссылок на ячейки в Excel, столбцы обычно обозначаются знаками (A, B, C), а строчки – цифрами (1, 2, 3). Эти буковкы и числа именуют заголовками строк и столбцов листа. В отличие от ячеек с заголовками, которые по дефлоту выводятся на печать лишь на первой страничке, заглавия строк и столбцов листа по дефлоту не печатаются совсем. Если необходимо, чтоб эти буковкы и числа были видны при печати, необходимо создать вот что:
- Открываем рабочий лист, который требуется напечатать вкупе с заголовками строк и столбцов листа.
- Перебегаем на вкладку Разметка странички (Page Layout) и находим раздел Характеристики листа (Sheet Options).
- В группе характеристик Заглавия (Headings) отмечаем галочкой Печать (Print).

Замечание: Если открыто диалоговое окно Характеристики странички (Page Setup), то на вкладке Лист (Sheet) поставьте галочку в разделе Печать (Print) в строке Заглавия строк и столбцов (Row and column headings). Сейчас заглавия строк и столбцов листа Excel также будут видны на каждой написанной страничке.

- Проверить итог опции характеристик можно в окне подготовительного просмотра. Для этого перейдите Файл > Печать (File > Print) либо нажмите Ctrl+F2.

Так лучше?
Печать заголовков существенно упрощает работу с картонными экземплярами листа Excel. Заглавия строк и столбцов, написанные на каждой страничке, упрощают восприятие инфы, содержащейся в документе. Еще легче не растеряться посреди написанных страничек документа, если на каждой из их видны наименования строк и столбцов. Попытайтесь и сами поймёте, как это комфортно!
Как в эксель закрепить шапку таблицы
Программки от Microsoft популярны, поэтому как они комфортны, как для работы с офисными документами, так и для личных целей. Exel – это программка, имеющая огромное количество различных функций, которая дозволяет работать с большенными и громоздкими таблицами, даже на слабеньких компах. Для того, чтоб разобраться со всем функционалом нужно издержать много времени, потому дальше и речь пойдет о том, как может быть закрепить шапку в экселе.
Как в экселе закрепить шапку
Создать это можно как при помощи специального инструмента, который дозволит печатать ее на каждой страничке, так и при помощи другого, позволяющего выполнить закрепление верхней строки, а при прокрутке сточка будет отображаться повсевременно вверху. Таковым же образом можно прикрепить и последний столбец слева. Как можно это создать?
В exel 2003/2007/2010
Чтоб закрепить шапку в эксель 2003, 2007 либо 2010 нужно выполнить несколько обычных шагов:
- Избрать вкладку “Вид”.

- Надавить на кнопку “Закрепить области”, которая находится на панели, группа “Окно”, буквально также как и в exel 2003.

- Дальше избрать из выпадающего перечня, какую область непосредственно необходимо прикрепить в верху либо сбоку.

- Если вдруг необходимо открепить области, то создать это можно на той же вкладке, в том же самом выпадающем перечне.

В exel 2013/2016
В Excel 2016 все производится довольно схожим методом. Вот пошаговая {инструкция} по закреплению в новеньком exel:
- Также, как и со старенькыми версиями нужно перейти во вкладку “Вид”.

- Дальше необходимо щелкнуть по кнопочке “Закрепить области”, ее незначительно перенесли в новейшей версии, но тут как и раньше можно закрепить шапку по вертикали и горизонтали.

При таком закреплении строка либо столбец постоянно будут видимы, что довольно комфортно при работе с большенными таблицами, потому что прокручивая их вниз при обычном режиме шапка прячется.
Как закрепить шапку на каждой страничке для печати?
В этом случае, когда необходимо печатать такую строку на каждой страничке, необходимо создать последующее:
- Перейти во вкладку “Разметка странички”, на каждой из версий программки.

- В разделе “Характеристики странички” надавить “показать все характеристики”. На новейших версиях это маленькая клавиша в углу панели. Нажмите, как показано на рисунке:

- Раскроется окно “Характеристики странички”, в нем можно настроить все характеристики печати листов.

- Перейдите во вкладку “Лист”.

- Нужно надавить на клавишу выделения области.

- Дальше выделить область, которая будет являться шапкой.

- Выделенные строчки будут печататься на любом из листов, можно жать кнопку “применить” и закрывать данное окно.

Опосля этих операций, при печати, шапка будет отображена на любом из написанных листов, можно делать печать всей таблицы.
Исходя из этого, закрепления в excel созодать по сути тривиально просто, для что нужно только уяснить последовательность и какие операции нужно выполнить тогда и работа в программке Microsoft Excel для вас будет приносить только одно наслаждение.
При распечатке смещаются поля в экселе. Установка области печати в Microsoft Excel
В Excel довольно много внимания уделено подготовки документа для вывода на печать. Опций печати, существенно больше, чем в программке Word.
Чтоб приготовить таблицы и представительно расположить их на листах бумаги при помощи принтера ознакомитесь со всеми способностями опций программки. Специально для Вас в данной статье детально разобрано диалоговое окно «Печать».
Печать документа Excel
Чтоб вывести документ на печать в Excel существует 2 базисных метода:

Показаться диалоговое окно по настройке характеристик печати и подготовительного просмотра. Данный метод разберем ниже наиболее детально.
Как настроить печать в Excel?
Детализированный разбор характеристик печати и значение клавиш и опций характеристик:
- Печать – вывод данных документа на принтер с учетом всех опций и опций.
- Копии – количество экземпляров распечатанного документа. По дефлоту – 1. Значение можно ввести с клавиатуры либо пользоваться стрелочками.
- Модель принтера – работая в локальной сети данный пункт, может содержать целый перечень принтеров. К одному компу так же может быт подключено наиболее 1-го принтера. Не считая того в данном параметре показываются факсы и виртуальные принтеры для генерации PDF файлов.
- Характеристики принтера – щелкнув по данной ссылке, раскрывается диалоговое окно опции характеристик избранного принтера. Эти характеристики зависят от модели и типа печатающего устройства.
- Напечатать активные листы – по дефлоту установлена функция для печати лишь активных листов. Но если щелкнуть по ней, то откроется перечень доп опций: «Напечатать всю книжку» (чтоб вывести данные на печать всей книжки Excel) и «Напечатать выделенный фрагмент» (чтоб выводить на печать лишь спектр данных). Их наименования молвят за их функции. Так же в данном перечне доступна функция «Игнорировать область печати». Она работает в режиме переключателя и быть может активирована/отключена вкупе с хоть какой выше описанной опцией. Ее можно употреблять, когда задана область печати, а ее необходимо проигнорировать. Либо же стоит употреблять данную функцию, когда при печати из Excel выходит пустая страничка. Это означает, что некорректно задана область печати и ее необходимо проигнорировать.
- Старицы – тут можно установить спектр номеров страничек, которые необходимо распечатать. К примеру, печатать лишь с 5-ой по 12-тую страничку.
- Разобрать по копиям – данная функция выбрана по дефлоту. Это означает, что если документ печатается в нескольких экземплярах, то поначалу будет распечатан 1-й экземпляр вполне позже 2-ой, 3-ий и т.д. Данную функцию можно переключить в иной режим «Не разбирать по копиям» — это означает, что поначалу будут печататься все лишь 1-ые странички всех экземпляров, позже лишь 2-ые, третьи и т.д.
- Книжная ориентация – выбор ориентации странички, которую можно поменять на альбомную ориентацию.
- А4 – тут можно задать формат бумаги на котором будет печатать принтер. В перечне доступно огромное количество форматов для выбора. Но даже если вы не отыщите пригодного формата, то вам доступна функция под перечнем: «Остальные размеры страничек» где вы сможете в диалоговом окне «Характеристики странички» отыскать собственный формат. Там же в перечне «Размер бумаги» предоставлены все форматы «Интернационального эталона ISO 216». Также включены форматы бумаги: «Североамериканский эталон» и «Японский эталон».
- Крайние настраиваемые поля – по дефлоту в данном параметре предоставляются пользовательские значения. Для удобства предвидено 3 готовых и уже настроенных шаблона полей: «Обыденные», «Широкие», «Узенькие».
- Текущий – это параметр опции размера масштаба данных, которые будут расположены на листах бумаги. Для удобства предвидено 3 шаблона масштабирования страничек: «Вписать лист на одну страничку» (данный шаблон параметра дозволяет выполнить печать таблицы в Excel на одном листе), «Вписать все столбцы на одну страничку», «Вписать все строчки на одну страничку». Для пользовательских опций доступна функция «Характеристики настраиваемого масштабирования», при выборе которой раскрываться все тоже окно «Характеристики странички». К примеру, если необходимо прирастить масштаб печати в Excel либо уменьшить, то там можно внести свои пользовательские опции в соответственном разделе. Таковым образом, можно к примеру, уменьшить таблицу в Excel для печати на одном листе.
Внимание! В данных настройках не отыскиваете характеристики обоесторонней печати. Данная функция обязана поддерживаться Вашим принтером и настраиваться в его параметрах (смотрите пункт 4).
Весьма нередко конечным итогом работы над документом Excel является вывод его на печать. Если необходимо вывести на принтер все содержимое файла, то создать это достаточно просто. Но вот если предстоит распечатать лишь часть документа, начинаются трудности с настройкой данной процедуры. Давайте выясним главные аспекты данного процесса.
При распечатке страничек документа можно всякий раз создавать настройку области печати, а можно создать это один раз и сохранить в параметрах документа. Во 2-м случае программка юзеру постоянно будет давать распечатать конкретно тот фрагмент, который он указал ранее. Разглядим оба эти варианта на примере Excel 2010. Хотя данный метод можно использовать и для наиболее поздних версий данной программки.
Метод 1: разовая настройка
Если вы планируете вывести на принтер определенную область документа лишь один раз, то нет смысла устанавливать в нем постоянную область печати. Довольно будет применить разовую настройку, которую программка запоминать не будет.

Опосля этого на принтере будет распечатан конкретно тот фрагмент документа, который вы выделили.
Метод 2: установка неизменных опций
Но, если вы планируете временами распечатывать один и этот же фрагмент документа, другими словами смысл задать его как постоянную область печати.


Как лицезреем, задать определенный фрагмент для вывода на принтер в документе Excel не так тяжело, как это может показаться кому-то на 1-ый взор. Не считая того, можно установить постоянную область печати, которую программка будет давать для распечатки материала. Все опции выполняются практически в несколько кликов.
Представим, что мы работаем с файлом один раз в год, при этом отчет является достаточно сложным, и всякий раз необходимо вспоминать, как он формируется.
Для того, чтоб облегчить для себя работу, можно установить границы странички для вывода ее на печать, оставив на этом же листе аннотацию по работе с файлом вне зоны печати.
Для определения границы инфы, выводимой на печать, воспользуемся кнопкой «Страничный».
В Excel 2007-2010 эта функция находится в правом нижнем углу экрана опосля кнопочек возврата в обыденный режим и постраничным выводом инфы.


Итак, представим, что у нас есть файл самого обыденного вида:

Для того, чтоб добавить в него аннотацию, которая не будет выводиться при печати, добавляем строку перед таблицей и жмем на «Разметку странички» в нижнем правой углу. Получаем приблизительно такую картину:

Голубым цветом обозначены границы листа, которые можно перетаскивать в всякую сторону, нажав на границу левой кнопкой мыши и передвинув при этом мышь по поверхности стола.
Добавим аннотацию по наполнению листа в первую строку листа.

А сейчас выведем это поле за рамки поля, выводимого на печать. Перетянем голубую границу вниз.

{Инструкция} быть может заведена как в одну строку, так и в несколько.

Для просмотра длинноватой аннотации можно расширить строку формул:

Для этого на ее нижний край ставим курсор, жмем левую кнопку мыши и, не отпуская руки, тянем вниз.
Кроме прибавления вспомогательной инфы за рамками листа, «Разметка странички» полезна при выводе на определенную страничку подходящей инфы.
К примеру, мы уже распечатали некий документ, подписали его у управления, и опосля этого нашли ошибку на листе, где нет подписи.
Проще всего поправить информацию и распечатать отдельный лист . Неувязка может заключаться в том, что при внесении конфигураций, строчки могут перебегать на остальные листы.
Для того, чтоб зафиксировать последнюю строку на листе в согласовании с ранее распечатанным документом, необходимо перетащить границу в необходимое пространство.
Представим, что предшествующая страничка заканчивалась на пт 56, а опосля конфигураций передвинулась на пункт 55.

Передвигаем границу ниже (ставим курсор на пунктирную линию, жмем на нее левой кнопкой мыши, тянем вниз на одну ячейку и отпускаем) и получаем первоначальное количество пт на листе.


 Диалоговое окно Характеристики странички (Page Setup) свернётся, и мы перейдем к рабочему листу.
Диалоговое окно Характеристики странички (Page Setup) свернётся, и мы перейдем к рабочему листу.