Как в кабинете
Поделить ячейку по диагонали Excel
Время от времени необходимо визуально поделить ячейку таблицы Excel на две. Практически разделять ячейку в экселе недозволено, но достигнуть зрительного разделения ячейки в таблице можно и таковых методов несколько.
Для начала нужно обусловиться, для каких целей необходимо поделить ячейку. Если данные в разбитой ячейке будут употребляться по отдельности, то делить ячейку можно способом объединением ячеек. Если же требуется просто зрительно расчертить ячейку напополам, не используя данные в ней в предстоящем, то метод действий будет иной.
Делим ячейку на две способом объединения
Допустим, требуется сделать такую таблицу.

Достигнуть этого можно объединив ячейки снизу и сверху. Для этого используем кнопу «соединить ячейки».
Остается лишь подобрать подходящую ширину объединенных ячеек.

Разбитая на две части ячейка по сути состоит из 2-ух столбцов.
Поделить ячейку на две: 2-ой метод
Допустим, нужно зрительно поделить ячейку в экселе и любая из половинок таковой ячейки не будет употребляться в последующих расчетах.

Для сотворения такового эффекта употребляется вставка в ячейку автофигура «Линия».

Чтоб верно расположить данные в ячейки создадим конфигурации в настройке формата ячейки.

Поделить по горизонтали ячейку можно и еще одним методом. Кликом правой клавиши по ячейке вызываем редактор «Формат ячейки» и перебегаем на вкладку «Шрифт». Изменяем подчеркивание на «Одинарное, по ячейке».

Не забываем создать сглаживание текста в «Формате ячеек» с теми же параметрами, как на прошлом рисунке.
Как поделить ячейку в экселе на две по диагонали
Для этого тоже можно употреблять два метода. Для первого пригодится вставка автофигуры «Линия», как описано выше. Лишь отрисовывать линию нужно из угла в угол ячейки.
Для второго метода вызываем редактор «Формат ячеек» и перебегаем во вкладку «Граница». Нажав клавишу, как показано на рисунке, получим разделение ячейки эксель по диагонали.

Рассмотренные выше методы посодействуют поделить ячейку таблицы Excel на две. Создать это, как уже понятно, нетрудно. Стоит лишь отметить тот факт, что объединение ячеек не постоянно полезно. Если в разрабатываемом документе будет употребляться сортировка либо разные циклы по ячейкам, то не рекомендуется соединять воединыжды ячейки в таблице без особенной надобности. В этом случае зрительно поделить ячейку можно иными методами.
Как в Excel разбить ячейку по диагонали
Базисный навык, которым должен владеть хоть какой человек, работающий с программкой Excel, – изменение структуры таблиц. Данное умение общее и предполагает под собой огромное количество операций, посреди которых выделяется объединение и разделение ячеек, добавление доп строк, сглаживание клеток по одному параметру ширины, удаление столбцов либо добавление новейших.
Если гласить о работе с отдельными ячейками, вначале они являются неразделимыми, не считая тех ситуаций, когда заблаговременно была сотворена одна большая клеточка способом соединения отдельных. Но, при помощи неких способностей Excel, клеточки можно разделять на отдельные элементы. Одна из таковых процедур – разделение по диагонали.
Метод разделения ячеек по диагонали форматированием
Относительно функции разделения клеток в таблице Excel на части, данная программка имеет интегрированные инструменты, которые существенно упрощают выполнение схожей задачки. Порядок действий:
- Выделить левой клавишей мыши ту ячейку, которую необходимо поделить на части.
- Надавить ПКМ для вызова контекстного меню.
- Избрать функцию «Формат ячеек», опосля чего же на дисплее обязано показаться отдельное окно с опциями.
- Перейти во вкладку «Граница».
- Отыскать вольную область «Надпись». Под ней будут размещены маленькие значки, которые указывают с виду разделения, который будет использован для избранной ячейки.
- Нужно избрать пригодный параметр для разделения клеточки, надавить на клавишу «ОК».
Принципиально! Даже опосля разделения ячейки на части недозволено забывать о том, что программка расценивает ее как цельную. Это нужно учесть при добавлении координат в разные формулы, надеясь получить определенный итог.
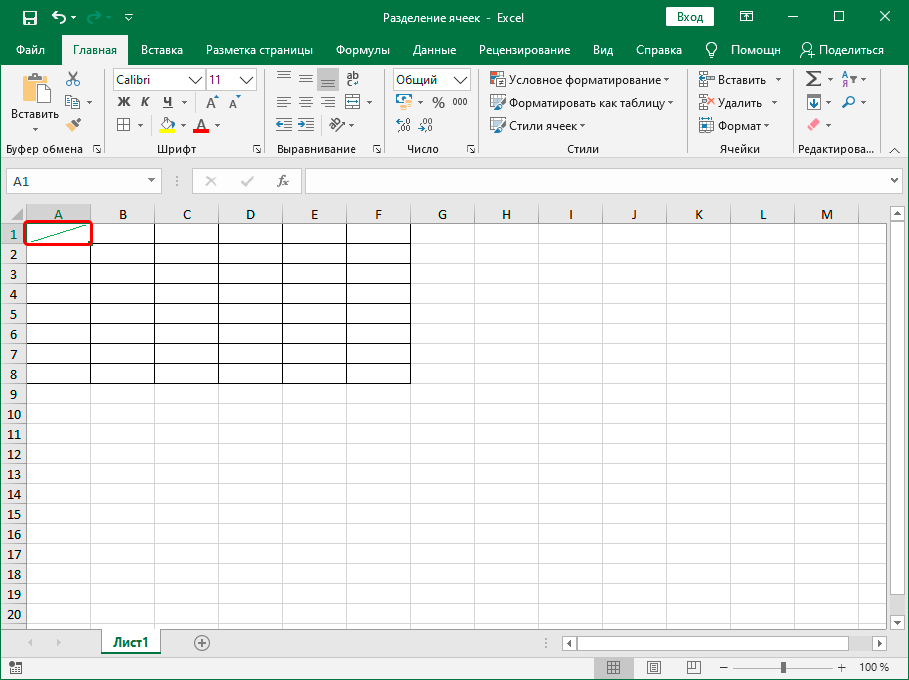
Итог разделения ячейки по диагонали через базисный инструмент программки
Метод разделения ячеек по диагонали добавлением фигур
2-ой метод разделения клеточки в таблице Excel на части – при помощи прибавления геометрических фигур. Для этого нужно выполнить несколько обычных действий:
- Зайти во вкладку «Вставка», которая размещена на главный панели с инструментами.
- Перейти в группу инструментов «Иллюстрация». Избрать значок с подписью «Фигуры».
- На дисплее покажется окно маленького размера со обилием геометрических фигур, знаков, которые можно добавить в таблицу.
- Избрать требуемую фигуру (для разделения ячейки по горизонтали – значок горизонтальной полосы).
- Зажать ЛКМ опосля выбора знака по требуемой ячейке. Если она имеет обычный размер, линия будет добавлена автоматом, если несколько клеток были заблаговременно объединены в одну, придется нарисовать разделительную черту без помощи других при зажатой левой кнопочке мыши.
Для того чтоб настроить наружный вид будущей ячейки с диагональной линией совсем, программка автоматом откроет окно «Формат».

Настройка разделительной полосы
Разделение объединенных ячеек
Если в таблице находятся объединенные ячейки, может появиться необходимость с их разделением на отдельные клеточки. Для этого нужно выполнить последующие деяния:
- Выделить объединенные ячейки либо целые столбцы.
- Зайти во вкладку «Основная» на главный панели с инструментами.
- В блоке сглаживания щелкнуть по значку «Соединить и поместить в центре».
Опосля этого в центре объединенный столбцов покажется вертикальная линия разделения.

Метод разделения объединенных ячеек либо столбцов
Как соединять воединыжды ячейки
Одна из увлекательных функций таблиц Excel, которая касается конфигурации размеров ячеек – объединение отдельных клеток в одну. Порядок действий:
- Выделить все ячейки которые необходимо соединить меж друг другом.
- Дальше нужно перейти во вкладку «Основная», которая находится на главный панели с инструментами.
- Отыскать блок «Сглаживание», надавить на клавишу «Соединить и поместить в центре».
Опосля выполнения всех обрисованных выше действий выделенные ячейки объединятся в одну, а столбцы ниже останутся с центральными разделителями.

Наружный вид объединенных клеток
Создание ячеек 1-го размера
Чтоб таблица смотрелась, как при ее изначальном разработке, все клеточки были схожими по размеру, необходимо выполнить несколько действий:
- Выделить все ячейки, которые нужно создать схожими по размеру.
- Кликнуть по латинской буковке над столбцом правой клавишей мыши.
- Избрать параметр «Ширина столбца».
- В показавшемся вольном поле открывшегося окна записать требуемый параметр по ширине. Надавить клавишу «ОК» для сохранения опции.
Если необходимо поменять ширину каждой клеточки во всем листе, нужно надавить на знак треугольника, который размещен в левом верхнем углу самой таблицы, прописать требуемые опции. Чтоб не находить знак, можно пользоваться композицией кнопок «Ctrl+A».
Разделение ячеек на отдельные строки
Еще одна вероятная ситуация при работе с таблицами Excel – требуется записать несколько продуктов, наименования улиц и т.д. в одну ячейку, но они не должны быть упорядочены. Для этого можно создать несколько отдельных строчек в одной клеточке. Нужно отметить требуемую ячейку нажатием ЛКМ. Перейти на вкладку «Сглаживание». Надавить на клавишу «Перенос текста». Опосля этого покажется отдельная строчка, в которую можно добавить требуемую информацию.
Заключение
Как такого отдельного инструмента для разделения ячеек в таблице Excel на части нет. Чтоб создать что-то схожее, нужно сочетать способности данной программки меж собой. Два испытанных метода – через вкладку форматирования клеток, с добавлением определенных геометрических фигур либо знаков. Любой из их дозволяет добавить горизонтальный разделитель, но при расчетах таковая ячейка будет учитываться как цельная. Это принципиально учесть при составлении формул.
Как разбить ячейку Excel
Ищете методы разбить ячейку в Excel? Итак, вы попали в необходимое пространство!
Когда дело доходит до разделения ячеек в Excel, можно сказать, что есть различные потребности, которые варьируются от юзера к юзеру. К примеру, вы сможете возжелать поделить ячейку по диагонали, поделить содержимое снутри ячейки, разъединить ячейку и т. Д.
И чтоб удовлетворить эти разные потребности, мы решили перечислить главные советы, которые для вас необходимо знать.
Поделить ячейку в Excel
Если вы желаете разбить ячейку в Excel на несколько, иными словами, также значит разделение объединенной ячейки на отдельные ячейки.
Если это ваш вариант, сделайте последующие деяния:
1. Изберите объединенную ячейку.
2. Перейдите на вкладку « Основная » > « Соединить и поместить в центре » > « Отменить объединение ячеек » .
Как разбить ячейку по диагонали
При разработке отчетов время от времени может появиться необходимость разбить ячейку по диагонали.
Это может пригодиться, если в одной ячейке есть необходимость расположить два отдельных заголовка — один для столбца и один для строчки (как показано ниже в ячейке B2).
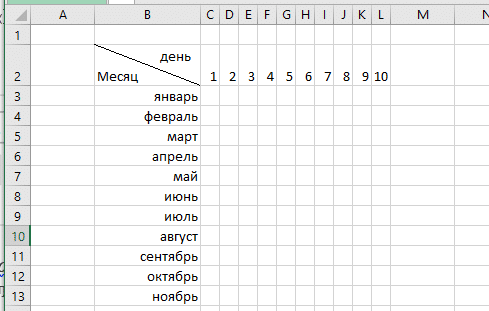
Если это то, что для вас нужно, сделайте деяния, описанные ниже:
1. Изберите ячейку, на которую вы желаете поделить по диагонали (в этом примере это будет ячейка B2).
2. Перейдите на вкладку « Основная ». Найдите группу « Шрифт » щелкните значок «Характеристики шрифта» (малая наклонная стрелка в правом нижнем углу группы).
3. В показавшемся окне «Формат ячеек» изберите вкладку « Граница ». В разделе «отдельные» изберите значок квадрат с диагональной линией снизу справа (как показано на рисунке ниже).
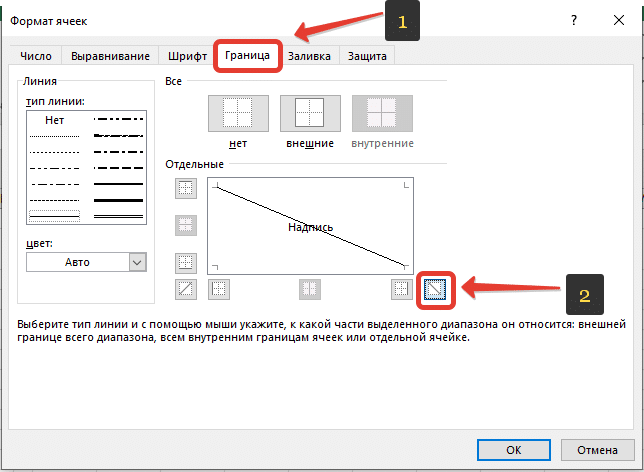
4. Нажмите OK , чтоб конфигурации применились.
Приведенные выше шаги вставляют в избранную ячейку диагональную линию. Если было выбрано несколько ячеек, то диагональная линия покажется во всех избранные ячейках.
Опосля вставки диагональной полосы в ячейку, давайте вставить текст для наших заголовков ниже расписаны шаги как создать это верно.
Из примера выше, я вставил заголовок «Денек» вверху и «Месяц» понизу в одной ячейке.
- Изберите ячейку с диагональной линией.
- Два раза щелкните по ячейке и введите текст «Денек» (который будет является заголовком строчки).
- Как и раньше в режиме редактирования, нажмите и удерживайте кнопку ALT и также нажмите Enter . Эти деяния вставят разрыв строчки и курсор переместится на строчку ниже в той же ячейке.
- Введите в строке ниже текст «Месяц» (данный текст будет является заголовком столбца). Сейчас добавьте несколько пробелов перед заголовком «Денек», чтоб двинуть его мало на право.
В итоге у вас получится разбитая по диагонали ячейка.
Поделить текст на несколько ячеек excel
Представим, у вас есть перечень имен, как показано ниже, и вы желаете поделить фамилию и имя на различные столбцы, другими словами вы желаете поделить содержимое одной либо нескольких ячеек.
В этом случае вы сможете употреблять функцию «Текст по столбцам», выполнив последующие деяния:
1. изберите ячейки, на которые у вас есть текст, который вы желаете поделить (в этом примере В2: В3).
2. Перейдите на вкладку « Данные » > найдите группу «Работа с данными» и нажмите « Текст по столбцам ».
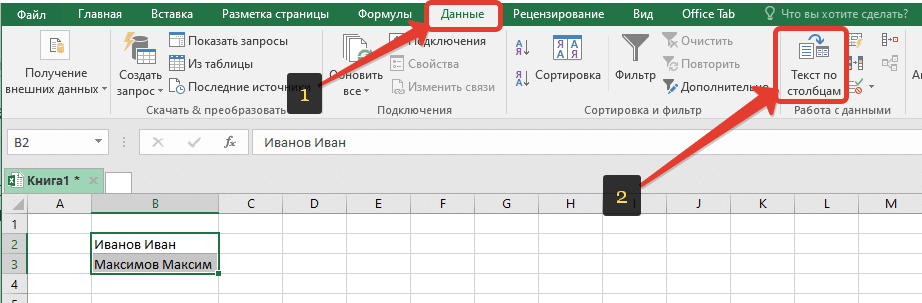
В открывшемся окне «мастер преобразования текста по столбцам»:
- По дефлоту избран параметр «С разделителями» если у вас не так изберите этот параметр. Это дозволит поделить фамилию и имя на базе обозначенного разделителя (в нашем случае разделителем является пробел). Нажмите «Дальше.
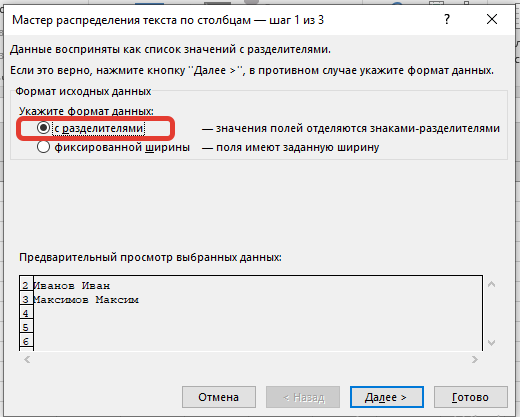
- Потом в качестве разделителя изберите пробел и снимите выделение с символ табуляции т.к он обычно избран по умолчанию. Вы сможете поглядеть, как будет смотреться итог, в разделе «эталон разбора данных». Нажмите «Дальше.
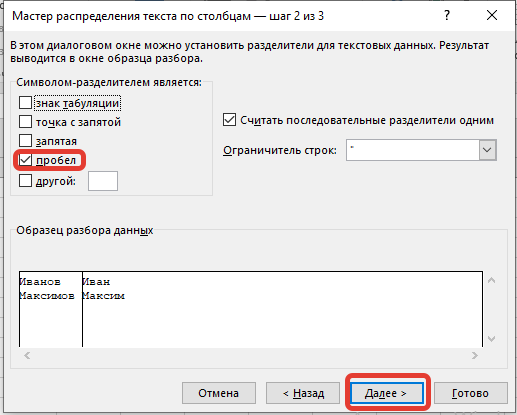
- В конце концов, вы сможете указать формат данных и хотимый итог. В этом случае мы сохраним формат данных как общий, потому что у нас есть текстовые данные для разделения. По дефлоту предназначением является избранные ячейки, в нашем случае $B$2, если вы продолжите с сиим, он перезапишет начальные данные. Если начальные данные нужно сохранить без конфигураций, изберите вольную ячейку в качестве места для новейших данных. В данном примере мы выберем ячейку $С$2. Щелкните Готово.
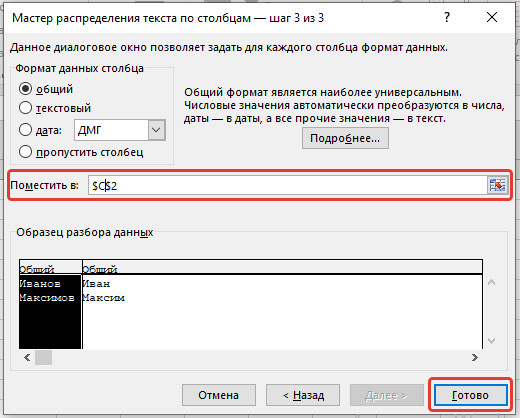
В итоге текст ячейки будет разбит на два различных столбца.
При использовании данного способа разделения данные будут является статическим. Это значит, что, если есть конфигурации в начальных данных, то приобретенный итог остается прежним и что бы его обновить для вас придется повторить процесс.
Поделить текст на несколько ячеек с обновляемыми плодами
Описанный чуть повыше способ при изменении начальных данных не дозволял поменять данные в итоге, на данный момент разглядим пример как создать автоматическое обновление результата при изменении начальных данных.
Итак, представим, что у вас есть те же данные, что и выше:
Чтоб получить фамилию из этого перечня, используйте последующую формулу:
Приведенная выше формула отыщет 1-ый пробел, и возвратит весь текст который был перед сиим пробелом.
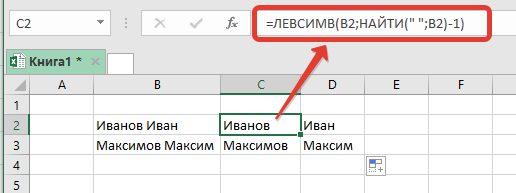
Эта формула употребляет функцию НАЙТИ, чтоб отыскать позицию знака пробела. В случае с Иванов Иван пробел будет найден на 7-й позиции. Потом эта формула извлекает все знаки слева от отысканного пробела при помощи функции ЛЕВСИМВ.
Аналогичным образом, чтоб получить имя, используйте последующую формулу:
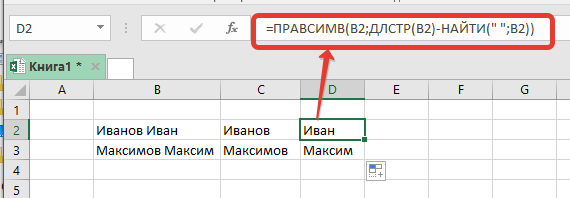
Эта формула употребляет функцию НАЙТИ, чтоб получить положение. Потом вычитает приобретенное число из общей длины имени (которая предоставляется функцией ДЛСТР).
Как в excel разбить ячейку по диагонали
В Excel нередко делят содержимое ячеек пробелами, запятыми и т. Д. Но понимаете ли вы, как поделить ячейку по диагонали, как показано на снимке экрана ниже? Эта статья покажет для вас решение.
Поделить ячейку по диагонали в Excel
Поделить ячейку по диагонали в Excel
Чтоб поделить одну ячейку по диагонали в Excel, сделайте последующее:
1. Щелкните правой клавишей мыши обозначенную ячейку, которую вы разделите по диагонали, и изберите Формат ячеек из контекстного меню. Смотрите снимок экрана: 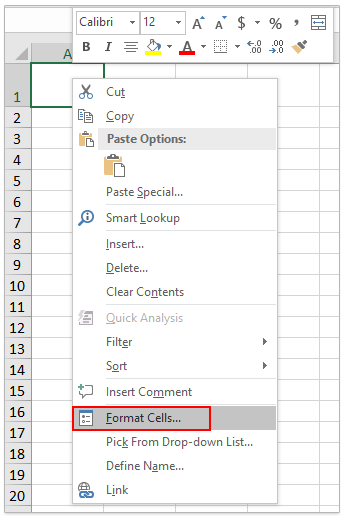
2. В диалоговом окне «Формат ячеек» нажмите, чтоб включить Граница вкладку, щелкните, чтоб выделить в Граница раздел, а потом щелкните OK клавиша. Смотрите снимок экрана: 
Сейчас диагональная линия добавлена в обозначенную ячейку. Смотрите снимок экрана:
3. Пожалуйста, введите два слова в обозначенную ячейку по мере необходимости. Потом выделите 1-ое слово в ячейке и щелкните значок Arrow в правом нижнем углу шрифт группы на Основная таб. Смотрите снимок экрана: 
4. В показавшемся диалоговом окне «Формат ячеек» установите флаг верхний индекс и нажмите OK клавиша. Смотрите снимок экрана: 
5. Повторите шаг 3-4 выше, чтоб отформатировать 2-ое слово как нижний индекс.
Сейчас вы увидите, что два слова в обозначенной ячейке разбиты по диагонали. Смотрите снимок экрана:
Демонстрация: разделение ячейки по диагонали в Excel
Kutools for Excel включает наиболее 300 комфортных инструментов для Excel, которые можно безвозмездно испытать без ограничений в течение 30 дней. Бесплатная пробная версия на данный момент! Приобрести!
Пакетное разделение текста и чисел из одной ячейки / столбца на различные столбцы / строчки
Kutools for Excel улучшает Поделить клеточки утилита и поддерживает пакетное разделение всех текстовых знаков и чисел одной ячейки / столбца на два столбца / строчки. Полнофункциональная бесплатная 30-дневная пробная версия! 









