Как уменьшить размер файла Excel
Как уменьшить размер файла Excel?
XLS таблицы могут весить несколько 10-ов мб. Если для твердого диска либо даже самой маленький флешки это не критично, то для скорости обработки самого файла – осязаемо. Наиболее массивные файлы открываются медлительнее, работать в их труднее.
Предлагаем аннотацию, как можно уменьшить размер Excel-файла и убыстрить работу с таблицами.
Уменьшить рабочую зону
Нередко рабочая зона xls-файла не соответствует настоящей. При открытии программка обрабатывает кучу пустых ячеек, которые не необходимы для работы. Соответственно возрастает и размер файла, и скорость работы в нем.
Откройте таблицу и нажмите клавиши Ctrl+End. Программка переместит вас на крайнюю строчку, которую она считает рабочей. Сравните, где реально завершается ваша таблица и номер последней ячейки.
К примеру, у вас таблица реально заканчивалась на 667 строке, а опосля нажатия кнопок Ctrl+End нас переместили на 1971 строчку. Выходит, что 1304 строчки нам не необходимы, но программка считает их рабочими – и обрабатывает при открытии.
Нам необходимо удалить излишние строчки и ячейки. Кликаем на первую пустую ячейку под таблицей, жмем комбинацию кнопок Ctrl+Shift и стрелку вниз. Так выделятся все пустые строчки. Весело, что у нас выделилось наиболее 60 тыщ строк, а не до 1971.
Кликаем правой клавишей мышки на выделенную область и жмем «Удалить». Пользуйтесь лишь таковым методом удаления, не жмите кнопку Del. Поэтому что с кнопкой Delete удаляется лишь содержимое таблицы, но не сама таблица.

Опосля этого покажется сообщение, где мы избираем «Строчку» и жмем ОК.

Размер файла должен уменьшиться, и время на его обработку тоже сократится.
Избыточное форматирование
Сделайте таблицу с наименьшим форматированием. Если специфичность работы не просит выделения ячеек иным цветом и иной наглядности, откажитесь от этого. Даже выделение текста жирным шрифтом либо курсивом – уже на несколько 10-х кб утяжеляет таблицу.

То же касается, если таблица с картинами. Удалите излишние изображения.
Сжатие изображений
Но если все-же недозволено удалить картину либо фото из документа, ее можно сжать. Выделяем изображение и кликаем на вкладку «Формат». Тут нам необходимо избрать пункт «Сжать картинки».

Выставляем опции так, как показано на снимке экрана, и жмем «ОК».

Свойство изображение практически не поменялось, но его размер сократился. Так можно сделать и с иными картинами в таблице.
Удаление ссылок
Внутренние и наружные ссылки таблицы утяжеляют файл. Избавьтесь по способности от их. Но созодать это необходимо осторожно: если ссылки в таблице динамические и будут изменяться с течением времени, удалять такое содержимое недозволено. Если же таблица содержит статические данные, которые не будут изменяться, удалите ссылки (поменяйте их на статические).
Выделяем область ссылок. Копируем их кнопками Ctrl+C, а потом кликаем правой клавишей мышки по выделенной области. Избираем в параметрах вставках пункт «Значение» (обозначено на снимке экрана).

Сохраняем файл в другом формате
Формат XLS – несколько устаревший, поэтому что на данный момент новейшие версии Excel употребляют сжатый формат XLSX (по аналогии с вордом – docx). Чтоб сохранить файл в другом формате, кликните вверху таблицы контекстное меню «Файл» и нажмите «Сохранить как».

Сохраните файл на комп, выбрав тип файла «Книжка Excel». Таблица сохранится в новеньком расширении xlsx и будет весить меньше. Для сопоставления: наш файл xls весил чуток больше 200 Кб, а новейший xlsx наиболее чем в дважды меньше – 78 Кб.
Сжатие файлов онлайн
Можно пользоваться онлайн-сервисами, которые дают сжать эксель файл. Один из таковых – Wecompress (https://www.wecompress.com/ru/). Заходим на главную страничку и избираем файл, нажав на плюсик.

Дождитесь окончания сжатия. Чем больше размер файла, тем подольше это займет времени.
В нашем случае сервис совершенно не отыскал частей, которые можно сжать, о чем мы узрели сообщение.

Попробуем взять таблицу с изображением, чтоб поглядеть, как отменно работает сервис.
Мы загрузили файл размером 856 Кб, а вышло в итоге 356 Кб. Сервис стремительно удалил ровно 500 Кб излишнего размера.

К слову, можно установить расширение Wecompress для браузера Гугл Chrome.
Итоги
Итак, сжать таблицу Excel можно при помощи 6 методов:
- удалить избыточное форматирование;
- удалить пустые строчки и ячейки;
- убрать ссылки либо создать их статичными;
- сжать изображения снутри таблицы;
- поменять разрешение файла на xlsx;
- пользоваться онлайн-сервисом и сжать файл.
Воспользуйтесь одним из методов, чтоб уменьшить размер excel файла и убыстрить работу с таблицами.
Как округлять числа в огромную и наименьшую сторону функциями Excel
Округляют числа в Excel несколькими методами. При помощи формата ячеек и при помощи функций. Эти два метода следует различать так: 1-ый лишь для отображения значений либо вывода на печать, а 2-ой метод к тому же для вычислений и расчетов.
При помощи функций может быть четкое округление, в огромную либо наименьшую сторону, до данного юзером разряда. А приобретенные значения в итоге вычислений, можно применять в остальных формулах и функциях. В то же время округление при помощи формата ячеек не даст хотимого результата, и результаты вычислений с таковыми значениями будут неверны. Ведь формат ячеек, на самом деле, значение не меняет, изменяется только его метод отображения. Чтоб в этом стремительно и просто разобраться и не совершать ошибок, приведем несколько примеров.
Как округлить число форматом ячейки
Впишем в ячейку А1 значение 76,575. Щелкнув правой клавишей мыши, вызываем меню «Формат ячеек». Создать то же самое можно через инструмент «Число» на главной страничке Книжки. Либо надавить комбинацию жарких кнопок CTRL+1.
Избираем числовой формат и устанавливаем количество десятичных символов – 0.

Назначить количество десятичных символов можно в «валютном» формате, «финансовом», «процентном».
Как видно, округление происходит по математическим законам. Крайняя цифра, которую необходимо сохранить, возрастает на единицу, если за ней следует цифра больше либо равная «5».
Изюминка данного варианта: чем больше цифр опосля запятой мы оставим, тем поточнее получим итог.
Как верно округлить число в Excel
При помощи функции ОКРУГЛ() (округляет до нужного юзеру количества десятичных разрядов). Для вызова «Мастера функций» воспользуемся клавишей fx. Подходящая функция находится в группы «Математические».

- «Число» — ссылка на ячейку с необходимым значением (А1).
- «Число разрядов» — количество символов опосля запятой, до которого будет округляться число (0 – чтоб округлить до целого числа, 1 – будет оставлен один символ опосля запятой, 2 – два и т.д.).
Сейчас округлим целое число (не десятичную дробь). Воспользуемся функцией ОКРУГЛ:
- 1-ый аргумент функции – ссылка на ячейку;
- 2-ой аргумент – со знаком «-» (до 10-ов – «-1», до сотен – «-2», чтоб округлить число до тыщ – «-3» и т.д.).
Как округлить число в Excel до тыщ?
Пример округления числа до тыщ:
Округлить можно не только лишь число, да и значение выражения.
Допустим, есть данные по стоимости и количеству продукта. Нужно отыскать стоимость с точностью до рубля (округлить до целого числа).

1-ый аргумент функции – числовое выражение для нахождения цены.
Как округлить в огромную и наименьшую сторону в Excel
Для округления в огромную сторону – функция «ОКРУГЛВВЕРХ».
1-ый аргумент заполняем по уже знакомому принципу – ссылка на ячейку с данными.
2-ой аргумент: «0» — округление десятичной дроби до целой части, «1» — функция округляет, оставляя один символ опосля запятой, и т.д.
Чтоб округлить в наименьшую сторону в Excel, применяется функция «ОКРУГЛВНИЗ».
Пример формулы: =ОКРУГЛВНИЗ(A1;1).
Формулы «ОКРУГЛВВЕРХ» и «ОКРУГЛВНИЗ» употребляются для округления значений выражений (произведения, суммы, разности и т.п.).

Как округлить до целого числа в Excel?
Чтоб округлить до целого в огромную сторону используем функцию «ОКРУГЛВВЕРХ». Чтоб округлить до целого в наименьшую сторону используем функцию «ОКРУГЛВНИЗ». Функция «ОКРУГЛ» и формата ячеек так же разрешают округлить до целого числа, установив количество разрядов – «0» (см.выше).
В программке Excel для округления до целого числа применяется также функция «ОТБР». Она просто отбрасывает знаки опосля запятой. На самом деле, округления не происходит. Формула отсекает числа до назначенного разряда.

2-ой аргумент «0» — функция отсекает до целого числа; «1» — до десятой толики; «2» — до сотой толики и т.д.
Особая функция Excel, которая возвратит лишь целое число, – «ЦЕЛОЕ». Имеет единственный аргумент – «Число». Можно указать числовое значение или ссылку на ячейку.
Недочет использования функции «ЦЕЛОЕ» — округляет лишь в наименьшую сторону.
Округлить до целого в Excel можно при помощи функций «ОКРВВЕРХ» и «ОКРВНИЗ». Округление происходит в огромную либо наименьшую сторону до наиблежайшего целого числа.
Пример использования функций:
2-ой аргумент – указание на разряд, до которого обязано произойти округление (10 – до 10-ов, 100 – до сотен и т.д.).
Округление до наиблежайшего целого четного делает функция «ЧЕТН», до наиблежайшего нечетного – «НЕЧЕТ».
Пример их использования:
Почему Excel округляет огромные числа?
Если в ячейки табличного микропроцессора вводятся огромные числа (к примеру, 78568435923100756), Excel по дефлоту автоматом округляет их вот так: 7,85684E+16 – это изюминка формата ячеек «Общий». Чтоб избежать такового отображения огромных чисел необходимо поменять формат ячейки с данным огромным числом на «Числовой» (самый резвый метод надавить комбинацию жарких кнопок CTRL+SHIFT+1). Тогда значение ячейки будет отображаться так: 78 568 435 923 100 756,00. При желании количество разрядов можно уменьшить: «Основная»-«Число»-«Уменьшить разрядность».
Как высчитать процентное повышение либо уменьшение в Excel

Если вы боретесь с расчетом процентного роста либо уменьшения в Microsoft Excel, это управление скажет для вас о этом процессе.
Microsoft Excel непревзойденно подступает как для базисных, так и для сложных расчетов, включая процентные различия. Если для вас трудно высчитать процентное повышение либо уменьшение на бумаге, Excel в состоянии сделать это за вас.
Если вы помните свою школьную арифметику, процесс вычисления процентов в Excel весьма похож. Ах так применять Excel для расчета процентного роста и уменьшения.
И делать остальные процентные вычисления, такие как процентное отношение числа.
Расчет процентного роста в Excel
Процент роста включает в себя два числа. Главный математический подход для расчета процентного роста состоит в том, чтоб отнять 2-ое число из первого числа. Используя сумму данной нам числа, разделите эту оставшуюся цифру на начальное число.
Пример, стоимость счета домашнего хозяйства стоит $ 100 в сентябре, но $ 125 в октябре. Чтоб высчитать эту разницу, вы сможете применять формулу = СУММ (125-100) / 100 в Excel.
Если ваши числа находятся в отдельных ячейках, вы сможете поменять числа для ссылок на ячейки в собственной формуле.
К примеру, если сумма счета за сентябрь находится в ячейке B4 и сумма счета за октябрь находится в камере B5, ваша другая формула Excel будет = СУММ (B5-B4) / B4

Процентное повышение в период с сентября по октябрь 25%с данной нам цифрой в виде десятичного числа (0,25) по дефлоту в Excel, используя формулу выше.
Если вы желаете показать этот показатель в процентах в Excel, для вас необходимо поменять форматирование для вашей ячейки. Изберите свою ячейку, потом нажмите Процент Стиль клавиша в Дом вкладка, под номер категория.

Вы также сможете щелкнуть правой клавишей мыши на вашей ячейке, нажмите Формат ячеекпотом изберите Процентное соотношение от Категория> Номер меню для заслуги такого же эффекта.
Расчет процентного понижения в Excel
Чтоб высчитать процентное уменьшение меж 2-мя числами, вы будете применять расчет, схожий процентному повышению. Вы вычитаете 2-ое число из первого, а потом делите его на 1-ое число. Разница только в том, что 1-ое число будет меньше второго.
Продолжая приведенный выше пример, если счет домохозяйства $ 125 в октябре, но ворачивается $ 100 в ноябре вы употребляли бы формулу = СУММ (100-125) / 125,
Внедрение ссылок на ячейки, если сумма счета за октябрь $ 125 находится в камере B4 и сумма счета за ноябрь $ 100 находится в камере B5, ваша формула Excel для процентного уменьшения будет = СУММ (В4-В5) / В5,

Разница меж показателями за октябрь и ноябрь 20%, Excel показывает это как отрицательное десятичное число (-0,2) в клеточках B7 и B8 над.
Установка типа номера ячейки в Процентное соотношение с внедрением Клавиша «Стили в процентах» изменит десятичную цифру (-0,2) в процентах (-20%).

Расчет процента как пропорция
Excel также может посодействовать для вас высчитать процент как пропорцию. В этом разница меж одним числом, как вашей полной цифрой, и наименьшим числом. Это просит еще наиболее обычного математического расчета, чем процентное изменение.
К примеру, если у вас есть долг $ 100, и вы уже заплатили $ 50, то толика долга, который вы заплатили (и по совпадению все еще должны) 50%, Чтоб высчитать это, вы просто поделить 50 на 100,
В Excel формула для расчета этого примера будет = 50/100, Используя ссылки на ячейки, где $ 100 находится в камере B3 и $ 50 находится в камере B4требуется формула = B4 / B3.

При всем этом употребляется лишь базисный оператор деления, чтоб получить итог в виде десятичного числа (0,5).
Преобразование этого типа номера ячейки в Процентное соотношение кликнув Домой> Клавиша Процент Стиль покажет правильную процентную цифру 50%,
Как высчитать проценты числа
Расчет процента числа — это то, с чем вы столкнетесь в ежедневной жизни. Неплохим примером будет предмет для реализации, где скидка составляет 20% применяется к начальной стоимости $ 200. Сотрудник магазина должен знать, что такое 20% от 200 баксов. Потом они могли бы отнять это число из начальной цены, чтоб предоставить стоимость со скидкой.
Это просит еще 1-го обычного математического вычисления в Excel. Символ умножения (*) и символ процента (%) употребляются тут. Вычислить 20% от суммы $ 200 , вы сможете применять или = 20% * 200 либо = 0,2 * 200 создать расчет в Excel.
Применять ссылки на ячейки, где 20% находится в клавише B4 и начальная стоимость $ 200 находится в клавише B5, вы сможете применять формулу = B4 * B5.

Итог этот же, используете ли вы 20%, 0.2 либо отдельные ссылки на ячейки в вашей формуле.
20% от 200 баксов равно $ 40, как показано в ячейках От B6 до B8 над.
Внедрение Excel для сложных расчетов
Как указывает это управление, Excel непревзойденно подступает для обычных вычислений, но он также обрабатывает и наиболее сложные.
Расчеты с внедрением таковых функций, как функция VLOOKUP, упрощаются благодаря встроенному инструменту поиска функций.
Если вы новичок в Excel, воспользуйтесь советами Excel, которые должен знать любой юзер, для предстоящего увеличения производительности.
Удаляем столбец в ексель
Пошаговая {инструкция} «Как удалить столбец в exel» разными методами.
Данная статья будет для вас полезной, потому читайте ее наиболее пристально.
Контекстное меню – это меню, которое возникает при нажатии правой клавиши мышки (ПКМ). Оно находится в хоть какой программке, приложении и дозволяет делать с объектом простые деяния: удалить, переименовать, вставить, копировать и т.д.
- выделить столбец, который нужно удалить (надавить на буковку, которая его идентифицирует);
- правой кнопкой мышки по выделенной области;
- в показавшемся контекстном меню отыскать и надавить «Удалить».
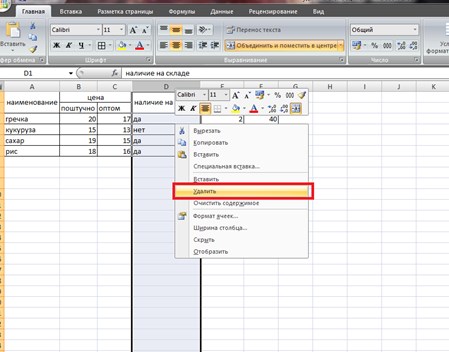
Через меню закладок
Меню закладок – это панель вверху рабочего окна приложения. Любая из закладок соединяет воединыжды в для себя набор функций и действий, которые можно совершать в редакторе. На панель закладок вынесено большая часть действий из контекстного меню.
Это значит, что нет необходимости следовать по цепочке открытия, а можно выполнить действие, нажав одну клавишу.
Редакторы майкрософт кабинет имеют идентичные панели, что упрощает работу – привыкнув к одному, просто сориентироваться в другом.
- зайти в панель закладок «Основная»;
- выделить столбец;
- найти на панели клавишу «Удалить»;
- надавить клавишу.

Если выделить не весь столбец, а лишь ячейки в таблице, рекомендуется пользоваться подменю (малая стрелочка вниз, справа от надписи) для корректного удаления.
- выделить ячейки;
- на панели закладок открыть подменю «Удалить»;
- избрать «удалить ячейки»;
- поставить галочку на «столбец»;
- Ок.
Через объединение ячеек
По факту, действие не удаляет столбец, а соединяет его с примыкающим, делая из 2-ух – один.
- выделить ячейки, которые нужно соединить;
- на панели закладок «Основная» отыскать клавишу «Соединить и поместить в центре»;
- справа от клавиши отыскать небольшую стрелочку;
- надавить на стрелочку – покажется подменю;
- в подменю избрать «Соединить по строчкам»;
- редактор скажет, что при объединении, данные из правого столбца будут утеряны. Кликаем «Ок»;
Как отменить удаление
Хоть какое действие в редакторе отменяется композицией кнопок Ctrl+Z.
Если вы удалили столбец и желаете сходу его вернуть – нажмите комбинацию. Переключать язык не надо!
Можно пользоваться стрелкой в левом верхнем углу. Она действует по тому же принципу, что и композиция кнопок – отменяет лишь что совершенное действие.

Стрелка не относится к панели закладок, потому доступна из хоть какой закладки.
Если опосля удаления столбца были совершены другие деяния, вернуть столбец можно «отмотав» вспять с помощью стрелки. Направьте внимание – все, что было сотворено опосля удаления столбца, будет отменено.
Если поновой внесенная информация ценнее удаленного столбца, рекомендуется вставить в таблицу новейший столбец, и заполнить его, без утраты данных.
Нужная информация
- Можно ли удалить столбец с помощью клавиши Delete ?
Кнопка Delete удаляет не столбец, а все данные из столбца.

- Формула будет работать, если удалить столбец?
Если ячейка столбца участвовала в формуле
При удалении столбца вышибет ошибку и востребует исчезнувшую ссылку.

Направьте внимание! В строке формулы, на месте, где стояли координаты ячейки, стоит символ «#ССЫЛКА».
Это значит, что программка ссылается на несуществующий объект. Удаление стопроцентно уничтожает данные о ячейке.
При объединении столбцов, ячейка не исчезает, а «маскируется». Это значит, что ссылка остается активной. Данные в замаскированной ячейке обнуляются и вычисление искривляется. Формула не поменялась, вычисления прошли, но потому что ячейка пустая, программка по определению считает данные равными нулю.
По условию, должны были перемножиться данные из ячеек С5 и Е5. Потому что С5 принимается за 0, итог умножения также равен нулю.
Если ячейка из столбца не воспринимала прямого роли в формуле
При расчете, программка автоматом изменяет координаты ячейки на новейшие, в согласовании со сдвигом и проводит вычисления.
Например: в ячейке F3 стоит формула логической проверки и умножения. В ней принимаю роль ячейки В3, С3 и Е3.

Опосля удаления столбца D, произошли сдвиги – столбцы Е и F двинулись на один на лево. При всем этом, формула видоизменилась, подставив для вычисления новейшие координаты. Итог остался постоянным.
- Что происходит, когда убирают столбец из объединенных ячеек?
В нашем случае, шапка таблицы состоит из 2-ух строк. Во всех столбцах, не считая «Стоимость», две ячейки объединены в одну по строчкам. В столбце «Стоимость» в первой строке объединены ячейки по столбцам: из ячеек В1 и С1 сделали одну. Если удалить столбец В, то надпись «Стоимость» также удалиться и верхняя строчка остается пустой.









