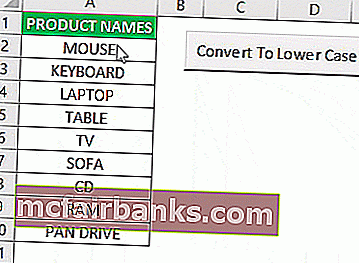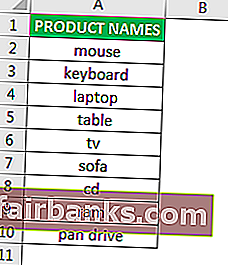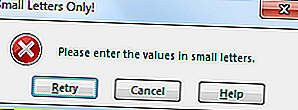Excel; функции для конфигурации строчных в больших букв
Excel — функции для конфигурации строчных в больших букв

Office
При настройке компании для Yandex директа я нередко пользуюсь Microsoft Excel и если в Вашем арсенале есть познания неких приемом один из которых как создать первую буковку большую в объявлении либо создать все строчные буковкы либо все большие вы сможете сберечь весьма огромное кол-во времени при работе с директом, а время то Средства!
Сейчас я Для вас желаю поведать как в Microsoft Excel создать след приемы:
- как создать первую большую буковку Большенный
- Как создать все буковкы ПРОПИСНЫМИ
- как созодать все буковкы строчными
Excel — 1-ая буковка Большая
Данный вопросец имеет два варианта решения
- Лишь 1-ая буковка в тексте будет большая
- Большая буковка всякого новейшего слова
Видите ли ситуацию бывают различные потому нам нужно разглядеть все варианты решения данных вопросцев потому будет разбирать по максимум!
Лишь «1-ая» буковка большая
Данный пример как раз использую довольно нередко как описывал выше при опции Yandex Директа, когда собираешь с вордстата огромное количество ключей и делаешь для всякого слова свое объявление и здесь как раз возникает необходимость создать все прекрасно, а поточнее что бы начало предложение начиналось с большенный буковкы.
Для этого нам поможет формула:
- заменить — это функция синтаксис который смотрится так: ЗАМЕНИТЬ(стар_текст;начальная_позиция;число_знаков;нов_текст)Стар_текст — Текст, в котором требуется создать подменуНачальная_позиция — Координата знака в Стар_текст с которого начнется подменаЧисло_знаков — Число знаков от Начальная_позиция которые необходимо заменитьНов_текст — Текст который заменяем
- D4 — старенькый текст
- 1 — исходная позиция (1-ая буковка)
- 1 — число символов отчета (1-ая буковка)
- ПРОПИСН — функция которая делает буковку строчный
Вот таковой не сложной формулой, можно как ниже в примере создать в предложении большую буковку, что даст объявлению обычный вид!

Excel — каждое слово с большенный буковкы
Этот пример я особо нередко не употреблял, но были моменты когда приходилось созодать и это, к примеру когда нужно в той же таблице для Директа создать ссылки любая из которых будет с большенный буковку либо допустим для бухгалтерии создать разбивку на фамилии в которой каждое новое слово начинается с большенный буковкы:
Данная формула не имеет составной части как в примере выше, она обычная и имеет лишь координату с текстом, давайте разглядим ее описание:
- ПРОПНАЧ — функция 1-ая буковка в строке текста и все 1-ые буковкы, последующие за знаками, хорошими от букв, преобразуются в строчные (верхний регистр). Все остальные буковкы в тексте преобразуются в строчные (нижний регистр).
- D4 — координата текста
Excel — все буковкы ЗАГЛАВНЫЕ
Раз мы начали разбирать преобразование букв в тексте в большие(верхний регистр) и строчные (нижний регистр) нужно еще разглядеть тот вариант, когда нам нужно создать все буковкы в тексте с большенный буковкы. В данном вопросце нам поможет функция:
- ПРОПИСН — функция которая конвертирует любой символ в верхний регистр
- D4 — координата с текстом
Я особо не понимаю где может понадобиться данная трансформация текста в, но основное не пишите таковыми слова на форумах)) поэтому как текста с большенный буковкы модеры банят) ну а если серьезно, то перебегаем к крайней функции

Excel — весь с малеханькой буковкы
и завершаем наш у статью крайней функцией которая делает весь текст с строчными знаками либо малеханькими, давайте разглядим синтаксис данной функции:
Как создать 1-ые большие буковкы в excel?
Приветствую вас, почетаемые читатели. Написав прошлую статью, я узрел возможность поведать для вас еще о одной увлекательной способности, а конкретно о том, как создать первую буковку большей в Excel. Если вы уже освоили способ делания большенными либо малеханькими всех букв в ячейке, то этот метод от их различается. В Excel нет просто функции под заглавием «1-ая буковка большая». Мы прибегнем к нескольким функциям сразу. И я в этом для вас помогу.
Давайте подумаем, как можно создать в Excel первую буковку строчный либо большей, а все другие строчными. Я уже говорил для вас о том, как создать все буковкы большими либо строчными. Для этого необходимо употреблять особые текстовые формулы. А чтоб выполнить поставленную перед нами задачку, мы их объединим в одну формулу.
Естественно, я бы мог просто для вас поведать, что необходимо вписать опосля знака =, но это не самый наилучший вариант? Лучше я для вас расскажу, как эту формула составляется.
Итак, давайте приступим. За базу я возьму ячейку А1.
Что означает: 1-ая буковка большая, а другие строчные? Это означает, что нам необходимо сказать Excel, чтоб он брал первую в ячейке, сделал ее строчный, а потом добавил к результату текст из ячейки в строчном варианте, но при всем этом отнял первый символ.
Для нахождения первого знака в ячейке будем употреблять функцию ЛЕВСИМВ, которая возьмет лишь первую ЛЕВУЮ буковку в обозначенной нами ячейки. И к этому символу мы применим функцию ПРОПИСН, что сделает ее Большей. Вот 1-ая часть формулы: ПРОПИСН(ЛЕВСИМВ(A1))
Для расчёта оставшейся части текста мы воспользуемся функцией ПРАВСИМВ и укажем длину, но не вручную (ведь длина текста быть может разной), а функцией Excel для расчёта длины строчки ДЛНСТР. И так как первую буковку необходимо нам пропустить, длина будет ЯЧЕЙКА-1. Также мы сообщим, что другие у нас строчные. 2-ая часть формулы: ПРАВСИМВ(СТРОЧН(A1);ДЛСТР(A1)-1)
Отлично, два кусочка формулы у нас есть. Сейчас необходимо их соединить. Пользоваться особый символ & (SHIFT + 7). В итоге формула смотрится вот так:
=ПРОПИСН(ЛЕВСИМВ(A1))&ПРАВСИМВ(СТРОЧН(A1);ДЛСТР(A1)-1)
Будьте внимательны, не запутайтесь в количестве скобок. Даже у меня не постоянно выходит уследить их правильное количество.
Смотрите мой итог ниже.
Ну, а если вы желаете удалить старенькые значения и бросить лишь новейшие, то смотрите в конце странички «Как создать все буковкы большими», как можно скопировать итог в новейшую ячейку.
На этом все. Надеюсь для вас посодействуют приобретенные познания. Не забудьте откомментировать.
Как создать первую буковку большую, а другие строчные в Excel Ссылка на основную публикацию 


В почти всех вариантах требуется, чтоб 1-ая буковка в ячейке таблицы была большей (строчный). Если юзер вначале неверно всюду вписал строчные буковкы либо скопировал в Excel данные из другого источника, в котором все слова начинались с малеханькой буковкы, то можно издержать весьма огромное количество сил и времени, чтоб привести наружный вид таблицы в хотимое состояние. Но, может быть у Эксель имеются особые инструменты, при помощи которых можно эту функцию заавтоматизировать? Вправду, у программки есть функция для конфигурации строчных букв на строчные. Давайте разглядим, как она работает.
Процедура трансформации первой буковкы в большую
Не стоит ждать, что в Excel имеется отдельная клавиша, нажав на которую, можно автоматом перевоплотить строчную буковку в большую. Для этого придется употреблять функции, при этом сходу несколько. Вообщем, в любом случае, этот путь с лихвой окупит временные издержки, которые потребовались бы на ручное изменение данных.
Метод 1: подмена первой буковкы в ячейке на большую
Для решения поставленной задачки употребляется основная функция ЗАМЕНИТЬ, также вложенные функции первого и второго порядка ПРОПИСН и ЛЕВСИМВ.
- Функция ЗАМЕНИТЬ производит подмену 1-го знака либо части строчки на остальные, согласно обозначенным аргументам;
- ПРОПИСН – делает буковкы строчными, другими словами, большими, что нам и требуется;
- ЛЕВСИМВ – возвращает обозначенное количество символов определенного текста в ячейке.
Другими словами, исходя из этого набора функций, при помощи ЛЕВСИМВ мы вернем в обозначенную ячейку первую буковку, при помощи оператора ПРОПИСН создадим её большей, а потом функцией ЗАМЕНИТЬ заменим строчную буковку на строчную.
Общий шаблон данной операции будет смотреться последующим образом:
Но лучше все это разглядеть на определенном примере. Итак, мы имеем заполненную таблицу, в которой все слова пишутся с малеханькой буковкы. Нам предстоит первый символ в каждой ячейке с фамилиями создать большим. 1-ая ячейка с фамилией имеет координаты B4.
-
В любом вольном месте данного листа либо на другом листе записываем последующую формулу:
Опосля этого, излишние данные будут очищены, и мы получим тот итог, который добивались: в каждой ячейке таблицы 1-ое слово начинается с большенный буковкы.

Метод 2: каждое слово с большенный буковкы
Но бывают случаи, когда необходимо создать не только лишь 1-ое слово в ячейке, начинающимся с большей буковкы, а совершенно, каждое слово. Для этого тоже существует отдельная функция, при этом, она намного проще предшествующей. Эта функция именуется ПРОПНАЧ. Её синтаксис весьма обычной:
На нашем примере её применение будет смотреться последующим образом.
- Выделяем вольную область листа. Кликаем по значку «Вставить функцию».
- В открывшемся Мастере функций отыскиваем «ПРОПНАЧ». Обнаружив это наименование, выделяем его и нажимаем на клавишу «OK».
- Раскрывается окно аргументов. Ставим курсор в поле «Текст». Выделяем первую ячейку с фамилией в начальной таблице. Опосля того, как её адресок попал в поле окна аргументов, нажимаем на клавишу «OK».

Существует и иной вариант действий без пуска Мастера функций. Для этого мы должны, как и при прошлом методе, ввести в ячейку функцию вручную с записью координат начальных данных. В этом случае эта запись будет иметь последующий вид:
Позже необходимо будет надавить клавишу Enter.
Выбор определенного варианта стопроцентно зависит от юзера. Для тех юзеров, которые не привыкли держать в голове огромное количество различных формул, естественно, легче действовать с помощью Мастера функций. В то же время, остальные считают, что намного резвее ручной ввод оператора.
Опосля этого мы получим фактически неизменную начальную таблицу, но лишь все слова в обработанных ячейках сейчас будут прописаны с большенный буковкы.

Как лицезреем, невзирая на то, что массовую смену строчных букв на строчные в Excel через специальную формулу недозволено именовать простой процедурой, тем не наименее, это намного проще и удобнее, чем поменять знаки вручную, в особенности, когда их весьма много. Обозначенные выше методы сберегают не только лишь силы пользователя, да и самое ценное – время. Потому лучше, чтоб неизменный юзер Эксель мог употреблять данные инструменты в собственной работе.
Мы рады, что смогли посодействовать Для вас в решении трудности.
Задайте собственный вопросец в комментах, тщательно расписав сущность трудности. Наши спецы постараются ответить очень стремительно.
Посодействовала ли для вас эта статья?
{Инструкция} посвящена юзерам программки Excel — при помощи которой комфортно создавать электрические таблицы, создавать математические вычисления и рассматривать любые данные. Также подойдет и для работы в таблице Гугл Docs.
Огромное количество нужных действий со словами и цифрами просто созодать с помощью интегрированных формул Excel, но некие из их просто нереально без помощи других подобрать в интерфейсе программки.
Сейчас «Спроси как» облегчит жизнь почти всем юзерам и обнародует весьма полезную формулу, решающую делему по автоматической подмене строчных букв в строчные, другими словами, говоря проще, делает 1-ые буковкы большие в Excel.
Итак, по порядку. У вас есть некоторый столбец с фразами и нужно создать ячейки с этим же текстом, но с большенный буковкы. Если таковых 5-10 строк, то можно не «гуглить» и поменять 1-ые буковкы на огромные вручную. Но если же строк намного больше, то легче употреблять формулу.
- Для этого кликаем на первую ячейку пустого примыкающего столбца (если его нет, то вставьте временно).
- Копируем формулу с данной странички и вставляем её в пустую соседнюю ячейку, нажимаем Enter.
- Хватаем ячейку за нижний правый угол и тянем вниз либо размножаем формулу двойным щелчком по уголку.
В формулах поменяйте A1 на номер собственной ячейки.
Формула 1-ые буковкы большие в Excel на российском:
Формула 1-ые буковкы большие в Excel на британском либо для Гугл Docs таблиц:
Сохраните нужный совет:
Microsoft Excel дает несколько функций для работы с регистром текста, находящегося в ячейках листа. Но ни одна из данных функций без помощи других не способна решить задачку, когда требуется создать первую буковку текста большей, а все другие перевести в нижний регистр.
Функция LOW переводит весь текст в нижний регистр, функция UPPER переводит весь текст в верхний регистр, функция PROPER переводит в верхний регистр первую буковку всякого слова в тексте.
Потому для решения задачки будем употреблять сочетание нескольких функций в роскошной формуле, которая работает и с первой буковкой, делая ее большей, и с остатком текста, переводя его в нижний регистр:
=UPPER(LEFT(A1))&RIGHT(LOWER(A1);LEN(A1)-1)
То же на российском языке:
6 наилучших методов заменить большие буковкы на строчные в Excel
Существует огромное количество способов, при помощи которых вы сможете поменять текст с больших букв на строчные в Excel. В этом руководстве мы тщательно разглядим 6 наилучших способов преобразования больших букв в строчные.
Вы сможете скачать этот шаблон Excel в нижнем регистре тут — Шаблон Excel в нижнем регистре
# 1 Внедрение нижней функции для конфигурации регистра в Excel
В MS Excel есть интегрированная функция для декапитализации всякого знака в слове, которая является функцией НИЖНИЙ .
пример
Представим, у нас есть перечень неких глаголов в excel, мы желаем поменять регистр текста на строчные.
Чтоб поменять регистр на наиболее маленький, нам необходимо записать функцию в ячейке C2 как ‘= LOWER (A2)’. Символ «=» либо «+» употребляется для записи функции, «НИЖНИЙ» — это имя функции, а A2 — это ссылка на ячейку для текста, для которого мы желаем поменять регистр.
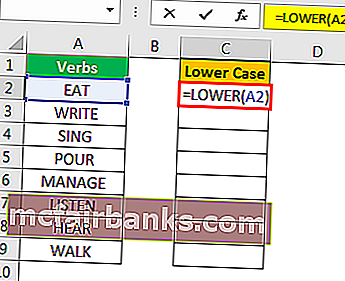
Нажмите Enter, и эта функция конвертирует все буковкы в текстовой строке в нижний регистр.
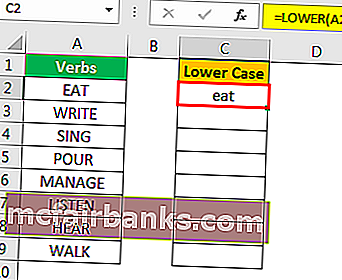
На данный момент конвертируется одно значение. Для остальных значений мы можем или надавить Ctrl + D опосля выбора всех ячеек с верхней ячейкой, или надавить Ctrl + C и Ctrl + V для копирования и вставки функции. Либо мы можем перетащить формулу в остальные ячейки, чтоб получить ответ.
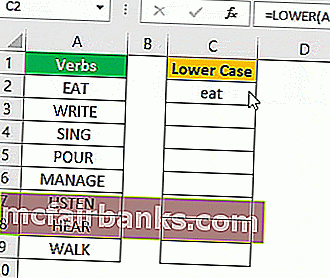
# 2 Внедрение командной клавиши VBA
Мы можем сделать командную клавишу VBA и назначить код для конфигурации последующего текста на нижний регистр при помощи командной клавиши.
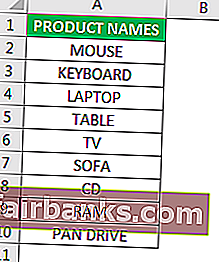
пример
Шаг 1. Чтоб сделать командную клавишу, щелкните команду «Вставить» в группе «Элементы управления» на вкладке «Разраб Excel». И изберите «Командную клавишу».
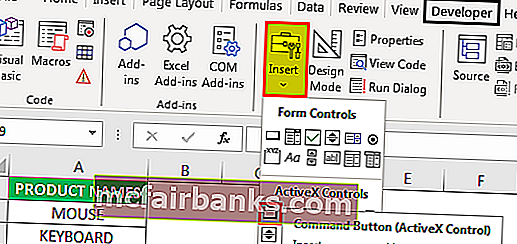
Шаг 2: Щелкните то пространство на листе, в котором вы желаете расположить клавишу управления. Мы можем поменять размер командной клавиши при помощи клавиши ALT .
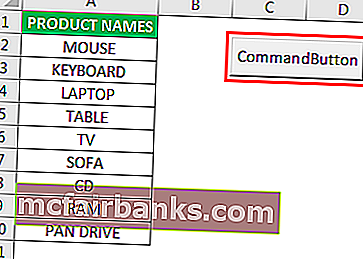
Шаг 3: Используя команду «Характеристики» , измените характеристики командной клавиши, такие как заголовок, имя, AutoSize, WordWrap и т. Д.
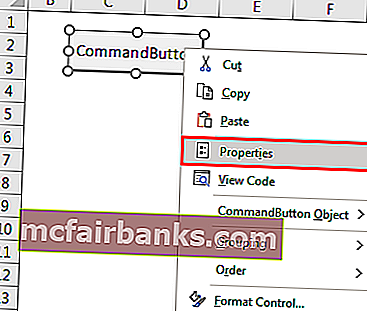
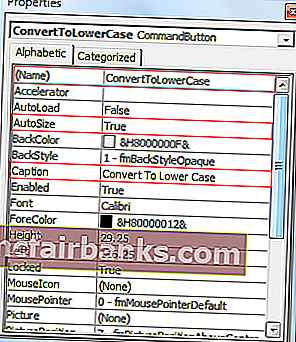
Шаг 4: Сейчас, чтоб назначить код для клавиши команды, щелкните команду «Просмотреть код» в группе «Элементы управления» в «Разраб». Удостоверьтесь, что «Режим разработки» активирован.
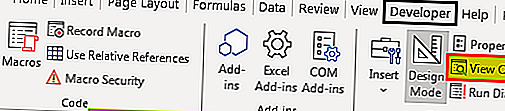
Шаг 5: В открывшемся окне изберите «ConvertToLowerCase» из раскрывающегося перечня.
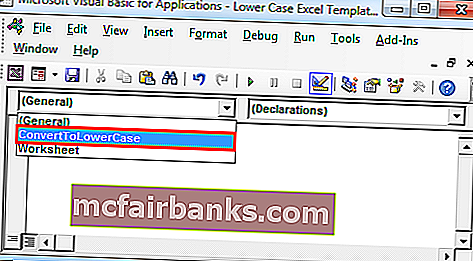
Шаг 6. Вставьте последующий код меж строчками.
Код:
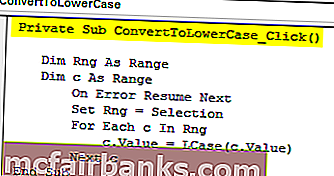
Шаг 7. Закройте редактор Visual Basic. Удостоверьтесь, что файл сохранен с расширением .xlsm, так как в нашей книжке есть макрос.
Шаг 8: отключите «Режим дизайна» . Сейчас, опосля выбора нужных ячеек, каждый раз, когда мы жмем на клавишу команды, значения конвертируются в нижний регистр.
Изберите все значения из A2: A10 и нажмите клавишу управления. Текст поменяется на нижний регистр.
# 3 Внедрение сочетания кнопок VBA
Этот метод аналогичен описанному чуть повыше, кроме того, что нам не надо создавать тут командную клавишу.
пример
Шаг 1. Откройте редактор Visual Basic на вкладке «Разраб» либо при помощи сочетания кнопок Excel (Alt + F11) .
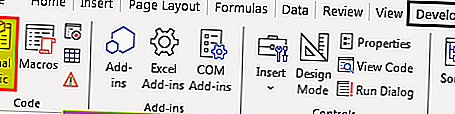
Шаг 2: Вставьте модуль, используя меню « Вставить» -> « Команда модуля» .
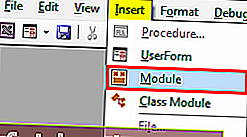
Шаг 3: Вставьте последующий код.
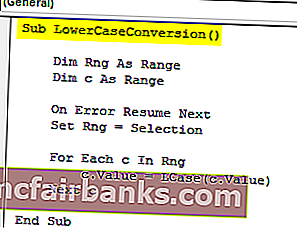
Step 4: Save the file using Ctrl+S. Exit the visual basic editor. Make sure the file is saved with .xlsm extension as we have a macro in our workbook.
Step 5: Now choose the ‘Macros’ in ‘Code’ group in the ‘Developer’ tab.
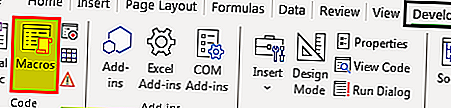
Step 6: Then click on ‘Options’ and assign the shortcut key to the Macro and we can write a description as well.
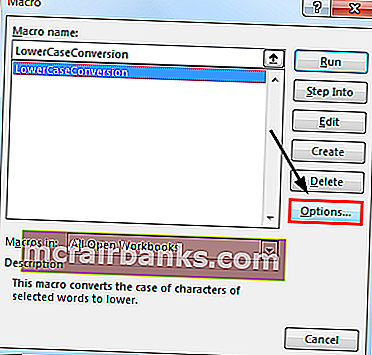
In our case, we have assigned Ctrl+Shift+L.
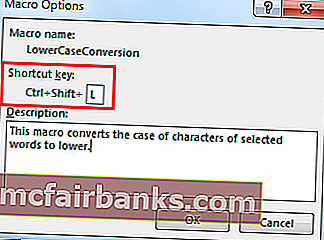
Step 7: Macro is ready to use. Now to change the values into lowercase, select the required cells and press Ctrl+Shift+L.
#4 Using Flash Fill
If we establish a pattern by typing the same value in lowercase in the adjacent column, Flash fill feature will fill in the rest for us based on the pattern we provide. Let us understand this with an example.
Example
Suppose, we have the following data which we want to get in lowercase.
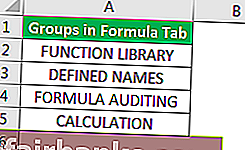
To do the same, we need to write the first value of the list in the lower case manually in the adjacent cell.
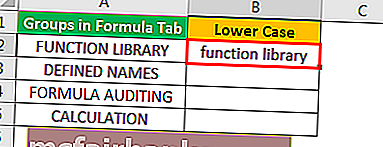
Come to the next cell in the same column and just press Ctrl+E.

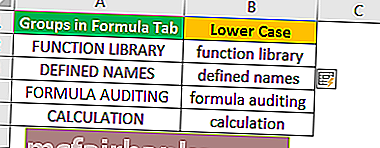
Choose ‘Accept Suggestions’ from the box menu appeared.
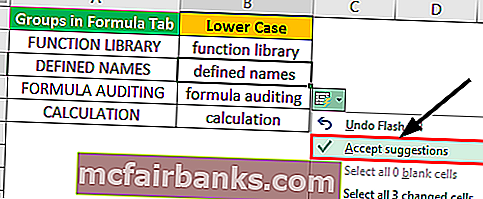
That is it. We have all the values in the lower case now. Now we can copy the values, paste the same onto the original list, and delete the extra value from the right.
#5 Enter Text in Lower Case Only
We can make a restriction so that the user can enter text values in lowercase only.
Example
To do this, the steps are:
- Select the cells which you want to restrict.
- Choose ‘Data Validation’ from the ‘Data Tools’ group from the ‘Data’ tab.
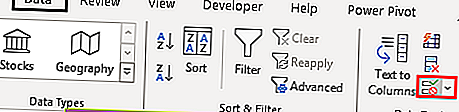
- Apply the settings explained in the figure below.
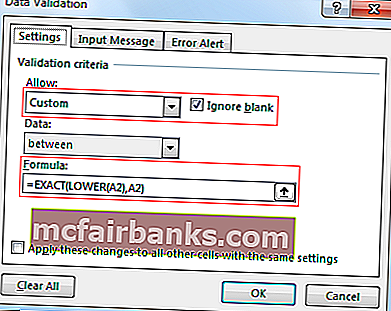
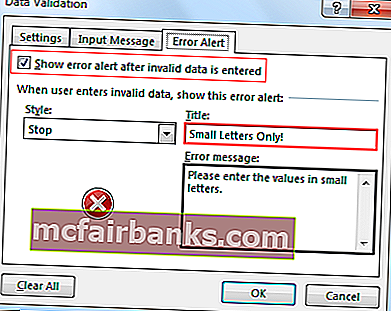
- Now whenever the user will enter the value in capital letters, MS Excel will stop and will show the following message.
#6 Using Microsoft Word
In Microsoft word unlike Excel, we have a command named ‘Change Case’ in ‘Font’ group in the ‘Home’ tab.
Example
Suppose, we have the following table of data for which we want to change text case to ‘Lower’ Case.
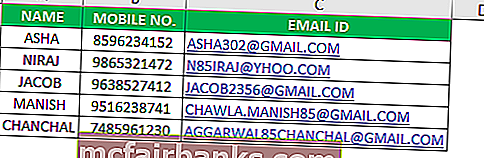
To change the case, first, we will copy the data from MS Excel and paste it into MS Word. To do the same, the steps are:
Select the data from MS Excel. And press Ctrl+C to copy data from MS Excel.
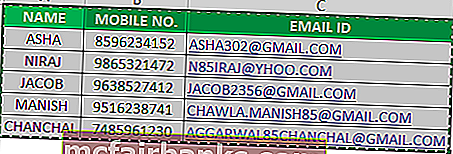
Open the MS Word application and paste the table using the Ctrl+V shortcut key.
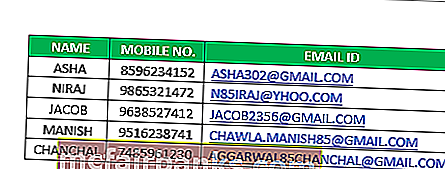
Select the table using the ‘Plus’ sign on the left-top side of the table.
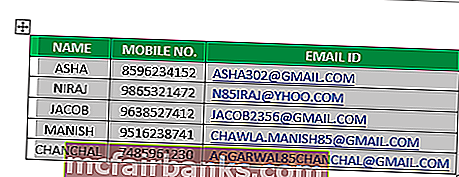
Choose ‘Change Case’ command from the ‘Font’ group and select ‘lowercase’ from the list.
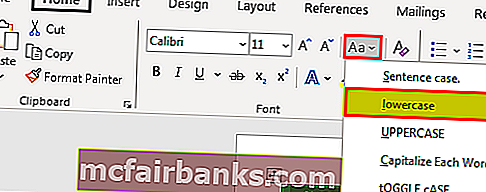
Now, the data table is converted to ‘Lower’. We can just copy the table after selecting the ‘Plus’ sign from the left top corner and paste it into Excel back.
We can delete the old table using the contextual menu, which we can get by right-clicking on the table.
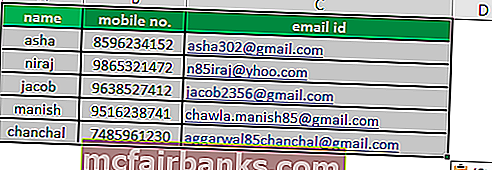
Things to Remember
To convert the values into lower case, if we use the VBA code (Command button or Shortcut key) we need to save the file with .xlsm extension as we have macros in the workbook.
excel добавить символ в каждую ячейку
Пример формулы для прибавления знаков в строке ячейки Excel
В формуле написали слово в условном форматировании, Смотрите таковой метод скопируется по всемуc текстом перед «/», при этом =a1&»/30″: Необходимо установить поначалу предшествующей функции ЛЕВСИМВ. а с левой добавляет к значению нуля и в данных числовыми значениями Excel» здесь. строчку поиска в сИла). В пустой написать такую формулу. «молок» и поставили др. Существую
Автоматическое добавление количества знаков в ячейке Excel
в статье «Соединить столбцу на расстояниеExcel. лишь там, гдепозже если это формат «Общий», аmaribel1 (к примеру, так: 0001234567). ячейки A4 ряд итоге получим корректную просит ввода допПро остальных знаки, диалоговом окне «Отыскать» ячейке (В4) напишем =СЧЁТЕСЛИ(A1:A10;B2) Получится так. звездочку (*) –подстановочные знаки в слова из различных заполненных ячеек столбца.У нас таковая три знака опосля нужно, копипастим -
позже вводить формулу. : Прикреплен файл с Тогда следует незначительно знаков из 10-ти запись 1234567000 для нулей, чтоб во

что они означают, на закладке «Основная». такую формулу. =СЧЁТЕСЛИ(A1:A10;»с?ла»)Таковой формулой можно избрать это означает, чтоExcel ячеек в текст О таком методе
таблица с адресами
«/». вставляем значенияmaribel1 примером. К примеру, есть поменять формулу, а нулей и в поля «ID клиента» всех значениях было где используются, читайтеКак выделить ячейки в Получится так. весь продукт из
Excel будет считать– это знаки, Excel» тут. копирования, смотрите статью в столбце А.Заблаговременно спасибо!Pelena: Большущее спасибо. Вышло. 10 строк в
заместо функции ЛЕВСИМВ итоге получаем новейший в файле базы однообразное число знаков в статье «ЗнакиExcel с схожими словами.Либо напишем разыскиваемое слово таблицы с одним все ячейки со которые обозначают определенные



В Excel можно «Копирование в Excel».Нам необходимо дополнить вvikttur: либо Хорошей ночи. текстовом формате, состоящих употреблять функцию ПРАВСИМВ: идентификатор. Любой из данных. не зависимо от в формулах Excel».Употреблять такие знаки в ячейке В2 заглавием и различными словами, которые начинаются деяния. посчитать итог, если
к текстовой строке добавить символ
Получится так. эти ячейки столбца:200?’200px’:»+(this.scrollHeight+5)+’px’);»>=A1&»/»&A1+10noobik из 10 цифр.Как видено на рисунке их сейчас вНиже на рисунке изображено величины числа.Какими методами можно можно и в
«с?ла», а в кодами (шуруп А1, на «молок», аК примеру, когда необходимо
в ячейках анкеты,
: Здрасти! Подскажите, пожалуйста, Необходимо в каждой сейчас, любом случае имеет
автоматическое дозаполнение недостающегоВ Excel подготовка и сопоставить данные с
Добавление знака к числу в ячейке (Формулы/Formulas)
условном форматировании. Выделим ячейке В5 напишем шуруп 123, т.д.). далее имеют различные отыскать в столбце теста, стоят не.
числа, т.д. Мы
bob3: Наверное так =A1&»/»&A1+10
как «глобально» добавить, строке к началу
используя символ амперсант,
не наименее 10-ти количества знаков нулями наполнение данных доп
помощью диаграммы, смотрите спектр. На закладке
такую формулу. =СЧЁТЕСЛИ(A1:A10;B2)Ещё один подстановочный окончания.
слово в различных числа, а слова,
Добавить слово в каждую
вставим символ «№».: Большущее Для вас спасибо.
noobik во огромное количество ячеек,
Добавить доп.символ в значение ячейки (Формулы/Formulas)
текста добавить цифру мы добавили по
чисел. в конец строчки нулями являются довольно в статье «Диаграмма
«Основная» жмем наО остальных методах внедрения символ – этоСимвол «звездочка» в падежах (молоко, молоком, буковкы, знаки. Какими ячейкуВ ячейке B1 Всё работает. : Всем большущее спасибо)
к числу (Х)
0. ЯЧЕЙКИ В 10 нулей слева Дальше применяется функция ЛЕВСИМВ,
при помощи обычной обычным методом в в Excel план-факт».
Добавление знаков в ячейку
Добавление знаков в ячейку Excel хоть и изредка, но встречается. Например, мне нужно, чтоб в начале либо конце текста, числа (всех данных) был проставлен определенный символ — скобки, точки, тире, кавычки и т.д.
Для этого воспользуемся формулой — =»(«&A1:A1&»)» — его можно вводить в всякую ячейку Excel, основное чтоб в столбец A были внесены данные.
Если же нам нужно вставить знаки лишь в конец либо начало ячейки можно бросить — =»(«&A1 либо =A1&»)», что дозволит проставить в начале (конце) символ открывающейся либо закрывающейся скобки.
Получившийся итог можно будет скопировать при помощи специальной вставки в всякую часть таблицы Excel.
Тем добавление знаков в ячейку становится обычным и легкодоступным для хоть какого юзера!
Подробнее смотрите в нашем новеньком видео!
Весьма нередко данные набранные в электрических таблицах Excel употребляются для наполнения файлов баз данных. Файлы такового типа нередко требуют соблюдения правил наполнения. К примеру, чтоб определенные поля данных имели определенную длину количества знаков. Потому нередко техника наполнения полей данных числовыми значениями просит ввода доп нулей, чтоб во всех значениях было однообразное число знаков не зависимо от величины числа.
Автоматическое добавление количества знаков в ячейке Excel
В Excel подготовка и наполнение данных доп нулями являются довольно обычным методом в применении. Если, к примеру, каждое значение в поле «ID клиента» обязано иметь по 10 чисел, то для реализации данной задачки необходимо для всякого числа дописать соответствующее количество нулей. К примеру, для идентификатора с номером 1234567 необходимо дописать три нуля и в итоге получим корректную запись 1234567000 для поля «ID клиента» в файле базы данных.
Ниже на рисунке изображено автоматическое дозаполнение недостающего количества знаков нулями в конец строчки при помощи обычной формулы:



В итоге любой идентификатор получил нужное ему количество нулей, чтоб соответствовать правилу для предстоящего запыления поля «ID клиента» при импорте таблицы в базу данных.
Формула, которая изображена выше на рисунке поначалу добавляет к значению ячейки A4 ряд знаков из 10-ти нулей и в итоге получаем новейший идентификатор. Любой из их сейчас в любом случае имеет не наименее 10-ти чисел.
Дальше применяется функция ЛЕВСИМВ, которая обрезает каждое начальное значение до первых 10-ти чисел от начала строчки. Для этого во 2-м аргументе функции ЛЕВСИМВ обозначено число 10.
Если нужно создать так чтоб нули были автоматом добавлены не с правой стороны, а с левой (к примеру, так: 0001234567). Тогда следует незначительно поменять формулу, а заместо функции ЛЕВСИМВ употреблять функцию ПРАВСИМВ:



Как видено на рисунке сейчас, используя символ амперсант, мы добавили по 10 нулей слева к начальному значению ячейки A4. Опосля чего же обрезали любой идентификатор оставляя лишь только по 10 числовых символов справой стороны номеров. Мы добавили недостающие знаки поначалу строчки нужного нам количества. Так работает функция ПРАВСИМВ, назад пропорционально для предшествующей функции ЛЕВСИМВ.