Как верно округлить число в Excel и Гугл Таблицах: все методы с подробной аннотацией
К таблицам у всех нас различное отношение, кто-то их весьма любит и “отрисовывают” по любому поводу, кто-то вытерпеть не может. Но всем нам время от времени приходится с ними работать, потому полезно знать главные способности табличного редактора и доп фишки, к примеру, закрепление строк, внедрение сортировки и фильтров. Такие инструменты могут здорово облегчить жизнь.
Сейчас же мы говорим о том, как округлить число в Excel, какие есть методы, для что это необходимо, и как верно использовать функции.
Методы
Под округлением любой из нас может осознавать что-то свое, потому давайте разглядим, какие варианты есть в Excel:
- Обычное отбрасывание дробной части. К примеру, у нас есть число 12,3456, мы же желаем созидать лишь десятые и сотые толики, большая точность нас не интересует. Отбрасыванием дробной части мы получим итог 12,34. Таковой метод нередко употребляется для красы, чтоб не перегружать таблицу и себя излишними знаками. В таком случае для решения задачки можно употреблять формат ячеек.
- Математическое округление. В этом случае часть символов опосля запятой отбрасывается, но при всем этом учитывается последующая цифра опосля важного для нас разряда. Мы смотрим, она больше 5 либо меньше. К примеру, у нас есть число 12,57. Мы желаем округлить его до 10-х. Тогда по правилам арифметики мы получаем 12,6. Другими словами мы прирастили десятые толики на 1, поэтому что сотые больше 5. Если б мы округляли 12,52, то получили бы 12,5.
- Округление до наиблежайшего большего либо наименьшего числа, так называемое округление “ввысь” и округление “вниз” соответственно. К примеру, у нас есть начальные данные: 12,75, 12,31, 11,89, которые мы желаем конвертировать в целые величины. Если мы используем округление “вниз”, то получим 12, 12, 11. Если округляем в огромную сторону, то получим 13, 13, 12.
- Округление до 10-ов, сотен, тыщ и так дальше. Этот вариант бывает полезен, когда нам необходимы ориентировочные вычисления, без детализации.
- Округление до наиблежайшего четного и нечетного значения.
- Округление до наиблежайшего кратного некий величине числа. К примеру, у нас есть 124 конфеты, а в 1 коробку вмещается 13 конфет. И мы желаем осознать, сколько конфет у нас разместится в коробках по 13 штук. Тогда мы будем округлять 124 до наименьшего целого числа кратного 13 и получим итог 117.
Для всякого из этих случаев в Excel есть своя функция округления. Давайте научимся ими воспользоваться. Но поначалу поглядим, как можно поменять наружный вид данных в таблице.
Формат ячеек
Нередко нам необходимо не фактическое округление, а просто осторожный единый вид всех чисел в таблице. В таком случае мы не используем формулы, а просто меняем наружный вид данных.
Для этого выделяем ячейки в таблице и жмем правую клавишу мыши. В контекстном меню избираем подходящий раздел.
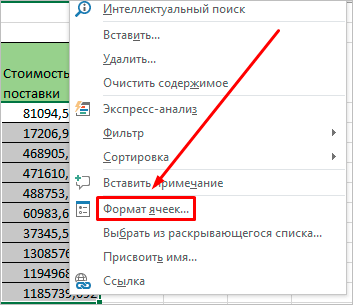
Во вкладке “Число” избираем пригодный формат.
“Общий” употребляется по умолчанию и показывает данные в ячейках так, как они есть, поменять наружный вид здесь не получится.
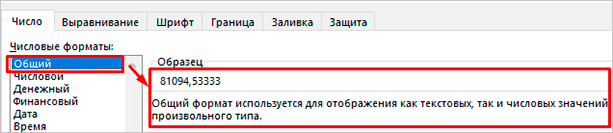
“Числовой” дозволяет показывать столько символов опосля запятой, сколько необходимо, либо совсем убрать дробную часть.
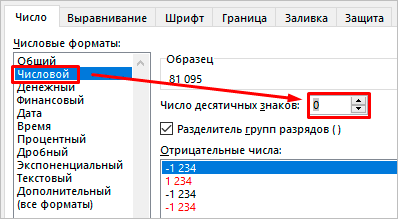
“Валютный” и “Денежный” похожи на “Числовой”, но разрешают также указывать валюту.
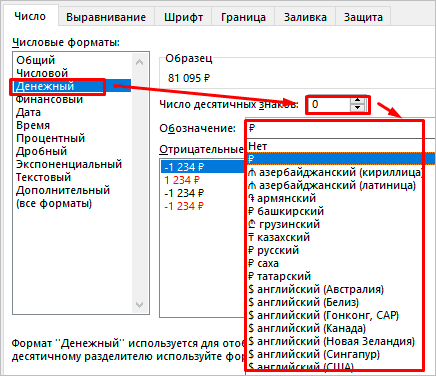
В “Процентном” тоже можно регулировать количество символов опосля запятой. Если мы переключаемся на этот формат, то начальные данные в ячейках множатся на 100, и добавляется значок %.
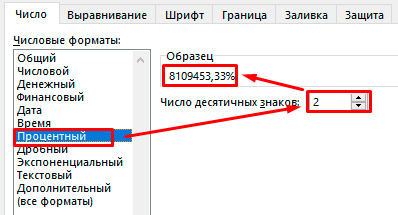
Я для собственных вычислений почаще всего пользуюсь числовым форматом. Он всепригодный и дозволяет стремительно привести ячейки к одному виду.
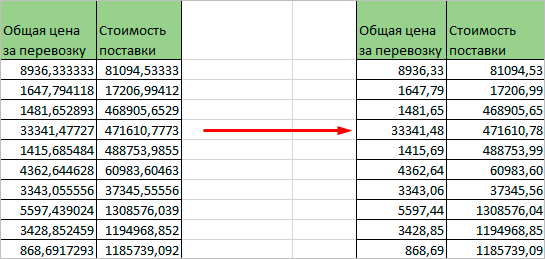
Этот метод подступает для Excel хоть какого года выпуска. Если у вас новенькая версия программки, то решить задачку можно еще резвее. Для этого во вкладке “Основная” есть особый блок опций. Здесь можно избрать пригодный формат из выпадающего перечня, а стрелочками на лево и на право прирастить либо уменьшить количество разрядов.
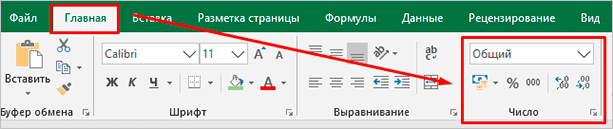
Внимание: при изменении формата данных фактические значения в ячейках не изменяются, они остаются прежними, просто показываются по-другому.
Как работать с функциями в Excel
Мы разглядели самый обычный метод убрать излишние знаки. Применять его достаточно комфортно, если поменять сами данные в таблице нам не надо. Сейчас мы перебегаем к использованию разных функций. Но поначалу я желаю напомнить для вас, что же все-таки это такое, также как с ними работать.
Функции ускоряют и упрощают вычисления. К примеру, нам нужно посчитать сумму в столбце, в котором 100 значений. Мы можем созодать это самым прямым методом “1+20+30+43” и так 99 раз. Либо написать встроенную команду “СУММ”, указать спектр ячеек, и программка в секунду сделает расчеты.
1-ый метод
Чтоб вручную написать формулу в ячейке с внедрением функции, непременно необходимо:
- Поставить символ =.
- Верно указать заглавие.
- Открыть круглую скобку.
- Указать через точку с запятой аргументы, другими словами данные, которые будут употребляться.
- Закрыть скобку.
Что может выступать аргументом математических формул:
- число,
- формула,
- спектр ячеек.
Пример: функция “=СУММ(F21:F30)” посчитает сумму чисел, написанных в столбце F с позиции F21 до F30.
Эти правила необходимо уяснить, по другому программка не сумеет создать вычисления, а будет выдавать ошибку такового вида.
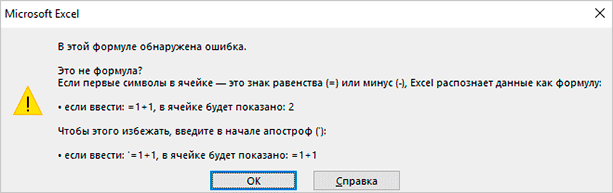
2-ой метод
Если неловко писать команды вручную, то можно пользоваться библиотекой, которая находится во вкладке “Формулы”.

Нас в данный момент заинтересовывают математические операции. Жмем на соответственный раздел и избираем подходящую функцию.
Раскроется диалоговое окно, в котором просто осознать, какие аргументы необходимо указать. Заполните поля и нажмите “ОК”.
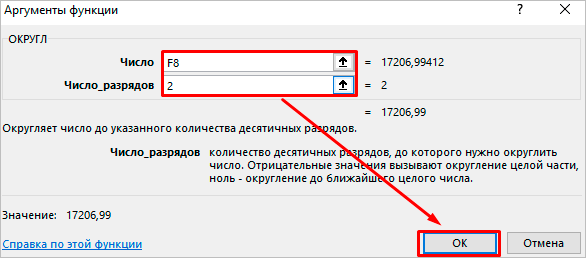
Отбрасывание дробной части
Этот метод подойдет, если нам не принципиально, произойдет ли округление по математическим законам, и в какую сторону поменяется значение. Когда мы просто желаем упростить вычисления, убрав излишние знаки, то можем откинуть их. Для этого есть функция “ОТБР”, которая содержит 2 параметра:
- число, над которым необходимо произвести действие,
- количество символов опосля запятой, которое следует бросить.
К примеру, у нас есть стоимость продукта 4 716 рублей 77 копеек и еще уйма символов опосля запятой. Разумно откинуть все избыточное и получить лишь рубли и копейки.
Если же мы желаем получить лишь рубли без копеек, то вторым аргументом пишем не 2, а 0.
Математическое округление
Для обычного нам со школы математического деяния есть особая функция “ОКРУГЛ”. Она нужна для работы с дробными частями и целочисленными значениями. Аргументами выступают число и количество разрядов, которые необходимо бросить опосля запятой.
К примеру, у нас есть значение 34,83021, и мы желаем округлить его с точностью до сотых. Тогда формула будет смотреться так: “=ОКРУГЛ(34,83021,2)”.
Если в качестве второго аргумента указать 0, то получим целочисленное значение, другими словами округлим начальные данные до единиц. А если количество разрядов будет отрицательным, то преобразовываться будет уже целое число.
К примеру, мы желаем округлить до сотен 1245,329. Тогда делаем такую запись в ячейке нашей таблицы: “=ОКРУГЛ(1245,329,-2)” и получаем итог 1 200.
В наименьшую и огромную сторону
Случается так, что нам не надо четкое математическое вычисление, а принципиально не преумножить либо, напротив, не уменьшить значение в ячейке. Тогда мы будем округлять в наименьшую либо огромную сторону.
До дробных частей
Чтоб округлить в наименьшую либо огромную сторону, есть всепригодные функции “ОКРУГЛВНИЗ” и “ОКРУГЛВВЕРХ”. Они разрешают созодать преобразования с точностью до целых и дробных частей.
1-ый аргумент – это число, которое требуется округлить. 2-ой – количество разрядов. Если он больше 0, то указывает, сколько символов опосля запятой обязано остаться, если меньше 0, то происходит округление до 10-ов, сотен, тыщ. Если аргумент равен 0, то мы получаем точность до единиц, дробная часть отбрасывается.
Давайте поглядим на примере работу этих 2-ух установок.
До целых
Еще есть один метод округлить в наименьшую либо огромную сторону. Для этого нам пригодятся функции “ОКРВНИЗ” и “ОКРВВЕРХ”. Они используются для получения целочисленного результата.
2-ой аргумент указывает, до какого разряда мы округляем:
- 10 – до 10-ов,
- 100 – до сотен,
- 1 000 – до тыщ и т. д.
Показываю на примере.
Округление “вниз” до единиц можно поменять функцией “ЦЕЛОЕ”, у которой есть единственный аргумент – число. Итог будет таковым же, как при использовании “ОКРВНИЗ”.
Округлить в огромную сторону до наиблежайшего четного либо нечетного целого значения помогают деяния “ЧЁТН” и “НЕЧЁТ”. Пример использования 1-го из их вы видите на снимке экрана.
До целых с учетом кратности
Помните пример с конфетами, который был в начале статьи? На данный момент мы научимся округлять до наиблежайшего кратного некий величине значения. Для этого служат 2 функции: “ОКРВНИЗ.МАТ” и “ОКРВВЕРХ.МАТ”. 1-ая уменьшает начальную величину, а 2-ая соответственно наращивает.
К примеру, у нас есть число 124, и мы желаем округлить его до наиблежайшего большего кратного 5 значения. Тогда пишем в ячейке: “=ОКРВВЕРХ.МАТ(124,5)” и в итоге получаем 125.
В Гугл Таблицах
Если вы любите работать в режиме онлайн, то сможете задать формулу для округления данных в Гугл Таблицах.
Чтоб поменять формат ячеек, используйте опцию на главный панели инструментов.
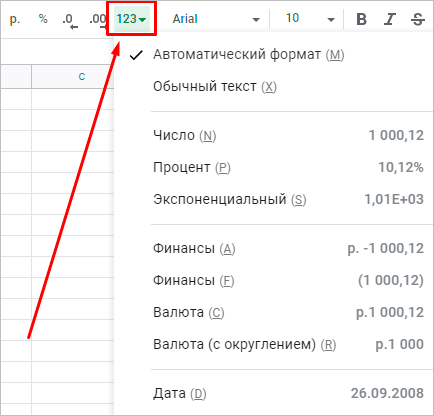
Для уменьшения либо роста разрядности также есть соответственный инструмент.
Чтоб открыть список интегрированных формул, нажмите на небольшой темный треугольник рядом со значком суммы.
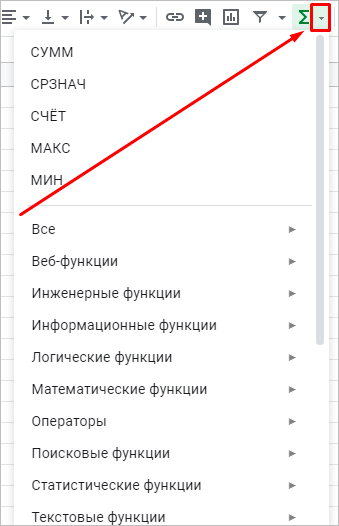
Чтоб округлить данные в ячейках, наводим курсор на математические функции и избираем один из вариантов:
- ОТБР,
- ОКРУГЛ,
- ОКРУГЛВВЕРХ,
- ОКРУГЛВНИЗ,
- ОКРВВЕРХ,
- ОКРВНИЗ,
- ЦЕЛОЕ,
- ЧЁТН,
- НЕЧЁТН.
Работают они буквально так же, как в Excel, но в Гугл Таблицах нет действий “ОКРВНИЗ.МАТ” и “ОКРВВЕРХ.МАТ”. Заместо их можно употреблять “ОКРУГЛТ”, эта функция округляет до наиблежайшей кратной определенному числу величины. Другими словами в данном случае программка сама решает, в огромную либо наименьшую сторону поменяются начальные данные.
Заключение
Мы разглядели все главные методы округления чисел в Microsoft Excel и Гугл Таблицах. Естественно, есть много личных случаев, которые требуют нетривиального решения. Если вы столкнулись с ситуацией, которая не описана в данной статье, напишите комментарий, и я постараюсь посодействовать и дать подсказку, как верно составить формулу.









