Обычной экспорт в Excel XLSX
В продолжение темы, начатой в предшествующей статье, желаю поделиться своим опытом экспорта данных, в частности, в формате XLSX.
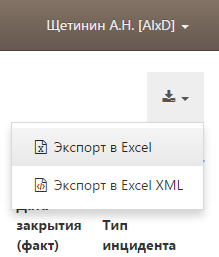
Итак, кому любопытно, как заполнить XLSX без огромных и сложных библиотек, прошу под кат.
Не так давно передо мной появилась задачка экспортировать непредсказуемый по размеру размер табличных данных в формате XLSX. Как хоть какой адекватномыслящий программер, сперва полез находить готовые решения.
Практически сходу натолкнулся на библиотеку PHPExcel. Массивное решение, с кучей различных функций и способностей. Порывшись еще незначительно отыскал отзывы программистов о ней. А именно, на форумах встречаются жалобы на скорость работы и отказ работать с огромным объемом данных. Отметил библиотеку как один из вариантов решения и начал находить далее.
Находил еще несколько библиотек для работы с XLSX, но они все были либо позабытыми, т.к. не обновлялись по 2-3 года, либо непременно тянули за собой посторонние библиотеки, либо употребляли DOM для работы с файлами, что мне не весьма нравилось. Всякий раз, натыкаясь на еще одну библиотеку и изучая механизмы ее работы, ловил себя на мысли, что все это «из пушки по воробьям». Не надо мне такое сложное решение!
Признаюсь честно, исследовав поверхностно каждое из отысканных решений, не стал ставить и тестировать ни 1-го. Мне необходимо было наиболее обычное и надежное, как танк, решение.
Задачка
- Оформить экспортирующий механизм в виде автономного класса
- Воплотить в классе набор функций для записи значений ячеек и ряда
- Возможность работы с неограниченным объемом данных
- Распаковка и упаковка XLSX.
Реализация
Вначале весьма желал создавать все файлы, из которых состоит XLSX, кодом, но, к счастью, стремительно сообразил бессмысленность собственной идеи. И родилось другое, наиболее верно и обычное решение. Нужно при помощи Microsoft Excel сделать файл XLSX в таком виде, в каком он нужен в итоге, но без данных, другими словами — шаблон, а позже, при помощи кода, лишь добавить данные!
В таком случае, класс должен будет распаковывать шаблон в отдельный каталог, заносить конфигурации в /xl/worksheets/sheet1.xml и упаковывать содержимое каталога назад в XLSX.
В объявлении класса находятся общественные переменные:
$templateFile – название файла шаблона
$exportDir – папка, в которую будет распакован шаблон, очевидно с необходимыми правами доступа.
Конструктор класса воспринимает имя грядущего файла, количество колонок и рядов. Позже инспектирует, что название файла корректно, папка для распаковки шаблона существует и сформировывает полное имя конечной папки для распаковки шаблона.
Опосля сотворения класса можно распаковать шаблон и открыть на запись sheet1.xml. По сути я не попросту дописываю в файл, а вполне его перезаписываю. В один прекрасный момент взяв из него исходную строчку, вношу в нее изменение в тэге dimension, который отражает размер экспортируемого спектра, и записываю в файл.
Обеспечить скорость работы и возможность работы с огромным объемом данных разрешают функции resetRow и flushRow. Они отвечают за чистку текущего ряда в памяти и запись текущего ряда на диск.
А вот сохранение значений ячеек с различными типами оказалось не таковой обычной задачей.
Запись строчки
Чудилось бы, что сложного записать строковое значение в файл. Но, в XLSX все не так просто. Все строчки снутри XLSX хранятся в отдельном файле /xl/sharedStrings.xml. В ячейки записываются не строковые значения, а их порядковые номера — индексы. Разумное решение исходя из убеждений сокращения размера файла.
Но такое решение неловко исходя из убеждений программного наполнения шаблона. Если делать обозначенное требование, то мне бы пришлось делать отдельный проход по всем строковым значениям в массиве данных, исключать повторяющиеся, сохранять их в sharedStrings.xml, проиндексировать и заместо значений в начальном массиве вписать их индексы. Медлительно и неловко.
Оказывается, можно обойти требование и сохранять строковые значения ячеек прямо в ячейках. Но в этом случае формат записи будет другой:
Запись числа
Никаких сложностей с записью целых либо дробных чисел не появилось. Все просто:
Запись даты и времени
Дата и время хранятся в виде количества секунд прошедших с 01.01.1970 поделенных на количество секунд в сутках. При этом, в вычислении допущена ошибка с определением високосного года. В общем, не вдаваясь в подробности, которые нетрудно отыскать в сети, чтоб корректно вычислять дату пришлось объявить в классе две константы:
ZERO_TIMESTAMP – смещение даты в формате Excel от UNIX_TIMESTAMP
SEC_IN_DAY – секунд в сутках.
Опосля вычисления значения даты и времени, целая часть дроби – это дата, дробная часть – время:
Опосля записи всех данных остается закрыть рабочий лист и рабочую книжку.
Применение
По-прежнему, внедрение описанного класса основано на экспорте данных при помощи провайдера CArrayDataProvider. Предполагая, что размер экспортируемых данных может оказаться весьма огромным, использован особый итератор CDataProviderIterator, который перебирает возвращаемые данные по 100 записей (можно указать другое число записей).
Кому любопытно, может получить начальный код моего класса AlxdExportXLSX совсем безвозмездно.
Экспорт данных в Excel с React
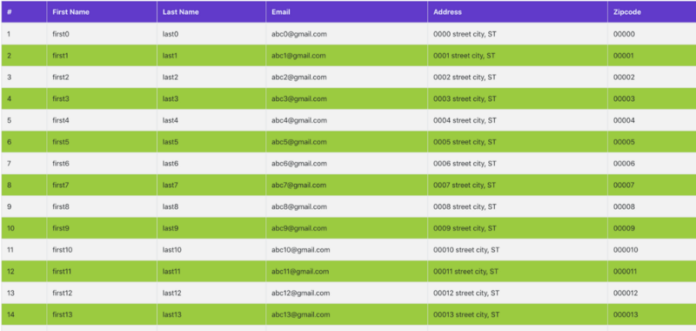
В React есть два метода реализации функции экспорта: при помощи хоть какой посторонней библиотеки либо при помощи сотворения компонента. Разглядим оба метода ниже.
Пример проекта
Возьмем обычное приложение с данными в таблице и клавишей экспорта в правом верхнем углу. При нажатии на клавишу данные из таблицы загружаются в таблицу Excel.
Проект можно импортировать отсюда и запустить впрямую.
Подготовительная подготовка
Сделайте проект React при помощи create-react-app и установите пакеты npm xslx, bootstrap и file-saver .
Добавьте таблицы стилей из библиотеки React Bootstrap в index.html .
Создание заголовка
Создаем заголовок для приложения. Это не неотклонимый шаг для реализации функции экспорта, но с ним приложение смотрится лучше.
Создание таблицы Customers
Создаем компонент таблицы Customer. Это презентационный компонент, который воспринимает массив customers в качестве props и показывает в виде таблицы.
Передача данных из компонента App
Нам необходимо передать данные, отображаемые в таблице, из компонента app, также импортировать составляющие Customers и Header для использования в функции render.
Приложение обязано смотреться последующим образом:
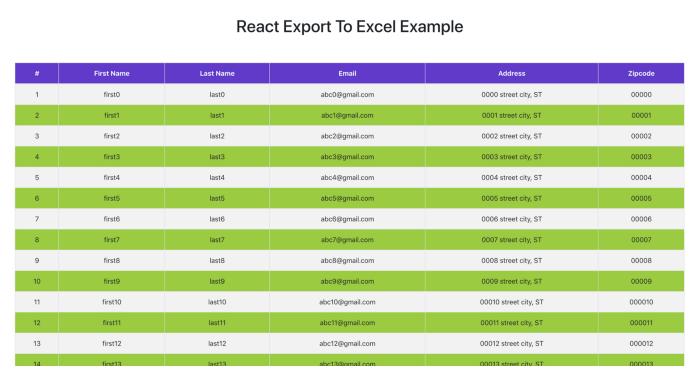 Вывод браузера
Вывод браузера
Реализация функции экспорта
Создаем компонент ExportCSV , принимающий данные в качестве props и осуществляющий функцию экспорта. В данном примере содержится компонент с способом exportToCSV , который обрабатывает все функции загрузки excel при помощи xlxs и file-saver .
Это презентационный компонент, который воспринимает данные для загрузки и заглавие файла в качестве props. Способ exportToCSV вызывается при нажатии клавиши экспорта.
Сейчас необходимо импортировать этот компонент в компонент App.
Ниже представлен финишный снимок экрана со всеми функциями!
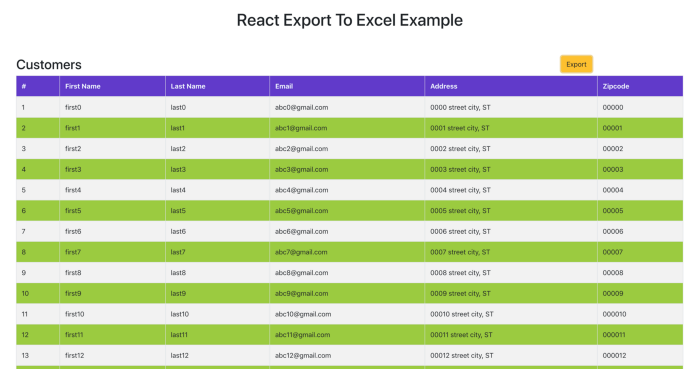 Финишный снимок экрана
Финишный снимок экрана
Функция экспорта с ThirdParty либо NPM lib
react-csv — это посторонняя библиотека, которую можно применять прямо из коробки. Необходимо лишь передать данные и fileName, а обо всем остальном библиотека позаботится сама.
Поначалу установите react-csv , а потом импортируйте его в компонент ExportCSV.
Импортируйте CSVLink из react-csv и передайте нужные данные и fileName ссылке, обозначенной ниже.
WooCommerce: экспорт продуктов в Excel
Внимание! Экспорт продуктов делается в формате CSV, а не в XLS. CSV — это текстовый формат данных, но не глядя на это отлично раскрывается в экселе. В конце статье пошагово покажу, как это создать.
Обычный экспорт продуктов
Шаг 1. Открыть перечень продуктов и избрать "Экспорт"

Шаг 2. Указать, какие данные о товарах экспортировать. Обычно это заглавие и стоимость.

При нажатии на клавишу «Сгенерировать CSV» начнётся подготовка таблицы и опосля раскроется окно для сохранения файла. Дальше файл можно открыть в Excel.
Расширенный экспорт продуктов
Плагин WP All Export дает больше способностей для экспорта данных. К примеру выгружать не все атрибуты, а лишь избранные. Платная версия плагина дозволяет выгружать сходу в Excel.
Шаг 1. Избрать тип данных: WooCommerce продукты 
Шаг 2. Можно удалить излишние столбцы, перетаскивая мышью элементы. Либо добавить доп при помощи клавиши «Add Field». 
Шаг 3. Подтвердить и запустить экспорт. Опосля подготовки таблицы для вас будет доступна ссылка для скачки файла. 
Как открыть CSV в Excel
Шаг 1: Избрать формат данных: с разделителями 
Шаг 2: Избрать разделитель: запятая 
Шаг 3. Выбор формата данных столбцов можно пропустить. Готово. 
КАК: Импорт и экспорт данных с SQL Server 2012 — 2021
Перенос баз данных MS SQL Server с 1-го ПК (Персональный компьютер — компьютер, предназначенный для эксплуатации одним пользователем) на иной. (Октябрь 2021).
Table of Contents:
Мастер импорта и экспорта SQL Server дозволяет просто импортировать информацию в базу данных SQL Server 2012 из хоть какого из последующих источников данных:
- Майкрософт Эксель
- Microsoft Access
- Плоские файлы
- Иная база данных SQL Server
Мастер делает пакеты служб интеграции SQL Server (SSIS) при помощи комфортного графического интерфейса.
Пуск мастера импорта и экспорта SQL Server
Запустите мастер импорта и экспорта SQL Server конкретно из Начните меню в системе, в которой уже установлен SQL Server 2012. Не считая того, если вы уже используете SQL Server Management Studio, сделайте последующие деяния, чтоб запустить мастер:
открыто Студия управления SQL Server.
Предоставьте сведения о сервере, которому вы желаете управлять, и о том, как применять имя юзера и пароль, если вы не используете проверку подлинности Windows.
Нажмите соединять для подключения к серверу из SSMS.
Щелкните правой клавишей мыши имя экземпляра базы данных, который вы желаете применять, и изберите Импорт данных от Задачки меню.
Импорт данных в SQL Server 2012
Мастер импорта и экспорта SQL Server проведет вас через процесс импорта данных из всех имеющихся источников данных в базу данных SQL Server. В этом примере проходит процесс импорта контактной инфы из Microsoft Excel в базу данных SQL Server, в итоге чего же данные из эталона файла контактов Excel в новейшую таблицу базы данных SQL Server.
открыто Студия управления SQL Server.
Предоставьте сведения о сервере, которому вы желаете управлять, и о том, как применять имя юзера и пароль, если вы не используете проверку подлинности Windows.
Нажмите соединять для подключения к серверу из SSMS.
Щелкните правой клавишей мыши имя экземпляра базы данных, который вы желаете применять, и изберите Импорт данных от Задачки меню. Нажмите последующий.
изберите Майкрософт Эксель как источник данных (для этого примера).
Нажмите Просматривать , найдите address.xls файл на вашем компе и нажмите открыто.
Удостоверьтесь, что 1-ая строчка имеет имена столбцов флаг установлен. Нажмите последующий.
На Изберите пункт предназначения экран, изберите Свой клиент SQL Server как источник данных.
Изберите имя сервера, на который вы желаете импортировать данные, из Заглавие сервера выпадающий перечень.
Проверьте информацию о аутентификации и изберите характеристики, надлежащие режиму проверки подлинности SQL Server.
Изберите имя определенной базы данных, в которую вы желаете импортировать данные, из База данных выпадающий перечень. Нажмите последующий, потом нажмите последующий опять принять Копирование данных из одной либо нескольких таблиц либо представлений вариант на Укажите копию таблицы либо запрос экран.
в Пространство предназначения в раскрывающемся перечне изберите имя имеющейся таблицы в вашей базе данных либо введите имя новейшей таблицы, которую вы желаете сделать. В этом примере эта электрическая таблица Excel использовалась для сотворения новейшей таблицы, именуемой «контакты». Нажмите последующий.
Нажмите Конец чтоб перейти к экрану проверки.
Опосля просмотра действий SSIS, которые будут выполнены, нажмите Конец чтоб окончить импорт.
Экспорт данных из SQL Server 2012
Мастер импорта и экспорта SQL Server проведет вас через процесс экспорта данных из базы данных SQL Server в хоть какой поддерживаемый формат. В этом примере мы разглядим процесс ввода контактной инфы, импортированной в прошлом примере, и ее экспорта в тонкий файл.
открыто Студия управления SQL Server.
Предоставьте сведения о сервере, которому вы желаете управлять, и о том, как применять имя юзера и пароль, если вы не используете проверку подлинности Windows.
Нажмите соединять для подключения к серверу из SSMS.
Щелкните правой клавишей мыши имя экземпляра базы данных, который вы желаете применять, и изберите Экспорт данных от Задачки меню. Нажмите последующий.
изберите Свой клиент SQL Server как ваш источник данных.
Изберите имя сервера, на который вы желаете экспортировать данные, в Заглавие сервера выпадающий перечень.
Проверьте информацию о аутентификации и изберите характеристики, надлежащие режиму проверки подлинности SQL Server.
Изберите имя определенной базы данных, из которой вы желаете экспортировать данные, в База данных выпадающий перечень. Нажмите последующий.
изберите Предназначение плоского файла от Пространство предназначения выпадающий перечень.
Укажите путь к файлу и имя, заканчивающееся на «.txt» в Название файла текстовое поле (к примеру, «C: Users mike Documents contacts.txt»). Нажмите последующий, потомпоследующий опять принять Копирование данных из одной либо нескольких таблиц либо представлений вариант.
Нажмите последующий два раза, потом Конец чтоб перейти к экрану проверки.
Опосля просмотра действий SSIS, которые будут выполнены, нажмите Конец чтоб окончить импорт.
Создание следов при помощи SQL Server 2012 и SQL Profiler

При помощи инструмента диагностики SQL Profiler в Microsoft SQL Server вы создаете трассировки SQL, отслеживающие определенные деяния, выполняемые с базой данных SQL Server.
Импорт данных Гугл Earth в Civil 3D

Civil 3D поддерживает импорт изображений с цветами сероватого и вполне построенных поверхностей, приобретенных конкретно из Гугл Планетка Земля.
Импорт закладок и остальных данных просмотра в Гугл Chrome

Для переключения браузеров в Гугл Chrome требуется обычной импорт HTML-файла. Chrome также можно импортировать конкретно из Edge, Firefox либо остальных браузеров.









