Как выстроить диаграмму в Excel 2010
Как выстроить диаграмму в Excel 2010?
Для графического отображения неких числовых данных в Excel можно строить различного рода диаграммы.
Поначалу для вас необходимо внести нужные значения в таблицу. Дальше выберете тип диаграммы. В Excel 2010 инструменты для диаграмм размещаются во вкладке под заглавием «Вставка».

Создание диаграммы в Excel
- Чтоб сделать диаграмму, зайдите в раздел «Вставка», а потом во вкладку «Диаграммы».
- Средством курсора выделите в таблице нужные значения.
- В инструментах изберите определенный тип диаграммы. Также можно поменять её наружный вид. Все разновидности диаграмм вы можете поглядеть во вкладке «Диаграммы».

На диаграмме будут отображаться те характеристики, которые вы конкретно задали. Очевидно, построенная диаграмма просит редактирования. Например, можно настроить наружный вид, поправить подписи легенды, поменять заглавие и почти все другое. Вместе с сиим, имеется возможность конфигурации либо удаления 1-го либо нескольких частей из диаграммы — для этого необходимо надавить по определенному элементу правой клавишей мыши, опосля чего же изберите в показавшемся контекстном меню нужное действие.

Редактирование диаграммы
Уже в сделанной диаграмме любой юзер в состоянии сделать последующее:
— Изменение наружного вида осей, промежутков меж численными рядами, масштаба, скрытие осей, добавление меток деления и т.д.;
— Заместо «Наименования диаграммы» вы можете ввести своё собственное заглавие. Также имеется возможность прибавления подписей к введенным характеристикам и осям.
— Скрыть либо переместить легенду. Есть возможность конфигурации её частей.
— Добавление полосы тренда либо коридора колебания, что обеспечивает приятное отслеживание конфигураций характеристик, введенных в диаграмму.
Наружное оформление диаграмм
Для этого можно добавить различного рода эффекты, применить тень, трехмерность, прозрачность и почти все другое. Также можно создать фон диаграммы — сможете создать его просто цветным либо же добавить в качестве фона какую-то определенную картину. Естественно же, можно просто поменять шрифт, добавить некий элемент и т.д. Сейчас вы и сами удостоверились в том, что благодаря широкому диапазону способностей программки Excel 2010, возникает неповторимая возможность сотворения элегантных диаграмм, которые могут различаться как по дизайну, так и по собственной структуре.
Внедрение шаблонов диаграмм

Юзер может пользоваться уже готовыми макетами диаграмм, которые размещаются в разделе под заглавием «Работа с диаграммами». Для выбора макета для вас нужно зайти во вкладку «Конструктор», для его редактирования предназначается раздел «Макет», а чтоб поменять его стиль, для вас просто необходимо зайти в «Формат». Объекты подвергаются редактированию как группами, так и по отдельности. Имеется возможность сотворения собственных собственных макетов диаграмм.
ITGuides.ru
Вопросцы и ответы в сфере it технологий и настройке ПК (Персональный компьютер — компьютер, предназначенный для эксплуатации одним пользователем)
Как воспользоваться функционалом построения диаграмм в Excel?
В дальнем 1985 г. компания Microsoft представила мировой общественности свою новейшую компьютерную программку Эксель, созданную для сотворения и редактирования электрических таблиц. 1-ая версия данной для нас программки могла работать лишь в операционной системе МАС OS, но, начиная с 1988 г. этот табличный редактор стал доступен и юзерам операционной системы Windows. Почти всех неопытных юзеров интересует вопросец: как выстроить диаграмму в Excel? По сути сделать диаграмму в данной для нас программке можно весьма просто и стремительно. По воззрению профессионалов, даже неопытный юзер может произвести эту операцию без сторонней помощи. Для этого всего только необходимо буквально придерживаться аннотации и не страшиться жать на клавиши клавиатуры и компьютерной мыши.
Диаграмма — это графическое отображение числовых данных электрической таблицы. По воззрению психологов, графическое изображение упрощает восприятие огромных размеров данных и неподменно для анализа взаимосвязей.
Видео урок по созданию диаграмм в Excel
Создание графического изображения в 9, 10 и 11 версиях редактора
Если на вашем компе либо ноутбуке установлен Microsoft Office 2000, Microsoft Office XP либо Microsoft Office 2003, то во интегрированном редакторе электрических таблиц находится мастер построения диаграмм. В этом случае вопросец о том, как создать диаграмму, решается последующим образом (метод действий):
-
Сначала запускается программка и вводятся данные в столбцы и строчки таблицы.

Главные элементы диаграммы в Excel, характеристики которых задаются мастером
Опосля возникновения графика на страничке его можно редактировать через контекстное меню, для возникновения которого довольно щелкнуть правой клавишей компьютерной мыши на нем.
Создание графических изображений в 12 и следующих версиях редактора электрических таблиц
Почти всех юзеров индивидуальных компов и ноутбуков, на которых установлен пакет программ Microsoft Office 2007, 2010, 2013 либо 2014, интересует вопросец: как создать диаграмму в Excel? Ведь мастер построения диаграмм в Excel 12, 14, 15 и 16 версий отсутствует.
Чтоб сделать диаграмму в Экселе 12 и следующих версий, нужно произвести последующие деяния:
- Сначала запустите программку и занесите данные в ячейки.
- Потом выделите нужные ячейки. При всем этом, если будет выделена всего только 1 ячейка, в график будут автоматом включены все примыкающие к ней ячейки с данными.
- Дальше на вкладке «вставка» изберите подходящий тип графического изображения из группы.

Характеристики сотворения диаграммы Excel
Вот и все. Опосля этого графическое изображение автоматом возникает на листе с данными.
Стандартно доступны последующие типы графических изображений:
-
; ;
- радиальная диаграмма;
- линейчатая;
- точечная;
- с областями.
Некие из их имеют подтипы. При наведении курсора на определенный тип либо подтип автоматом всплывает подсказка с заглавием.
Если нужно перенести графическое изображение на отдельный лист, необходимо выполнить последующие деяния:
- Поначалу щелкнуть на изображении мышью.
- Потом зайти в открывшейся панели на вкладку «конструктор» и в группе «размещение» надавить на клавишу «переместить».
- Опосля этого избрать параметр «на отдельном листе» в разделе «размещение».
В той же панели, но в остальных вкладках можно поменять заглавие и формат графики.
Неких юзеров также интересует, как выстроить диаграмму в Экселе только при помощи установок клавиатуры. Это может быть.
Для этого нужно ввести данные в ячейки, выделить их и опосля этого сразу надавить клавиши Alt и F1.
Как сделать диаграмму в Microsoft Excel
Диаграммы в Microsoft Excel – одна из самых приметных функций данного табличного редактора. Microsoft Excel дозволяет представлять различные данные не только лишь в сухом табличном формате, но также наглядно, в зрительном формате, при помощи красивых диаграмм. Человечий мозг (центральный отдел нервной системы животных, обычно расположенный в головном отделе тела и представляющий собой компактное скопление нервных клеток и их отростков) визуальную информацию принимает лучше, чем сухие числа. Если вы возжелаете подать информацию как можно эффективней, чтоб она лучше зашла вашей аудитории, гласите с ней языком графики – при помощи диаграмм. Подберите себе лучший тип диаграммы и отредактируйте стиль. Как всё это делается будем разбираться ниже.
Диаграммы в Microsoft Excel
У Microsoft Excel огромный арсенал типов диаграмм, позволяющий наглядно показать динамику либо структуру различных данных. Это гистограммы, графики, радиальные, линейчатые диаграммы, с областями, точечные, биржевые, поверхностные, лепестковые, древовидные, по типу солнечных лучей и ящика с усами, каскадные.

Гистограммы комфортны для сопоставления структурных данных. Радиальные диаграммы комфортны для типов данных в виде процентной толики.

А вот линейчатые с группировкой комфортны при сопоставлении данных по нескольким категориям.

В Microsoft Excel 2019 коллекция диаграмм пополнена воронкообразной, отлично иллюстрирующей тенденции.

И также возник доп тип диаграммы для иллюстрации данных по географическим регионам.

Многофункциональный потенциал работы с диаграммами в Microsoft Excel громаден, но давайте о азах работы с ними.
Как сделать диаграмму в Excel
Диаграммы в Excel создаются на базе таблиц с данными. В нашем примере есть таблица с данными по процентной толики мирового рынка операционных систем за 2020 год. Давайте проиллюстрируем эти данные в виде диаграммы. Выделяем таблицу, идём в меню «Вставка», кликаем «Рекомендуемые диаграммы».

В окне вставки диаграммы будет две вкладки – «Рекомендуемые диаграммы» и «Все диаграммы». В крайней мы сможем избрать, соответственно, всякую из вероятных диаграмм в Excel, но они могут и не подойти для представления нашего типа данных. Потому табличный редактор первично и будет давать нам выборку рекомендуемых диаграмм – таковых, которые нормально подступают под наши данные. Выберем простейшую диаграмму – гистограмму.

Рядом с таблицей у нас покажется гистограмма с представлением данных в виде уже столбцов в согласовании с толикой рынка операционных систем относительно вертикальной шкалы процентов. Элементы диаграммы настраиваемые: можем два раза кликнуть, к примеру, на элемент наименования и откорректировать его.

Рядом с диаграммой показываются три функции с главными способностями по её настройке, и это:
- Корректировка частей диаграммы – тут мы можем убрать либо добавить какие-то элементы диаграммы. Направьте внимание, как в нашем случае гистограмма, сделанная по дефлоту, не информативна. Из-за большенный различия в толиках операционных систем те из их, что занимают маленький процент, не заметны на диаграмме. Но мы добавим метки данных (их процентные характеристики). И можем добавить ещё таблицу данных понизу гистограммы.

- Стиль и цвет – тут можем поменять дизайн диаграммы, включающий не только лишь различное оформление, да и макет, т.е. компоновку частей диаграммы. А, переключившись на вкладку цвета, можем поменять цвета визуализации данных. Для всех либо для отдельных данных, если диаграмма предугадывает их различные цвета, как, к примеру, радиальная диаграмма.

- Фильтры диаграммы – тут мы можем убрать отображение каких-то частей диаграммы, не затрагивая при всем этом таблицу.
Больше способностей по настройке диаграмм можно получить в меню Microsoft Excel. При активном выборе диаграммы в меню покажутся две доп. вкладки меню – «Конструктор» и «Формат». В первой у нас есть большенный список вариантов дизайна диаграммы, возможность опции макета, возможность конфигурации частей диаграммы, возможность конфигурации самого типа диаграммы.

Во вкладке «Формат» есть способности по настройке наружного вида частей диаграммы – стили для текстовых частей, эффекты для фигур, оформление их заливки и контуров, добавление фигур Microsoft Office.

Форматирование диаграммы и частей также становится доступно нам при двойном клике на саму диаграмму либо элементы.

Свои шаблоны дизайна диаграмм
Тонко заточенное под собственный вкус и под свои потребности оформление диаграммы (дизайн и макет) мы можем сохранить у себя как шаблон и позже употреблять для остальных таблиц, листов, документов Microsoft Excel. Вызываем на диаграмме контекстное меню, жмем «Сохранить как шаблон» и сохраняем шаблон на компе.

И в предстоящем при вставке диаграммы мы получим доступ к этому шаблону во вкладке «Все диаграммы», в разделе «Шаблоны».

Структура и динамика в диаграммах Microsoft Excel
На примере обычной таблицы по доле рынка операционных систем за 2020 выше мы разглядели диаграмму, отлично иллюстрирующую структуру всех данных, т.е. иерархию одних данных относительно остальных – гистограмму. Также в этом случае нам подошли бы радиальная диаграмма, воронкообразная, ящик с усами и солнечные лучи. Но если данные привязаны ко времени, к примеру, это доходы либо растраты за некий период, повышение либо уменьшение числа подписчиков, рейтинги и процентные толики за какие-либо периоды, тогда лучше употреблять типы диаграмм, которые отражают динамику роста либо понижения характеристик – графики, линейчатые и точечные диаграммы.
Давайте на данный момент разглядим визуализацию динамики роста и спада характеристик на примере конфигурации процентной толики рынка Windows 7 и 10 с 2017 по 2020 г.г. Делаем такую вот таблицу.

И применим к ней обычной график. Диаграмма здесь наглядно, в виде пересечения линий Windows 7 и 10 продемонстрирует нам спад популярности первой и рост популярности 2-ой. Оба процесса проходят планомерно, полосы операционных систем пересекаются в 2018 году, но к 2020 году их позиции просто абсолютно изменяются. Таковым образом, смотрится у нас обычная, но элегантная и действенная подача зрительной инфы

Если у вас остались вопросцы, оставляйте их в комментах ниже. А пока… пока.
Чтение признаков: Паттерны диаграммы рассеяния (Lead Time Scatterplot)
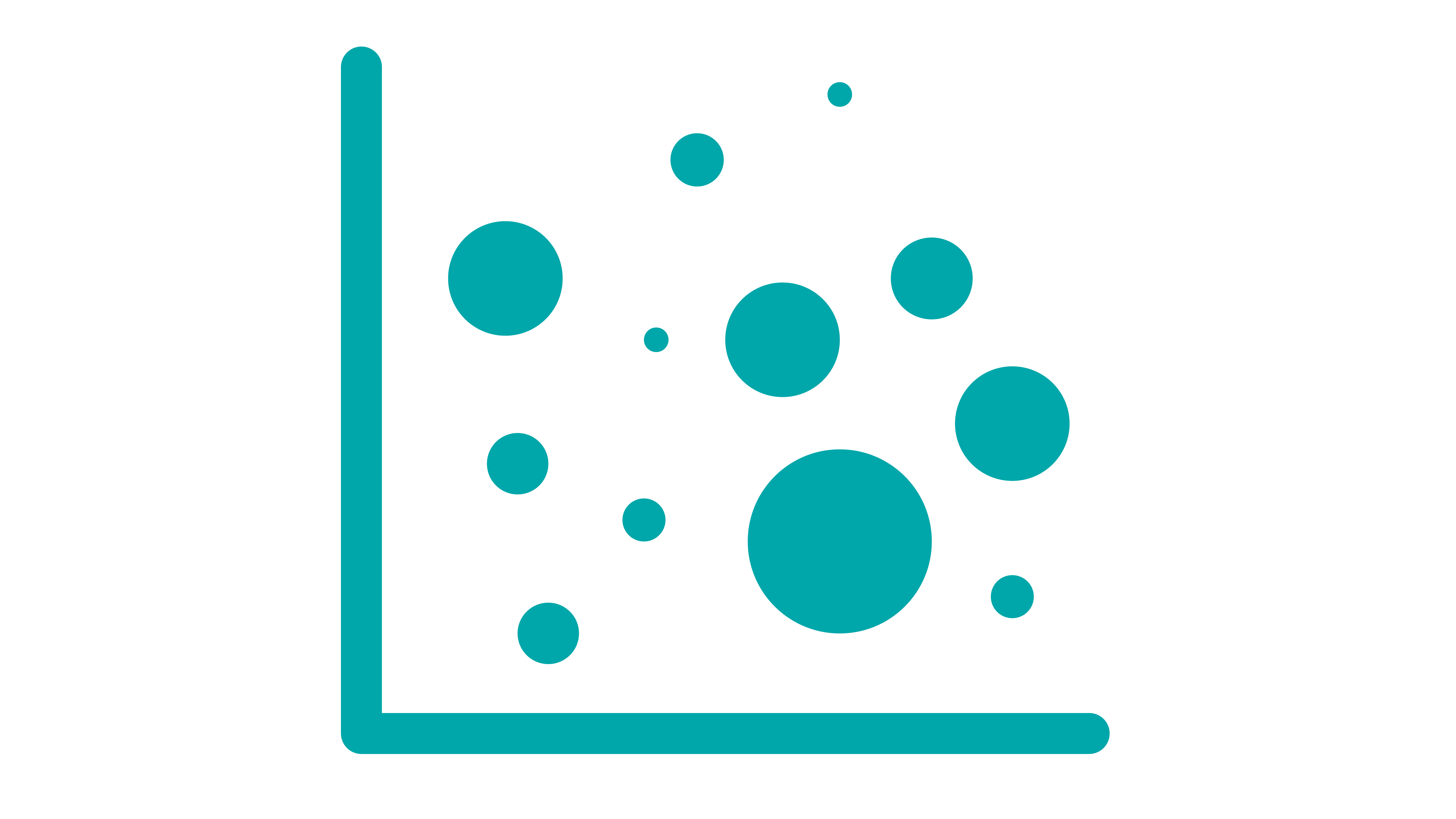
Чтоб создать ваши процессы наиболее действенными, поначалу необходимо найти, где вы отстаете. Время цикла является главным показателем для количественной оценки того, как ваша команда обеспечивает ценность. Диаграмма времени цикла показывает время цикла для всех задач, выполненных за определенный просвет времени. Любая задачка представлена точкой на диаграмме. Высота точки указывает время ее цикла.
Научившись определять общие закономерности в диаграмме рассеяния времени цикла, вы можете увидеть проблемные области до того, как они разрастутся. Сейчас мы покажем для вас, как распознать более всераспространенные модели диаграммы рассеяния и объясним, что они означают для вашего проекта.
1. Треугольник

Значение: Треугольник с увеличивающимся уклоном значит, что время цикла с течением времени возрастает. Есть два главных варианта, которые следует разглядеть, когда вы видите эту диаграмму рассеяния. Во-1-х, задачки приходят в ваш процесс резвее, чем уходят. Во-2-х, время цикла для старенькых частей возросло за счет скопления долга потока — высокоприоритетные элементы заимствуют время цикла у других задач, чтоб резвее их выполнить.
Решение: Ужесточите либо уменьшите лимиты на WIP. Неизменное соблюдение лимитов незавершенного производства значит, что скорость прибытия и убытия не может расходиться, также помогает вашей команде сосредоточиться. Ни один объект в вашем процессе не должен простаивать — это приводит к скоплению задолженности по сгустку. Снижайте предел до того времени, пока над всеми незавершенными элементами не будет работать хотя бы один из членов вашей команды. Мы советуем ввести правила для обработки задач в порядке их поступления — это не дозволит задачкам застревать в процессе и стареть без необходимости.
2. Скопления точек

Значение: Скопления точек, расположенных далековато друг от друга, говорят о том, что что-то вызывает нежданные сбои. Этот паттерн трудно рассматривать, так как он может возникать в самых различных ситуациях. Это сигнал к тому, чтоб начать задавать доп вопросцы о том, что вызывает скопления, и пошевелить мозгами, отлично это либо плохо.
Решение: Тщательно изучите собственный процесс, чтоб отыскать первопричину появления кластера. Это быть может внутренняя либо наружная политика, всплески сверхурочной работы, выход члена команды из строя либо хоть какое другое количество вероятных обстоятельств. Таковая диаграмма рассеяния времени цикла является предупреждающим знаком, чтоб пристально изучить собственный процесс и как можно быстрее задать правильные вопросцы. Мы советуем провести мозговой штурм возможных источников кластеров с членами вашей команды.
3. Разрывы

Значение: Пробелы на диаграмме рассеяния указывают на то, что за данный период времени не было выполнено ни одной задачки. Муниципальные празднички, отпуска могут быть причинами разрывов. Таковой набросок диаграммы распределения времени цикла характерен для установок, которые выпускают работу не безпрерывно, а спринтами. На диаграмме кумулятивных потоков эквивалентной картиной являются участки с плоскими линиями.
Решение: Команды, работающие по спринтам, будут созидать этот паттерн повсевременно, но для вас следует направить внимание на особенно длинноватые промежутки. Поначалу проверьте, не вызван ли этот паттерн какими-либо наружными факторами (празднички и т.д.). Если вы сможете исключить эти причины, означает, что-то принуждает прогресс замедляться либо вполне останавливаться — пристально изучите процессы ввысь и вниз по течению на предмет блокировки.
4. Высочайшая изменчивость

Значение: Высочайшая изменчивость времени цикла показывает на высшую изменчивость процесса. Это нехорошая новость для вашей команды — это значит наименее четкие прогнозы и нехорошую предсказуемость.
Решение: Работайте над поиском решений, чтоб создать ваш процесс наиболее прогнозируемым. Нарушаете ли вы догадки закона Литтла? Не препятствует ли блокировка одному из шагов? Игнорируют ли команды свои лимиты WIP? Используйте собрания для мозгового штурма обстоятельств изменчивости вашего процесса совместно с командой и заинтересованными сторонами. Будьте аккуратны с задачками, которые просто пересекают процентную линию — чем выше время цикла, тем больше возможность задержки и нарушения соглашений о уровне обслуживания.
5. Экстремальные выбросы

Значение: Большая часть ваших точек сгруппированы прогнозируемо, но некие из их выбиваются из общего ряда. На выполнение неких задач уходит больше времени — еще больше — чем на остальные. Это нередко позабытые либо игнорируемые задачки в процессе работы.
Решение: Найдите и убрите (если может быть) предпосылки этих задержек. Отыскиваете препятствия и обращайте внимание на наружные блокирующие причины, чтоб узнать, можно ли их убрать. Чтоб избежать забывания либо простаивания задач, задумайтесь о внедрении правил, по которым задачки будут сворачиваться, если они проходят определенные процентильные полосы. Экстремальные отличия также могут быть задачками, которые были задержаны искусственно, оплачивая долг потока за наиболее куцее время цикла остальных рабочих частей.
Еще более про аналитику и метрики в нашем новеньком курсе онлайн-тренажёре
“Flow Metrics: управление потоковым созданием на базе данных”.
Ознакомиться с программкой курса можно по ссылке либо нажав на баннер ниже. Там же вы сможете запросить демо-доступ к курсу и получить промокод на покупку курса со скидкой.









