Как создать в Excel сортировку данных
Работа с таблицами в почти всех вариантах просит анализа содержащихся в их данных. Excel предоставляет массивные средства для обработки инфы, возможность построения статистических отчетов и подборки данных по условию. Но время от времени довольно просто произвести сортировку частей, чтоб решить поставленную задачку.
Упорядочивание чисел
Сортировка чисел по возрастанию либо убыванию – всераспространенная задачка. Она помогает выстроить числовые характеристики – количество продуктов и клиентов, суммы продаж и доходов, и представить информацию в наиболее приятном виде. Создадим в Excel сортировку этих данных.
You will be interested: How dangerous is the new coronavirus?
К примеру, в таблице файла туристской компании хранится информация о цены проживания в отеле. Стоимость зависит от типа номера и предлагаемого питания. Турист заинтересован в поиске более экономичного размещения, потому необходимо отсортировать данные по возрастанию цены.
Для этого выделяем столбец таблицы «Стоимость, руб.» и заходим на вкладку «Основная». В блоке «Редактирование» находится группа инструментов «Сортировка и фильтр». Избираем из меню пункт «Сортировка по возрастанию».
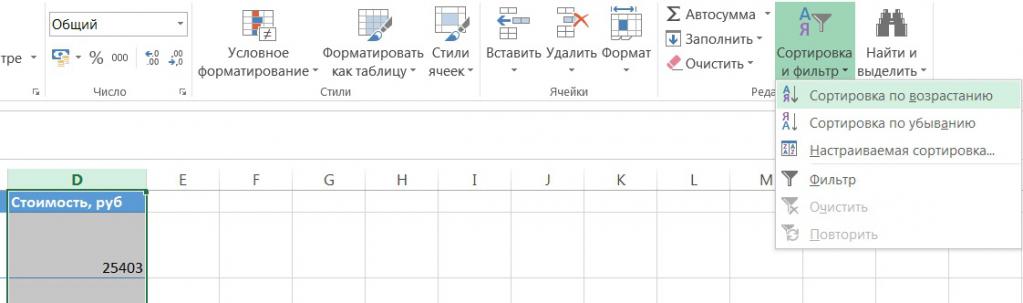
Программка, найдя наличие связанных столбцов, уточняет, необходимо ли делать сортировку в Excel лишь по выделенному полю, либо же расширить спектр.
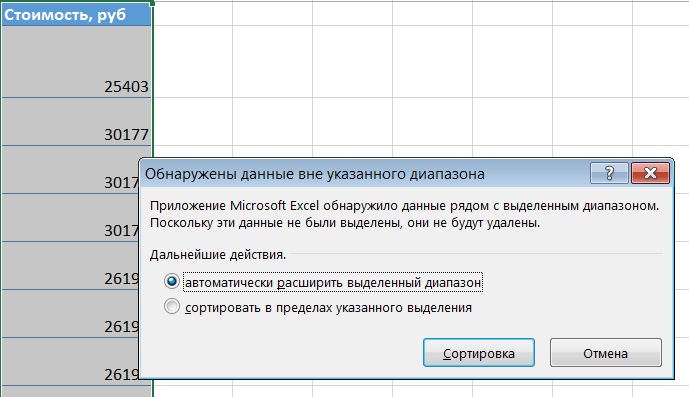
Избираем «Расширить», потому что мы заинтересованы в упорядочивании полных записей таблицы, и жмем «Сортировка». Записи выстроены в порядке возрастания цены проживания.
Эта операция производится еще проще, если таблица отформатирована по стилю. В таком случае необходимо вызвать контекстное меню столбца, щелкнув по выпадающему списку в заголовке графы. В меню находятся подобные команды, при помощи которых можно выполнить сортировку в Excel.
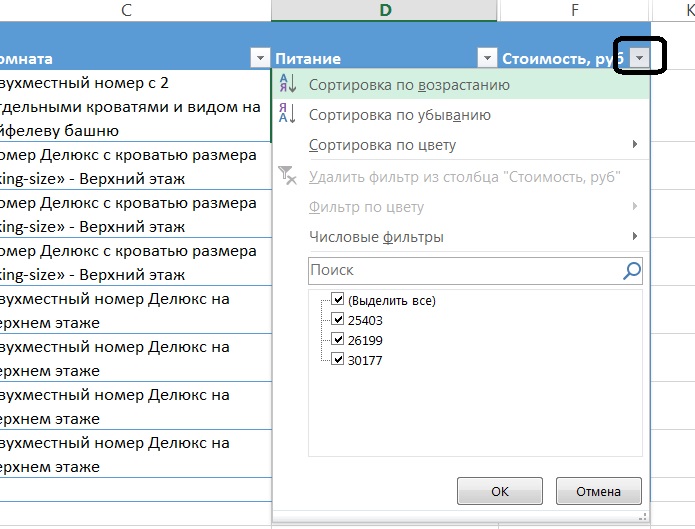
Для того чтоб числа были отсортированы правильно, направьте внимание на правильность формата данных в столбце. Если значения внесены в таблицу как текст, а не число, выстраивание пройдет не в ожидаемом порядке. В таблице приведен пример сортировки чисел 10, 11, 100, 15, 110, 132 в зависимости от формата данных.
Числовой формат Текстовый формат 10 10 11 100 15 11 100 110 110 132 132 15
Упорядочивание текста
В Excel сортировка столбцов, содержащих текст, производится так же, как и операция с числами. Произведем эту команду в колонке уже известной нам таблицы цен на комнаты в отеле «Питание». Выделяем столбец кликом по его заголовку и открываем панель инструментов «Редактирование» вкладки «Основная». Сейчас в выпадающем меню заместо установок сортировки по возрастанию и убыванию размещены команды сортировки от А до Я и напротив.
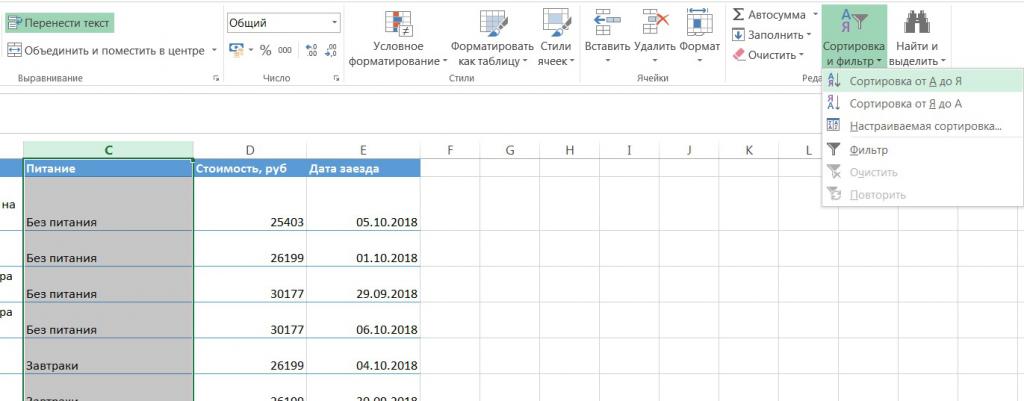
Исполняем построение ячеек от А до Я, снова же указывая расширение спектра операции.
При упорядочивании строковых данных удостоверьтесь в том, что значения не содержат исходных пробелов, потому что в таком случае хотимый порядок ячеек будет нарушен. Эта неувязка случается, если информация выгружается в файл из другого источника: базы данных, постороннего приложения либо другого файла.
Для форматированных таблиц сортировку в Excel выполнить еще проще. Зайдя в контекстное меню заголовка колонки, вы также увидите команды построения ячеек в порядке от А до Я и напротив.
Упорядочивание дат
Все обозначенные выше операции, применимые для чисел и строковой инфы, употребляются и для выстраивания дат и времени. Отличие состоит лишь в наименовании команды, для такового типа данных она именуется «Сортировка от старенькых к новеньким» и напротив. Ниже показан пример.
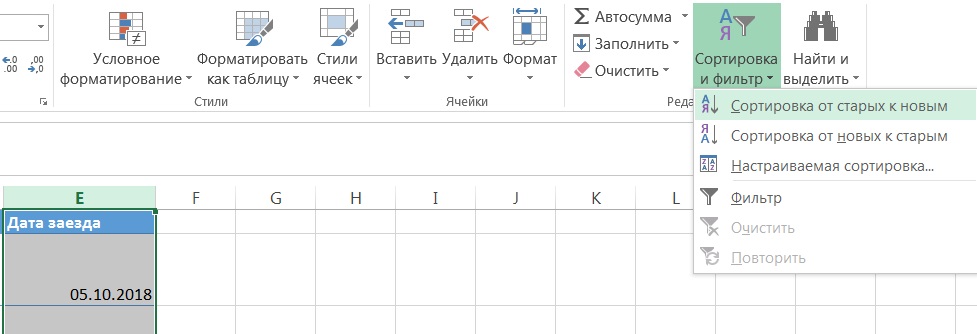
Для дат действует то же правило, что и для чисел: чтоб упорядочивание прошло корректно, удостоверьтесь в том, что сортируемая информация представлена конкретно в формате даты, а не в текстовом.
Настраиваемые списки
Но не постоянно есть возможность выстроить нужный перечень штатными средствами, бывает необходимость выполнить сортировку в Excel по полям, к которым не подступает ни один из обрисованных выше способов. Например, в перечне дел на недельку мы желаем выстроить задачки по денькам недельки.
Чтоб выполнить такую сортировку, программка предоставляет возможность использования настраиваемых списков. В MS Excel есть ряд предустановленных списков, одним из которых и является список дней недельки. Чтоб их поглядеть, зайдите на вкладку «Данные» и найдите панель инструментов сортировки и фильтрации Excel. По кнопочке «Сортировка» раскрывается окно выполнения операции по нескольким столбцам.
В поле «Порядок» избираем элемент «Настраиваемый перечень». Из списка избираем деньки недельки и жмем ОК.
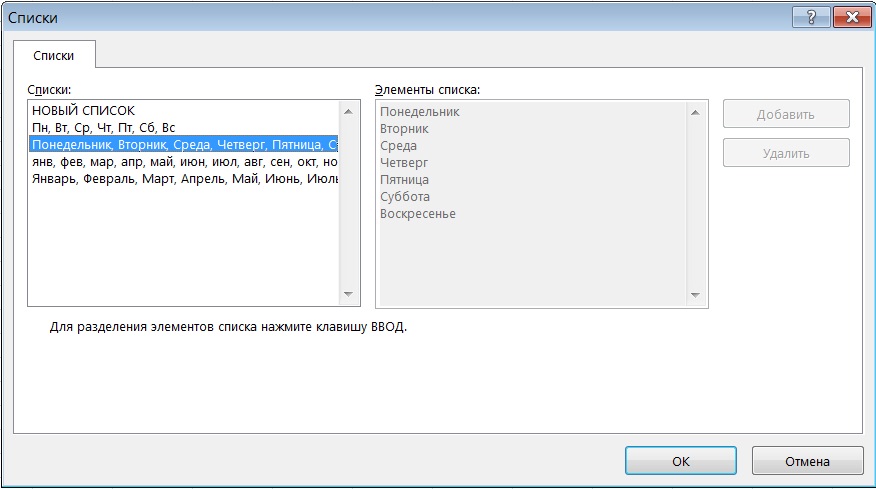
Упорядочивание по цвету и значкам
Очередной комфортной опцией выстраивания частей ячейки по порядку является возможность их сортировки по цвету. При всем этом может употребляться цвет как заливки, так и шрифта текста. В таблице дел обозначим рабочие задачки оранжевым цветом, семейные дела – голубым, празднички – бежево-желтым. И выстроим их по типу.
Для этого заходим в настраиваемую сортировку. Не считая описанного чуть повыше метода, можно пользоваться меню панели «Редактирование» вкладки «Основная». Избираем из перечня установок «Сортировка и фильтр» элемент «Настраиваемая сортировка».
Избираем поле «Задачка», тип «Цвет ячейки» и устанавливаем оранжевый цвет сверху. Чтоб домашние дела находились понизу перечня, добавляем очередной уровень и для тех же характеристик устанавливаем голубой цвет снизу.

Этот метод дозволяет упорядочивать элементы таблицы и по значкам. К примеру, мы можем пометить отдельные задачки восклицательным знаком как принципиальные и выводить их в начале перечня.
Выше мы обрисовали, как в Excel создать сортировку данных различных типов, используя цвет ячеек и шрифта текста и пометки в строчках. Возлагаем надежды, эта информация поможет для вас в работе с программкой.
Сортировка данных в Excel
СОРТИРОВКА в Excel значит упорядочивание данных в определенном порядке. Время от времени нам необходимо расположить имена в алфавитном порядке, отсортировать числа от меньшего к большему, от большего к меньшему, даты от самого старенького к крайнему, от крайнего к самому старенькому и т. Д. В excel у нас есть интегрированный инструмент под заглавием SORT option. Эта функция сортировки может посодействовать нам отсортировать данные в согласовании с данным нами условием.
В Excel функция СОРТИРОВКИ находится на вкладке «Данные».

- Для организации данных главную роль играет параметр СОРТИРОВКА. Если каждомесячные данные о продажах не в порядке с января по декабрь, это быть может неверным методом организации структуры данных.
- Функция СОРТИРОВКИ Excel поможет нам решить все виды данных, чтоб упростить жизнь. В данной статье я продемонстрирую внедрение функции SORT в Excel и сэкономлю много времени.
Как отсортировать данные в Excel?
Пример # 1 — Одноуровневая сортировка данных
При всем этом данные будут отсортированы лишь по одному столбцу, ни по большенному счету.
Сейчас поглядите на данные ниже. У меня реализации различных продуктов по секторам и странам.

У меня есть данные до 700 th строчка. Загрузите файл Excel, чтоб подписаться на него вкупе со мной.
Сейчас я желаю отсортировать их по столбцу Страна от А до Я.
- Шаг 1: Изберите данные, которые мы желаем отсортировать. Вы сможете употреблять жаркую кнопку, чтоб избрать все данные, избрать первую строчку и потом щелкнуть Ctrl + Shift + стрелка вниз.
- Шаг 2: Перейдите на вкладку «Данные»> «Сортировка». Сочетание кнопок для открытия функции сортировки: ALT + D + S.
- Шаг 3: Сейчас удостоверьтесь, что значок «У моих данных есть заглавия » установлен флаг. Если этот флаг отмечен, означает, избранные данные будут иметь заглавия; в неприятном случае заголовок вашего завещания будет рассматриваться лишь как данные.
- Шаг 4: Нажмите на Сортировать по раскрывающийся перечень и изберите слово Страна.

- Шаг 5: Щелкните «Сортировать по». Тут мы можем сортировать по значениям, цвету ячейки, цвету шрифта и значку ячейки.

- Шаг 6: В конце концов, изберите Заказ. Тут вы сможете сортировать от А до Я, от Я до А и настраивать перечень.

- Шаг 7: Окончательный вид диалогового окна должен смотреться последующим образом.
- Шаг 8: Нажмите OK, данные будут отсортированы по странам в алфавитном порядке от A до Z.

Пример # 2 — Многоуровневая сортировка данных
В прошлом примере мы исследовали одноуровневую сортировку. В этом примере я объясню для вас процесс многоуровневой сортировки.
Ранее я отсортировал данные по странам. Представим, я желаю отсортировать данные по секторам, продуктам и проданным единицам от большего к меньшему. Для этого требуется многоуровневая сортировка.
- Шаг 1: Изберите данные. (Я использую те же данные из предшествующего примера)
- Шаг 2: Нажмите ALT + D + S (сочетание кнопок для открытия окна СОРТИРОВКА)
- Шаг 3: Поначалу изберите заголовок сектора.
- Шаг 4: Сейчас нажмите на Добавить уровень чтоб вставить очередной слой.

- Шаг 5: На втором слое изберите Продукт.
- Шаг 6: Сейчас нажмите на Добавить уровень добавить 3-ий слой.
- Шаг 7: На 3-ем слое изберите заголовок Units Sold.
- Шаг 8: по умолчанию Заказ будет от От меньшего к большему. В разделе «Заказ» щелкните раскрывающийся перечень и изберите От большего к меньшему.

- Шаг 9: Оба слоя будут отсортированы в алфавитном порядке, а проданные единицы будут отсортированы от большего значения к меньшему.

Во-1-х, он отсортирует данные на базе Сектор столбец. Они будут сортировать по Продукт и, в конце концов, по проданным единицам (от большего к меньшему).
Пример # 3 — Сортировка данных о датах
У меня есть таблица продаж по странам на различные даты. Я желаю поначалу отсортировать данные по странам, а потом по дате (от старенькых к новым)
Как отсортировать записи Microsoft Access по нескольким критериям? — Вокруг-Дом — 2021
Доступ дозволяет сортировать и фильтровать данные, используя хоть какое количество полей данных. Независимо от того, находятся ли данные, которые вы сортируете, в таблице либо являются результатом запроса, пользовательский интерфейс схож.
Шаг 1
Откройте вашу базу данных в Access. В левом столбце отобразите данные, которые вы желаете отсортировать, два раза щелкнув имя таблицы, содержащей данные. К примеру, данные в приведенной ниже таблице провинций содержат данные по каждой стране и ее провинциям. Эталоны данных предоставлены базой данных MONDIAL, Институт информатики, Георг-Август-Институт Геттингена.

кредит: Стив МакДоннелл / Demand Media
Шаг 2
Избрать продвинутый от Инструменты базы данных раздел ленты, а потом изберите Расширенный фильтр / сортировка …

кредит: Стив МакДоннелл / Demand Media
Шаг 3
Для всякого уровня сортировки, который вы желаете, изберите поле данных, по которому вы желаете сортировать в поле грести, а потом избрать по возрастанию либо же нисходящий в Сортировать строчка. Избрать Переключить фильтр применить сортировку к таблице данных. В приведенном ниже примере данные провинции отсортированы в алфавитном порядке по странам, а потом по популяции снутри страны, по величине и по величине.

кредит: Стив МакДоннелл / Demand Media
Шаг 4
Просмотрите данные, чтоб убедиться, что они отсортированы верно, и по мере необходимости измените условия сортировки и фильтрации.

кредит: Стив МакДоннелл / Demand Media
Как выслать несколько текстовых сообщений нескольким людям сразу

Обмен текстовыми сообщениями дозволяет отправлять сообщения контакту без необходимости звонить этому контакту по телефону. Время от времени вы сможете выслать одно и то же сообщение нескольким разным .
Как разрешить нескольким юзерам редактировать документ Word сразу

Как создать конференц-звонок либо позвонить нескольким людям?

Выполнение конференц-связи либо вызов нескольких человек с телефона весьма принципиально, если для вас необходимо побеседовать с несколькими друзьями сразу либо для вас необходимо созвать .









