Способы удаления диаграмм в Microsoft Excel


Начать предлагаем с самого обычного доступного способа, подразумевающего внедрение жаркой клавиши Del (Delete) для резвого удаления всего содержимого диаграммы хоть какого типа в Excel. Для вас пригодится лишь выделить сам график, чтоб по его краям возникли точки для редактирования, а потом надавить по данной клавише и поглядеть, как объект будет удален из таблицы.
Если вы пару раз нажмете эту кнопку, может быть, затронутся и остальные объекты таблицы, потому будьте аккуратны и не запамятовывайте, что есть другое вспомогательное сочетание кнопок Ctrl + Z, отменяющее крайнее действие.
Метод 2: Инструмент «Вырезать»
В Экселе есть инструмент под заглавием «Вырезать», по наименованию которого сходу же можно осознать, что он предназначен для удаления ненадобных объектов. Вызывается он 2-мя различными способами, а весь процесс чистки таблицы от графика смотрится так:
- Выделите диаграмму и нажмите по хоть какому пустому месту правой клавишей мыши для вызова контекстного меню.



Метод 3: Функция «Очистить»
Приблизительно по такому же принципу работает функция «Очистить», но ее потенциальные способности наиболее обширнее. В нашем же случае для чистки всей диаграммы пригодится применить лишь одно ее действие.
-
Выделите диаграмму и через вкладку «Основная» откройте блок «Редактирование».



Наиболее детально ознакомьтесь с функциональностью инструмента «Очистить», если в будущем желаете комфортно удалять содержимое таблицы, форматы и остальные элементы.
Метод 4: Удаление содержимого диаграммы
Время от времени юзеру требуется не на сто процентов удалить график, а лишь конкретное его содержимое, к примеру заглавие, оси либо один из диапазонов данных. В таком случае принцип действий не очень изменяется и сама процедура не становится труднее.
-
Опосля перехода к работе с графиком выделите нужный элемент, чтоб по бокам возникла рамка редактирования. Используйте кнопку Del для резвого удаления.


Если потребность в удалении диаграммы либо ее содержимого вызвана вначале неверным подходом к созданию этого элемента, рекомендуем прочесть другую аннотацию на нашем веб-сайте, которая поможет разобраться в правильном использовании различных типов графиков в Excel.
Мы рады, что смогли посодействовать Для вас в решении препядствия.
Кроме данной статьи, на веб-сайте еще 12330 инструкций.
Добавьте веб-сайт Lumpics.ru в закладки (CTRL+D) и мы буквально еще пригодимся для вас.
Отблагодарите создателя, поделитесь статьей в соц сетях.
Опишите, что у вас не вышло. Наши спецы постараются ответить очень стремительно.
Как в excel удалить диаграмму
Вставка диаграмм — неплохой метод верно разъяснить данные Excel. Но время от времени для вас может потребоваться удалить их из книжек Excel. Тут мы поведаем о неких способах обычного и резвого удаления всех диаграмм в книжках Excel.
- Повторное внедрение что угодно: Добавляйте более нередко применяемые либо сложные формулы, диаграммы и все другое в избранное и стремительно используйте их в будущем.
- Наиболее 20 текстовых функций: Извлечь число из текстовой строчки; Извлечь либо удалить часть текстов; Преобразование чисел и валют в английские слова.
- Инструменты слияния : Несколько книжек и листов в одну; Соединить несколько ячеек / строк / столбцов без утраты данных; Соедините повторяющиеся строчки и сумму.
- Поделить инструменты : Разделение данных на несколько листов в зависимости от ценности; Из одной книжки в несколько файлов Excel, PDF либо CSV; От 1-го столбца к нескольким столбцам.
- Вставить пропуск Сокрытые / отфильтрованные строчки; Подсчет и сумма по цвету фона ; Отправляйте персонализированные электрические письма нескольким получателям массово.
- Суперфильтр: Создавайте расширенные схемы фильтров и применяйте их к хоть каким листам; Сортировать по неделькам, денькам, периодичности и др .; Фильтр жирным шрифтом, формулы, комментарий .
- Наиболее 300 массивных функций; Работает с Office 2007-2019 и 365; Поддерживает все языки; Обычное развертывание на вашем предприятии либо в организации.
Удалите все диаграммы на активном листе при помощи VBA
Умопомрачительный! Внедрение действенных вкладок в Excel, таковых как Chrome, Firefox и Safari!
Сберегайте 50% собственного времени и сокращайте тыщи щелчков мышью любой денек!
Если вы удаляете каждую диаграмму в Microsoft Excel вручную по одной, это обязано быть сложным и долгим. Внедрение макроса VBA упростит вашу работу.
Шаг 1: Удерживайте ALT + F11 ключей в Excel, и раскроется окно Microsoft Visual Basic для приложений.
Шаг 2: нажмите Вставить >> Модульи вставьте последующий макрос в окно модуля.
Sub DeleteallCharts ()
Dim chtObj как ChartObject
Для всякого chtObj в ActiveSheet.ChartObjects
chtObj.Delete
Next
End Sub
Шаг 3: нажмите F5 ключ для пуска этого макроса.
Внимание: Этот макрос удалит лишь все диаграммы на активном листе.
Удалите все диаграммы на активных листах либо книжке при помощи Kutools for Excel
Обыденным юзерам Microsoft Excel быть может нелегко учить макросы. Пожалуйста, не волнуйтесь о этом. Kutools for Excel‘s Удалить иллюстрации и объект…. может посодействовать для вас удалить все диаграммы на активных листах либо в книжке.
Kutools for Excel: с наиболее чем 300 комфортными надстройками Excel, которые можно испытать безвозмездно без ограничений в течение 30 дней. Получить на данный момент
Шаг 1: нажмите Kutools >Удалить иллюстрации и объект….. Смотрите снимок экрана:
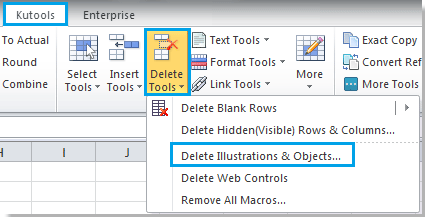
Шаг 2: В Удалить иллюстрации и объект диалоговое окно, проверьте Графики в разделе Удалить. Смотрите снимок экрана:
Шаг 3. Отметьте один из вариантов в Заглянуть раздел. Смотрите снимок экрана:
- Если для вас необходимо удалить все диаграммы на активных листах, отметьте Активный лист вариант;
- Если для вас необходимо удалить все диаграммы во всей книжке, проверьте Все листы вариант;
- Если для вас необходимо удалить все диаграммы на нескольких определенных листах, проверьте Избранные листы опцию.
В этом случае я выбираю Все листы, см. скриншот:

Шаг 4: нажмите OK.
Kutools для Excel Удалить иллюстрации и объект….может посодействовать нам удалить все диаграммы, полосы, изображения, автофигуры, умные картинки, текстовые поля, связанные объекты OLE и интегрированные объекты OLE на активном листе, избранном листе либо на всех листах текущей книжки. Нажмите, чтоб выяснить больше…
Как сделать гистограмму в excel
Microsoft Office Excel предназначен для сотворения таблиц с огромным количеством инфы, с которой можно проводить разные математические операции. Время от времени провести высококачественный анализ данных из-за огромного размера довольно тяжело. Нужно графическое отображение инфы. В редакторе существует некоторое количество видов диаграмм, и сейчас тщательно разглядим, что собой представляет гистограмма в excel.
Создание
Гистограмма это один из методов представления инфы по данным таблицы в виде прямоугольников схожей ширины, высота которых отражает различие меж числами. Разглядим, как создать простейшую столбчатую диаграмму:
- Заполняете таблицу цифрами, которые нужно будет проанализировать. Для примера возьмем расход горючего для 4 машин в нескольких гаражах на одном предприятии.

- Выделяете спектр вкупе с заголовками строк и столбцов, потом перебегайте во вкладку Вставка на Панели инструментов, ищете клавишу гистограмма и из выпадающего перечня выбираете подходящий шаблон.

- В итоге вышла гистограмма с группировкой данных по гаражам:

Настройка графика
Для форматирования приобретенной диаграммы в редакторе существует три доп вкладки: конструктор, макет, формат.

Снутри первой вкладки можно поменять тип диаграммы, блок работы с данными, готовые макеты, где уже заложены разные сочетания опций, также набор стилей, которые отвечают за цветовое оформление гистограммы.

Также панель содержит увлекательную функцию – перемещение. Она дозволяет располагать диаграмму на том же рабочем листе либо на отдельной странице снутри книжки без утраты связи с начальной таблицей данных.

2-ой доп ярлычек содержит меню вставки доп объектов, блок подписи диаграммы, осей, также сотворения легенды, поле работы с осями и сетью, опции фона графика, если он есть, также инструменты анализа данных, которые демонстрируют зависимость в виде одной черты поверх главный диаграммы.

Крайняя вкладка Формат дозволяет настраивать фигуры, объекты WordArt, также определять порядок группировки диаграмм и их размеры.

Как видите, Excel содержит большенный набор инструментов для редактирования и форматирования гистограмм.
Примеры графиков
Разглядим практическое внедрение столбчатых графиков. Таковой вид отображения данных получил обширное применение в статистике.
- Гистограмма распределения дозволяет рассматривать числовые ряды с выделением пика. При всем этом графики могут показывать зависимость по одной из математических функций: логарифмической, экспоненциальной, гамма-функции и остальные. Для примера покажем гистограмму обычного распределения.

- Гистограмма частот представляет собой ступенчатую фигуру, в основании которой находятся равные интервалы, а высоту всякого отрезка сформировывает частота.

- Диаграмма с скоплением нужна для отображения соотношения меж 2-мя периодами, другими словами указывает графическую разность меж первым и крайним значением за определенный просвет времени. Непревзойденно подступает для анализа конфигурации размера товарно-материальных ценностей на складах. Для упрощения сотворения таковой гистограммы в excel есть готовый шаблон.

Как видите, гистограммы помогают проводить высококачественный анализ инфы в графическом виде, при всем этом excel имеет большенный набор инструментов для опции диаграммы, что дозволяет представить данные в любом комфортном для юзера формате.
Как удалить легенду диаграммы в excel
Отображение и скрытие легенды либо таблицы данных на диаграмме
В этом курсе:
- Создание диаграммы от начала до конца
Статья - Добавление и удаление заглавий на диаграмме
Статья - Отображение и скрытие легенды либо таблицы данных на диаграмме
Статья - Добавление и удаление вспомогательной оси на диаграмме в Excel
Статья - Добавление тренда либо полосы среднего значения к диаграмме
Статья - Выбор диаграммы при помощи экспресс-анализа
Статья - Обновление данных в имеющейся диаграмме
Статья - Показ тенденций конфигурации данных при помощи спарклайнов
Статья
Отображение и скрытие легенды либо таблицы данных на диаграмме
Вы сможете скрыть либо показать легенду диаграммы.
Вы также сможете показать таблицу данных для графика, диаграммы с областями, гистограммы либо линейчатой диаграммы. При помощи таблицы данных значения, присутствующие в диаграмме, можно показать в сетке, расположенной снизу от диаграммы. Таблица данных может также включать ключи легенды.
Отображение легенды диаграммы
Выделите диаграмму, а потом щелкните символ "плюс" в правом верхнем углу экрана.
Наведите указатель мыши на пункт Условные обозначения и щелкните стрелку рядом с ней.
Укажите, где обязана отображаться легенда на диаграмме.
Скрытие легенды диаграммы
Выделите легенду, которую необходимо скрыть.
Нажмите кнопку DELETE.
Отображение либо скрытие таблицы данных
Выделите диаграмму, а потом щелкните символ "плюс" в правом верхнем углу экрана.
Чтоб показать таблицу данных, наведите указатель на элемент Таблица данных и щелкните стрелку рядом с ней и изберите параметр отображения.
Чтоб скрыть таблицу данных, снимите флаг " Таблица данных ".
Отображение и скрытие легенды
Щелкните диаграмму, в которой нужно показать либо скрыть легенду.
Раскроется панель Работа с диаграммами с доп вкладками Конструктор, Макет и Формат.
На вкладке Макет в группе Подписи нажмите клавишу Легенда.
Сделайте одно из последующих действий:
Чтоб скрыть легенду, изберите пункт Нет.
Совет: Чтоб стремительно удалить из диаграммы легенду либо ее элемент, изберите их и нажмите кнопку DELETE. Можно также щелкнуть легенду либо элемент легенды правой клавишей мыши и избрать команду Удалить.
Чтоб показать легенду, изберите подходящий параметр отображения.
Примечание: При выбирании 1-го из характеристик отображения легенда {перемещается}, а область построения автоматом меняется в согласовании с ней. Если переместить легенду и поменять ее размер при помощи мыши, область построения автоматом не поменяется.
Чтоб задать доп характеристики, изберите пункт Доп характеристики легенды и укажите подходящий параметр отображения.
Совет: По дефлоту легенда и диаграмма не перекрываются. Если пространство ограничено, может быть, получится уменьшить диаграмму, сняв флаг Демонстрировать легенду без перекрытия диаграммы.
Отображение либо скрытие таблицы данных
Щелкните график, диаграмму с областями, гистограмму либо линейчатую диаграмму, в которых вы желаете показать либо скрыть таблицу данных.
Раскроется панель Работа с диаграммами с доп вкладками Конструктор, Макет и Формат.
На вкладке Макет в группе Подписи нажмите клавишу Таблица данных.
Сделайте одно из обозначенных ниже действий.
Чтоб показать таблицу данных, изберите пункт Демонстрировать таблицу данных либо Демонстрировать таблицу данных с ключами легенды.
Чтоб скрыть таблицу данных, изберите пункт Нет.
Совет: Чтоб стремительно удалить таблицу данных из диаграммы, изберите ее и нажмите кнопку DELETE. Можно также щелкнуть таблицу данных правой клавишей мыши и избрать команду Удалить.
Чтоб задать доп характеристики, изберите пункт Доп характеристики таблицы данных и укажите подходящий параметр отображения.
Совет: Если легенда уже отображается в диаграмме, флаг Ключ легенды можно снять.
Примечание: В линейчатых диаграммах и диаграммах с осью дат таблица данных не прикрепляется к горизонтальной оси диаграммы — она размещается ниже оси и выравнивается в согласовании с диаграммой.
Доп сведения
Вы постоянно сможете задать вопросец спецу Excel Tech Community, попросить помощи в обществе Answers community, также предложить новейшую функцию либо улучшение на сайте Excel User Voice.
Примечание: Эта страничка переведена автоматом, потому ее текст может содержать некорректности и грамматические ошибки. Для нас принципиально, чтоб эта статья была для вас полезна. Была ли информация полезной? Для удобства также приводим ссылку на оригинал (на британском языке).
Удалить легенду с диаграммы
Занятие 7.1
Табличный редактор Excel.
Диаграммы
Достоинства диаграмм. Как не оформляйте таблицу, ее данные будут наименее читабельны, чем их графическое представление в диаграммах. Для примера поглядите на набросок:

По данным таблицы не сходу заметишь, в каком месяце были доходы компании самые большие, а в каком меньшие. Можно, естественно же, применить инструмент «Сортировка», но тогда пропадает общее представление о сезонности деятельности компании. Тут общее представление графика дозволяет проследить сезонность активности продаж, которые приносят огромную либо наименьшую прибыль в определенные периоды года. Данные записанные в таблицу отлично подступают для детализированных расчетов и вычислений. Но диаграммы имеют такие достоинства:
· облагораживают читабельность данных;
· упрощают общую ориентацию по огромным размерам данных;
· разрешают создавать высококачественные презентации отчетов.
ПОСТРОЕНИЕ ДИАГРАММ В EXCEL
Для презентации достижений компании лучше употреблять диаграммы. Диаграммы отлично подступают для анализа относительных данных. К примеру, прогноз динамики роста продаж либо оценка общей тенденции роста потенциала компании.
Для сотворения диаграммы сделайте последующие шаги:
1. Спектр ячеек A1:C4 заполните значениями потому что показано на рисунке:

2. Выделите спектр A1:C4 и изберите инструмент на закладке «Вставка»-«Гистограмма»-«Гистограмма с группировкой».

3. Щелкните по гистограмме чтоб активировать ее и вызвать доп меню «Работа с диаграммами». Там же доступны три закладки инструментов: «Конструктор», «Макет», «Формат».
4. Чтоб поменять оси в диаграмме изберите закладку «Конструктор», а на ней инструмент-переключатель «Строчка/столбец». Таковым образом, вы меняете значения: строчки на столбцы.

5. Щелкните по хоть какой ячейке чтоб снять выделение с диаграммы и таковым образом дезактивировать режим его опции. Сейчас можно работать в обыкновенном режиме.
Сейчас построим радиальную диаграмму, которую необходимо подписать заголовком:
1. Выделите в начальной таблице спектр A1:B4.
2. Изберите «Вставка»-«Радиальная». Из группы различных типов диаграмм изберите «Разрезная радиальная».

3. Подпишите заголовок вашей диаграммы. Для этого сделайте по заголовку двойной щелчок левой клавишей мышки и введите текст как показано на рисунке:
Опосля подписи новейшего заголовка щелкните по хоть какой ячейке, чтоб дезактивировать опции диаграммы и перейти в обыденный режим работы.
ИЗМЕНЕНИЕ ДИАГРАММЫ
Далековато не постоянно удается сходу сделать диаграмму в Excel соответственный всем требованиям юзера.
Вначале трудно найти в каком типе диаграмм лучше представить данные: в объемно разрезной диаграмме, в цилиндрической гистограмме с скоплением либо графике с маркерами.
Время от времени легенда больше мешает, чем помогает в представлении данных и лучше ее отключить. А время от времени к диаграмме необходимо подключить таблицу с данными для подготовки презентации в остальных программках (к примеру, PowerPoint). Потому стоит научиться воспользоваться опциями диаграмм в Excel.
Сделайте табличку с данными как ниже на рисунке. Выделите таблицу с данными и изберите инструмент «Вставка»-«Гистограмма»-«Гистограмма с группировкой».

Эту диаграмму необходимо отредактировать последующим образом:
· поменять тип графика.
Удалить легенду с диаграммы
1. Щелкните левой клавишей мышки по графику, чтоб активировать его (выделить) и изберите инструмент: «Работа с диаграммами»-«Макет»-«Легенда».
2. Из выпадающего перечня опций инструмента «Легенда», укажите на опцию: «Нет (Не добавлять легенду)». И легенда удалится из графика.









