Как в Эксель закрепить шапку таблицы
Редактор Microsoft Excel – достаточно мощнейший и многофункциональный инструмент для работы с таблицами, которые содержат огромное количество данных. В особенности трудно, когда приходится работать с несколькими столбцами, так как весьма просто запутаться. В данной статье мы разглядим, как закрепить шапку в таблице Excel. Это самый наилучший метод решения данной препядствия.
Приступаем к работе
В качестве примера возьмем вот такую таблицу. Для наглядности продублируем записи пару раз.
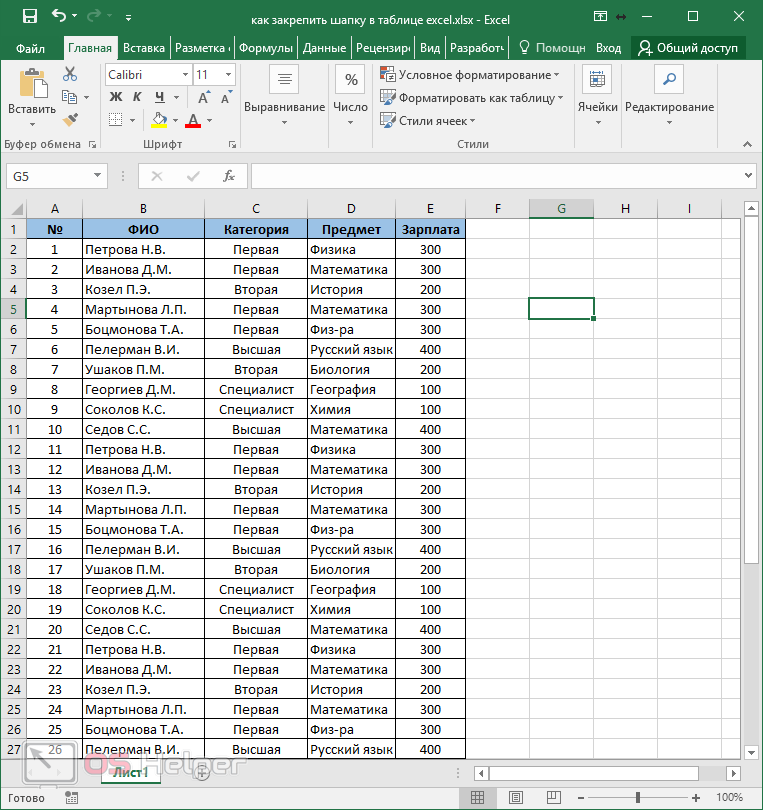
Тут мы лицезреем, что на листе в поле видимости программки информация не умещается. В этом случае приходится применять прокрутку.
Для того чтоб зафиксировать шапку, необходимо создать несколько обычных шагов.
- Перейдите на вкладку «Вид».
- Нажмите на клавишу «Закрепить области».
- В показавшемся меню изберите пункт «Закрепить верхнюю строчку».
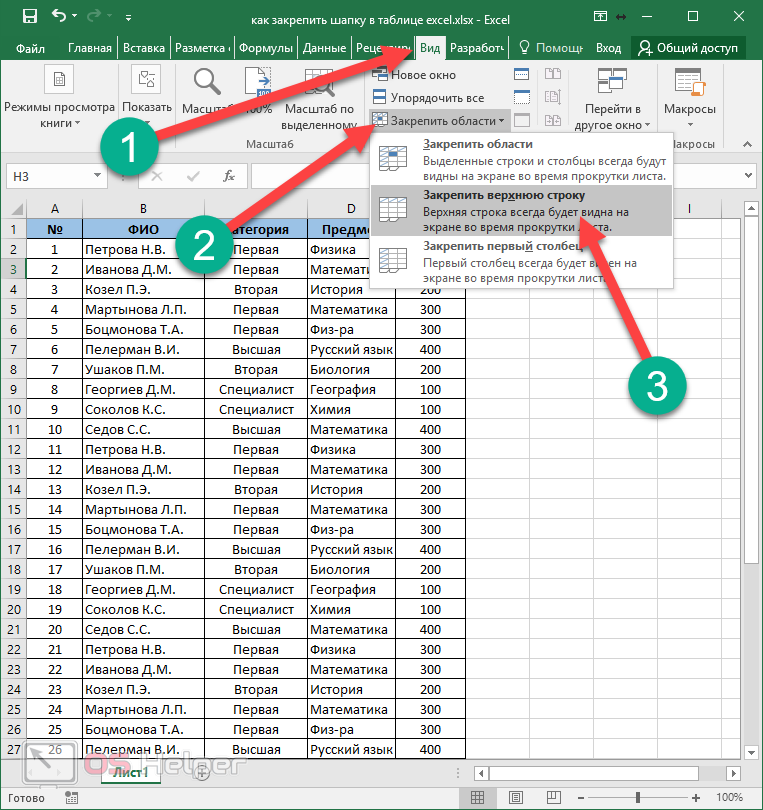
- Сходу опосля этого в высшей части странички покажется линия. Всё, что находится выше её, будет бездвижно.
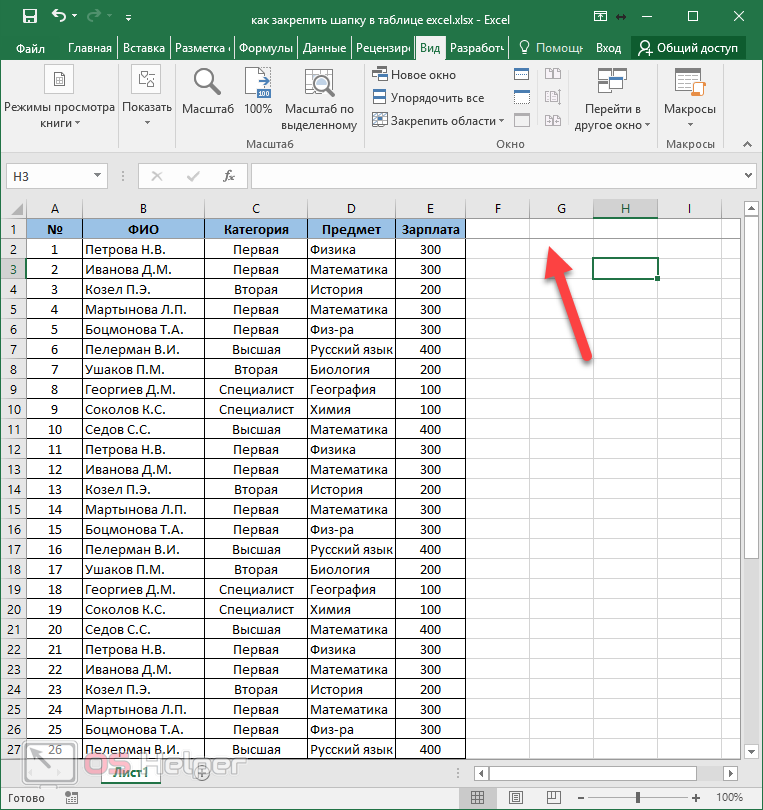
- Попытайтесь прокрутить книжку вниз и вы увидите, что подходящий элемент неподвижен.
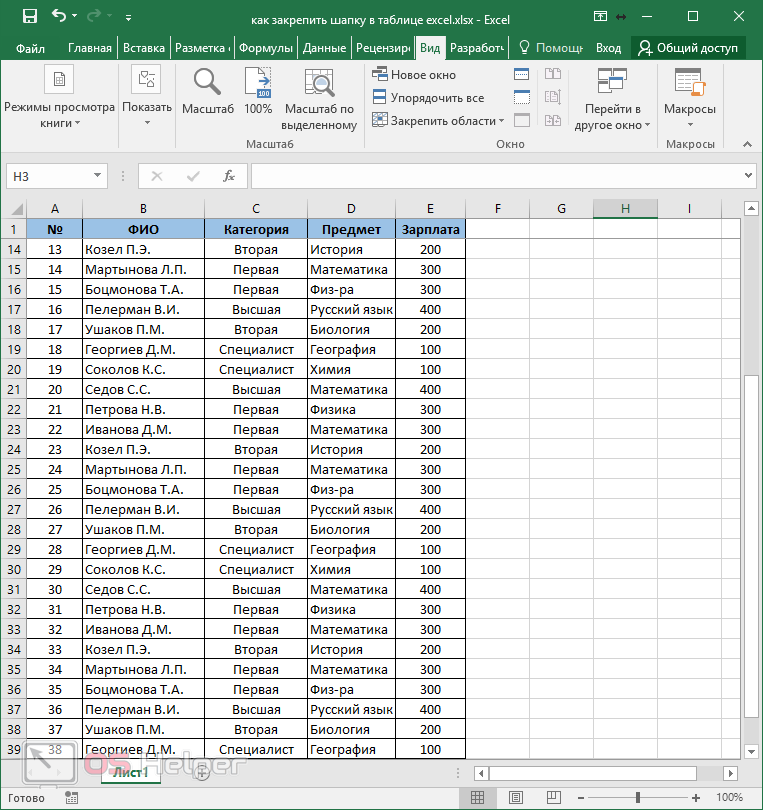
Как создать шапку из нескольких строк
Время от времени случается так, что высшая часть таблицы состоит из группы ячеек. К примеру, это может смотреться вот так.
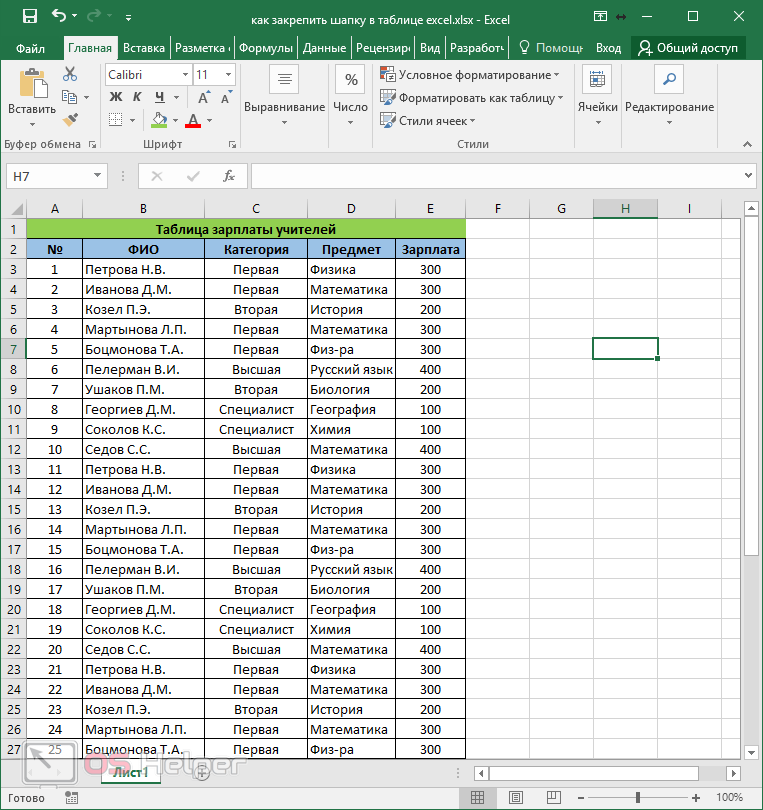
Для того чтоб зафиксировать весь верхний блок, необходимо выполнить последующие деяния.
- Выделите всё, не считая 2-ух первых строк.
- Потом перейдите на вкладку «Вид».
- Опосля этого нажмите на клавишу «Закрепить области».
- В показавшемся меню кликните на одноименный пункт.
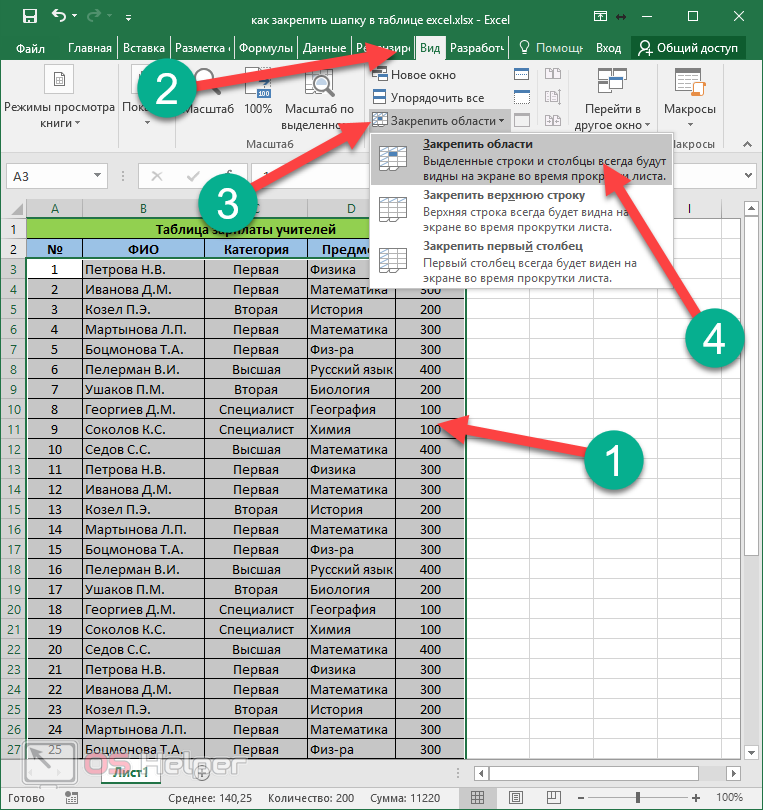
- Сейчас разделяющая линия возникла опосля 2-ой строчки.
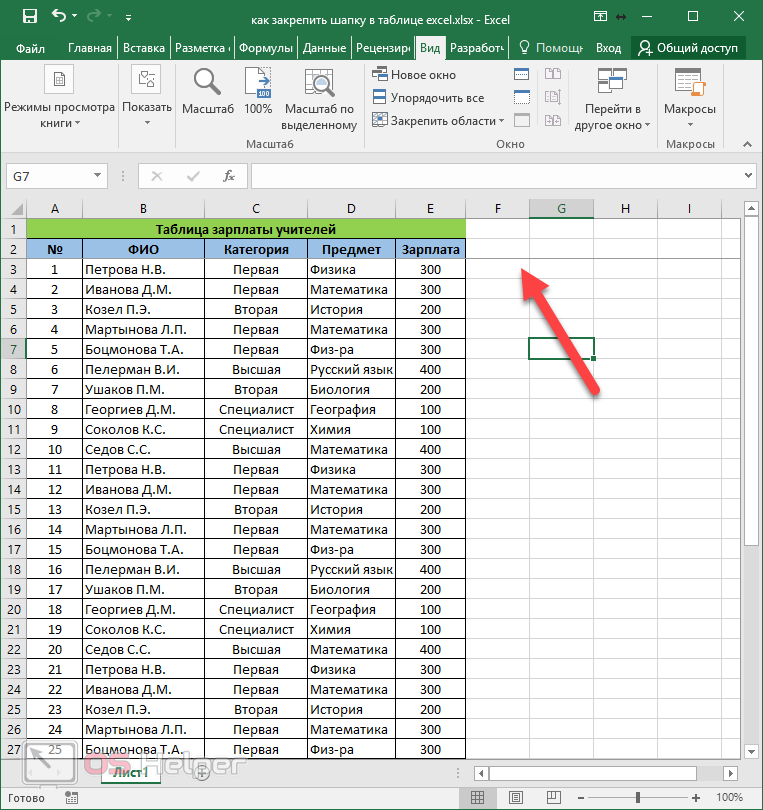
- Попытайтесь прокрутить этот лист незначительно вниз.
- В итоге этого вы увидите, что всё взошло наверх, не считая верхнего блока.
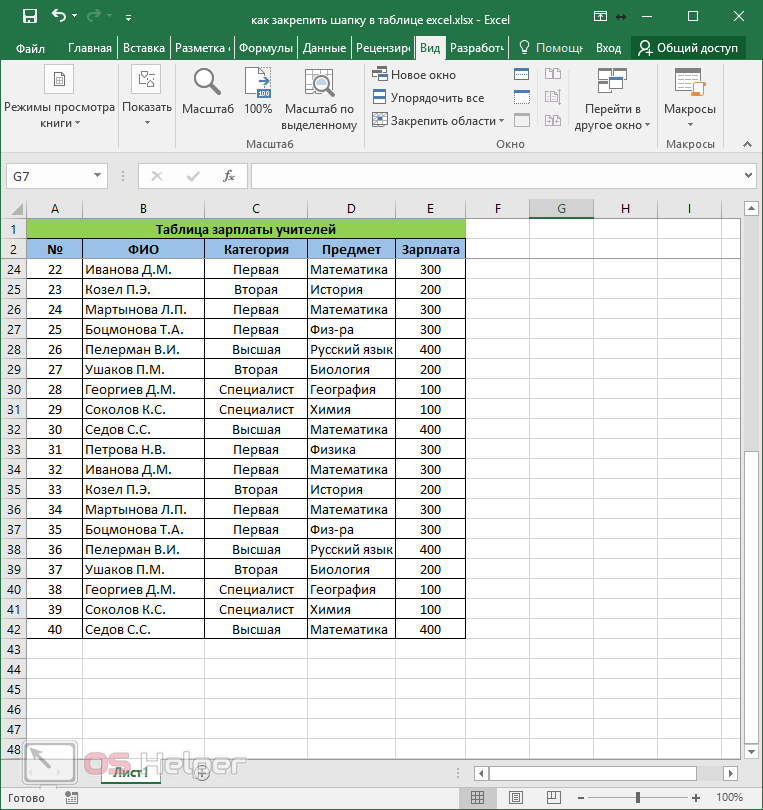
Используя данный способ, вы можете создать недвижными огромное количество ячеек.
Как зафиксировать шапку и 1-ый столбец
Время от времени случается так, что необходимо зафиксировать сразу вертикальные и горизонтальные ряды. В нашем случае, в качестве примера, попробуем заблокировать графу с номером педагога.
Для этого необходимо создать несколько обычных действий.
- Выделите все ячейки, не считая первого столбца и первых строк.
- Потом перейдите на вкладку «Вид» и кликните на клавишу «Закрепить области».
- В показавшемся меню изберите буквально таковой же пункт.
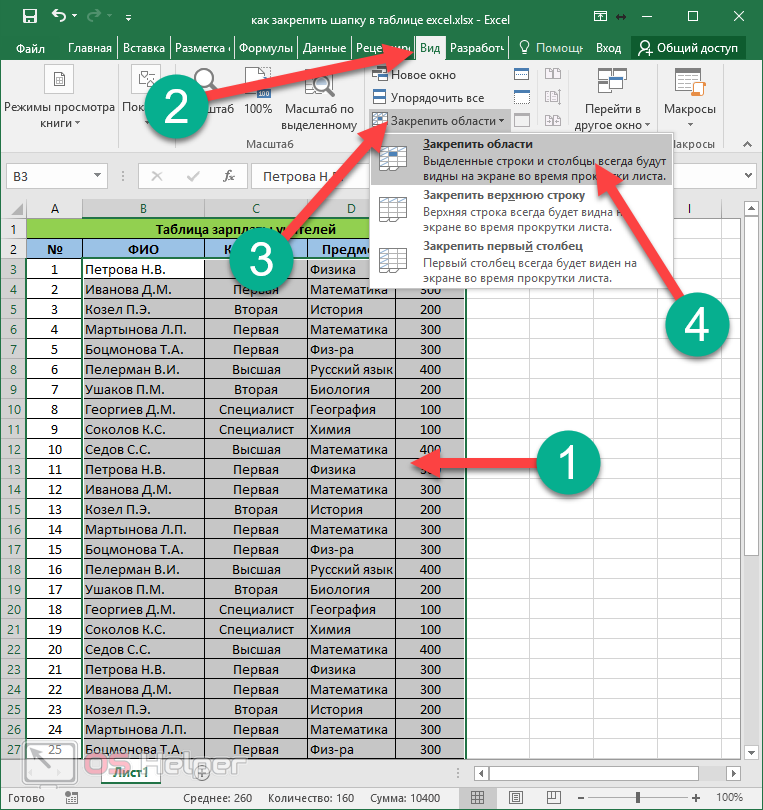
- В итоге этого у вас покажется боковая линия (кроме горизонтальной).
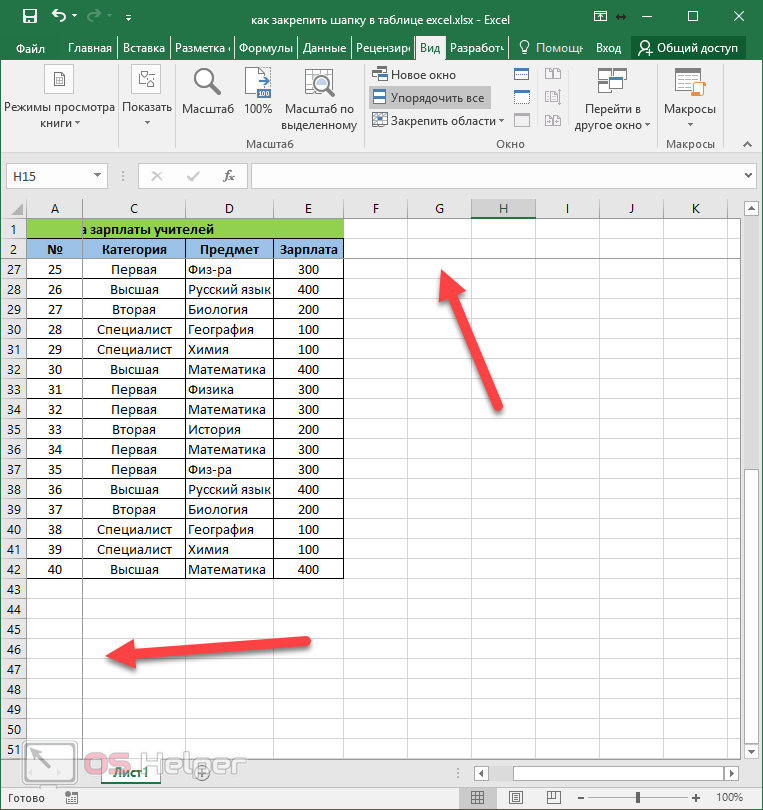
В этом случае не было необходимости выделять последний столбец. Но когда таблица будет весьма широкой, без этого просто не обойтись.
Как снять блокировку
Для того чтоб отменить все эти фиксации, довольно создать последующие шаги.
- Откройте вкладку «Вид».
- Нажмите на уже знакомую нам клавишу, но лишь сейчас изберите пункт «Снять закрепление областей».
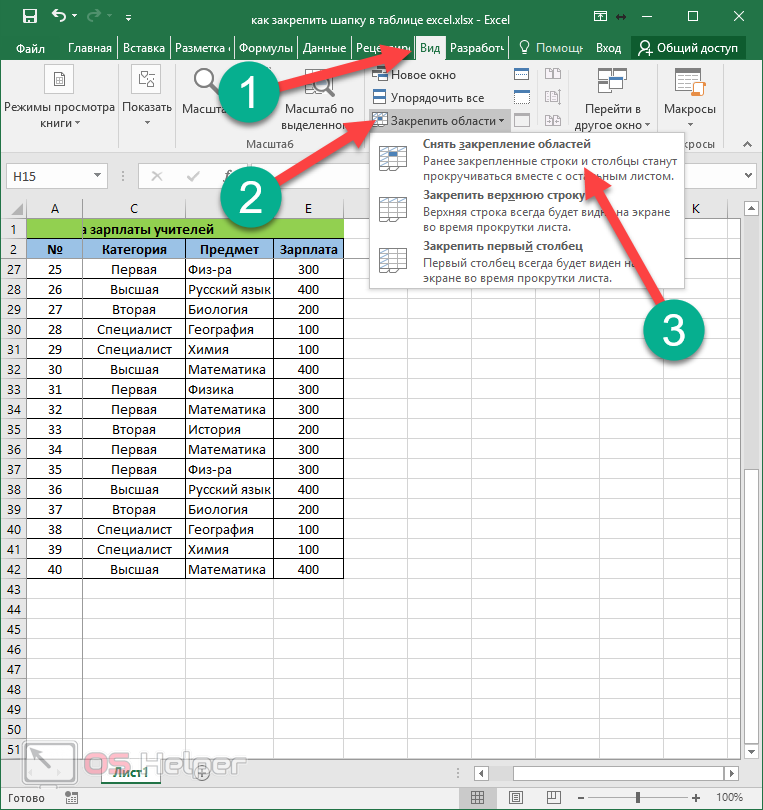
- В итоге этого всё возвратится к прежнему виду.
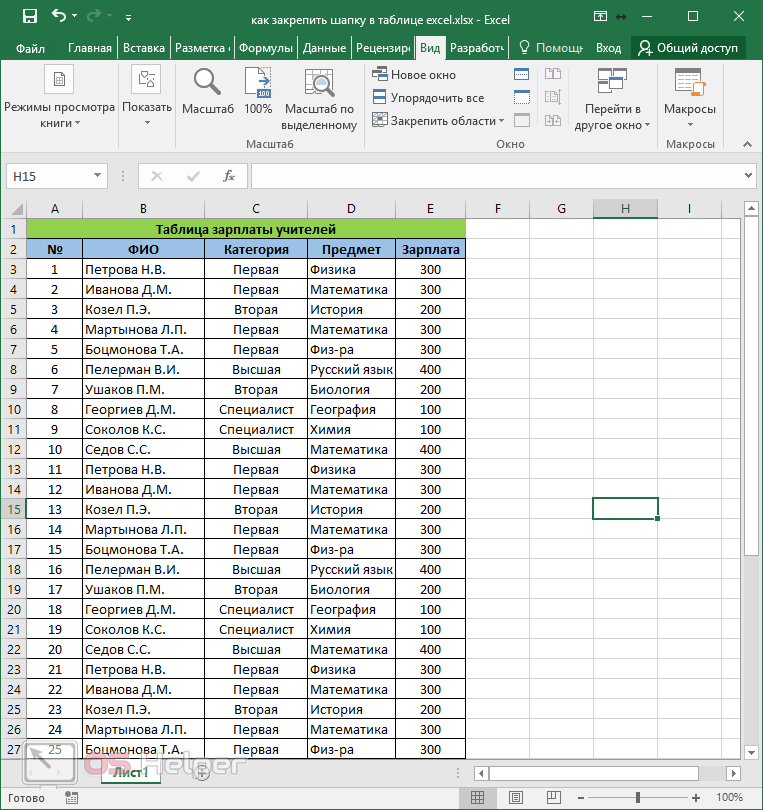
Работаем с Excel 2003
Описанные выше деяния подступают для программки Эксель 2007, 2010, 2013 и 2016 года. В древнем редакторе данный инструмент находится в другом разделе меню.
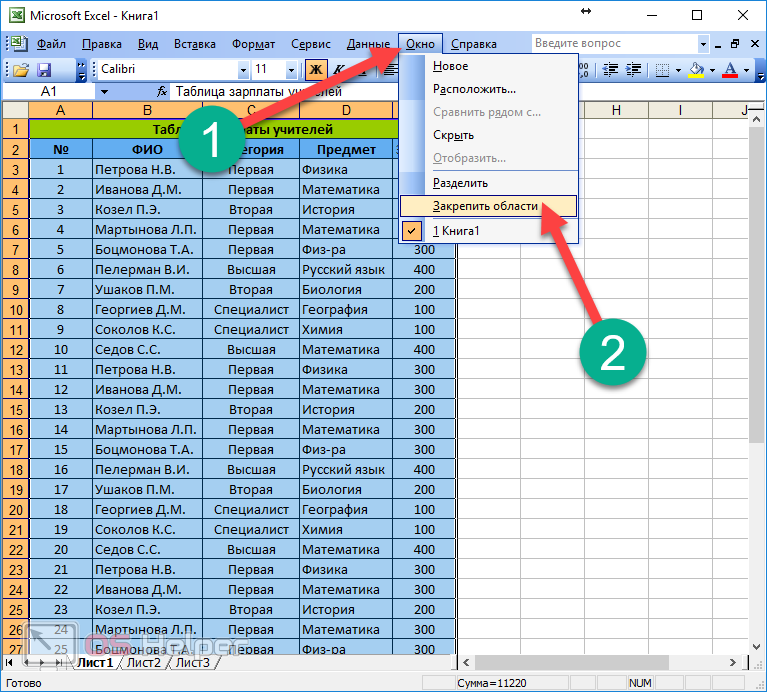
А в остальном механизм работы буквально таковой же.
Печать книжки
Допустим, у вас есть книжка, в которой вы зафиксировали высшую часть ячеек и желаете её распечатать. Смотрится она последующим образом.

Потом необходимо выполнить несколько легких действий.
- Нажмите на сочетание кнопок [knopka]Ctrl[/knopka]+[knopka]P[/knopka].
- В итоге этого покажется окно «Печать».
- Удостоверьтесь, что ваш принтер подключен и готов к использованию.
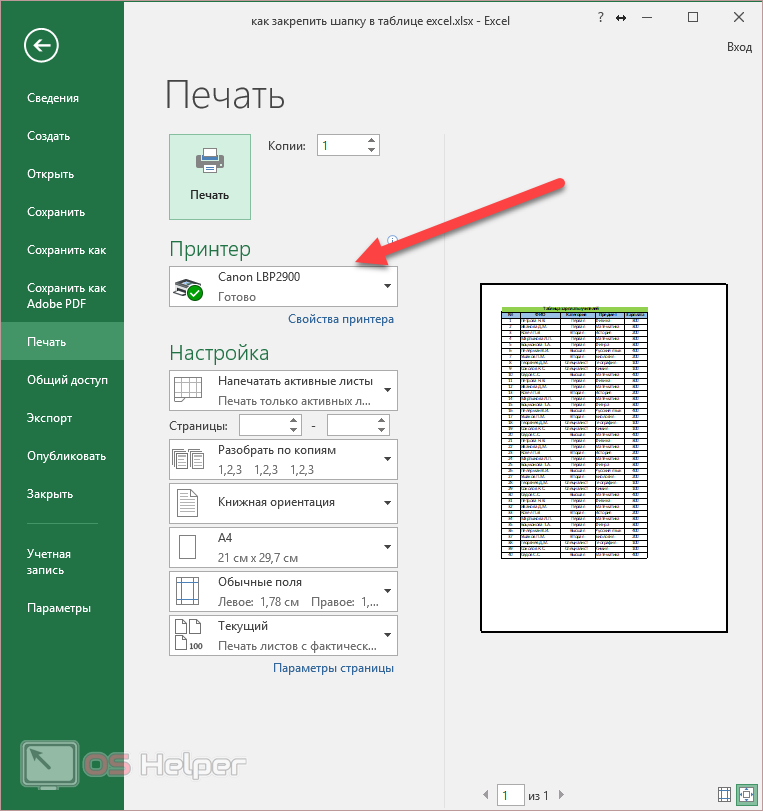
- Опосля этого нажмите на клавишу «Печать».
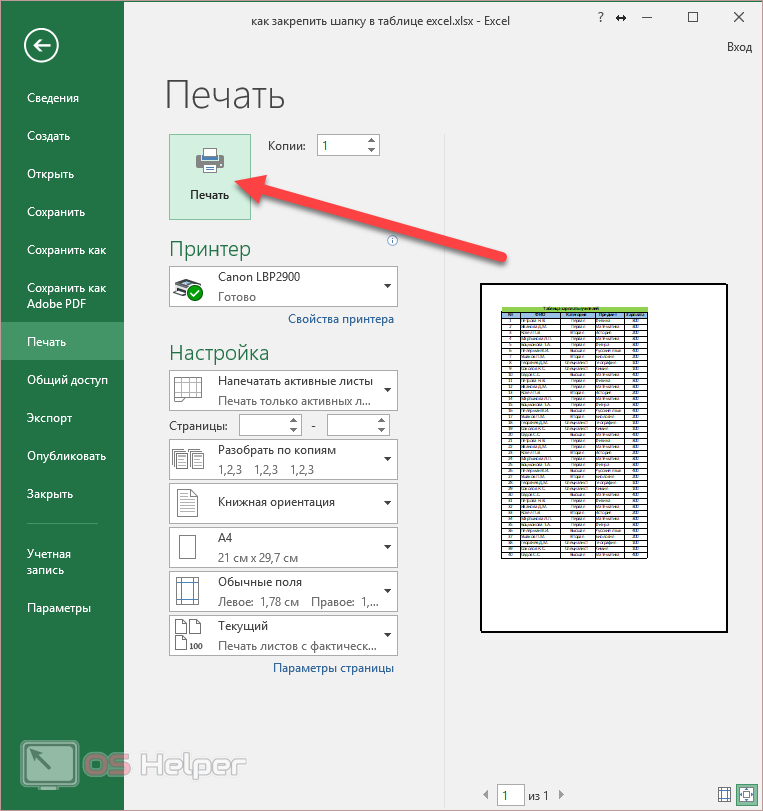
- В итоге этого вы увидите последующее.
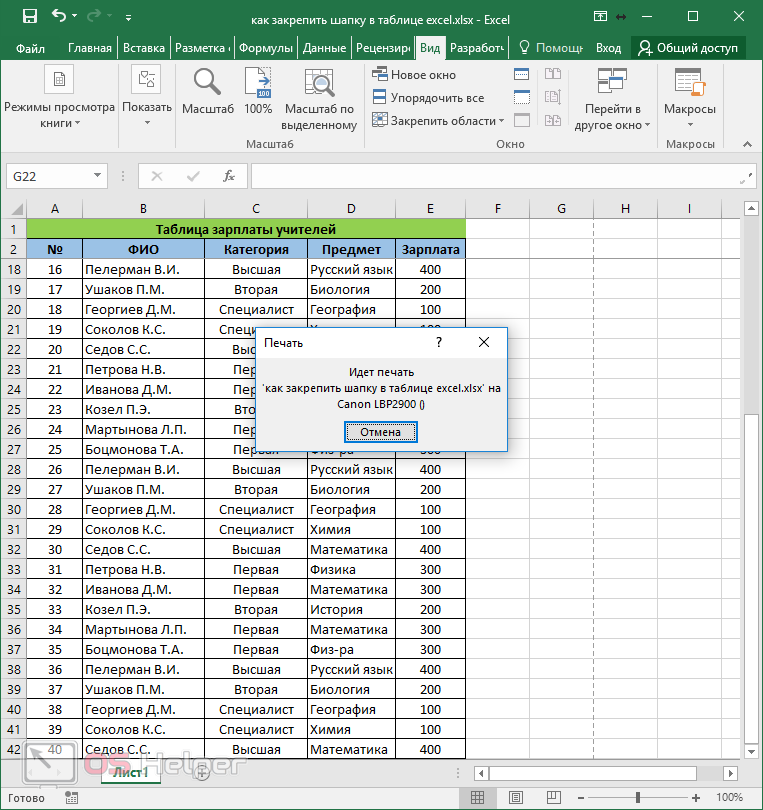
- Опосля распечатки ваш документ будет смотреться как в книжке.
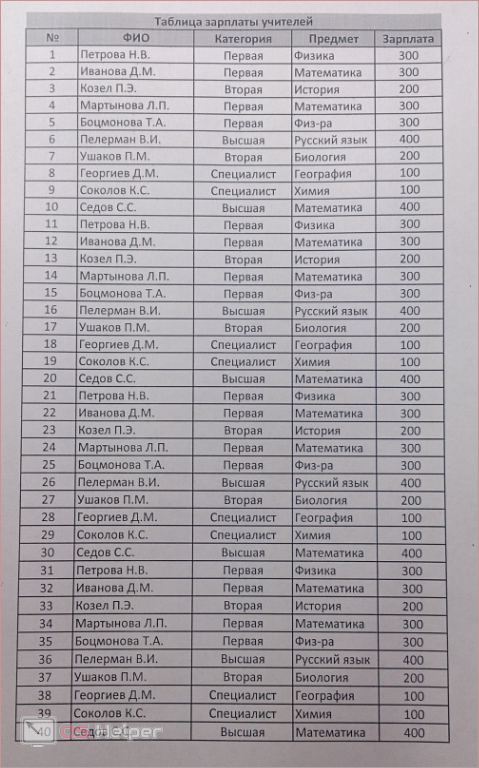
Как видите, всё распечаталось как следует. Ничего не пропало. Хотя зрительно это было укрыто под шапкой.
Заключение
В данной статье были рассмотрены тонкости фиксации шапки и остальных частей в редакторе Excel. Если у вас что-то не выходит, может быть, вы выделяете не те ячейки, так как от этого весьма очень зависит итог.
Видеоинструкция
Для тех, у кого остались какие-нибудь вопросцы, ниже прикладывается видеоролик с доп комментами к описанным выше инструкциям по закреплению областей.
Как закрепить шапку в таблице excel?

Всем хорошего времени суток! Прочитав статью, вы узнаете, как закрепить шапку в таблице excel. Хоть и «Excel» — распространённая программка, тем не наименее, при её использовании у почти всех появляются разные вопросцы касательно функций программки и не только лишь. Например, при построении таблиц и графиков почти все могут столкнуться с трудностями. Сущность моей статьи будет ориентирована в сторону вопросца о фиксировании шапки в «Excel».
Для чего фиксировать шапку
Таковой вопросец задают часто новенькие, совершенно ещё не понимающие о положительных эффектах благодаря фиксированной шапки. Допустим, вами была сотворена большая таблица, состоящая из огромного количества строк и столбцов. Для поиска определённых данных из таблицы вы будете повсевременно прокручивать всю таблицу, а шапка спрячется из виду, а при использовании документа иными лицами совершенно будет неясно, что означает тот либо другой столбец. Для облегчения осознания и нужно закрепление шапки. Так она не потеряется из виду и поможет для вас отыскивать определённые данные.
Минуту внимания, друзья! Предлагаю для вас прочесть еще парочку статей по теме о том как поставить римские числа в ворде либо как пронумеровать странички в ворде, а так же как убрать режим ограниченной функциональности в ворде 2007. Ну и на последок, специально вам я написал статьи о том как создать перечень по алфавиту в ворде либо как перевернуть страничку в ворде горизонтально.
Как закрепить шапку в таблице Excel 2007 либо 2010
Тут будут рассмотрены деяния в «Excel» версий 2007 и 2010.
- Поначалу следует открыть программку,
- нарисовать таблицу,
- а позже найти в меню «Вид» — «Закрепить области».
Тут для вас покажется маленькое меню, состоящее из трёх пт:
- «Закрепить столбец»,
- «Закрепить верхнюю строку» (1-ая строка)
- и «Закрепить 1-ый столбец» (самый левый столбец).
Выбирайте «Закрепить области», когда шапка находится не на первой строке. Выделите третью строку и нажмите «Закрепить области». Сейчас строчка, находящаяся выше третьей, закреплена. В случае, когда шапка находится на первой строке, жмите «Закрепить верхнюю строку».

Заключение
Сейчас вы понимаете, как закрепить шапку в таблице excel. Увидели, что тут нет никакой трудности? Независимо от размеров таблицы сейчас для вас не придётся туда-сюда прокручивать таблицу для того, чтоб выяснить, что относится к тому либо иному столбцу, потому что шапка постоянно на виду. Друзья, не запамятовывайте задавать свои вопросцы в комментах, а так же ставить лайки. Всем добра и спасибо!
Как закрепить шапку таблицы в Excel. Фиксация верхней строки, сложной шапки — Информатика
Как закрепить шапку таблицы в Excel. Фиксация верхней строки, сложной шапки — Разбираем тщательно
При работе с длинноватыми таблицами, не помещающимися на дисплее по вертикали и имеющими огромное количество столбцов, временами возникает потребность прокрутить экран с целью вывода на него верхней строчки с заголовками. Для удобства в программке Excel предусмотрена возможность фиксации шапки таблицы в высшей части экрана на всегда, пока открыт файл. Ниже рассмотрены варианты заслуги этого.
Нужно закрепить лишь одну верхнюю строчку
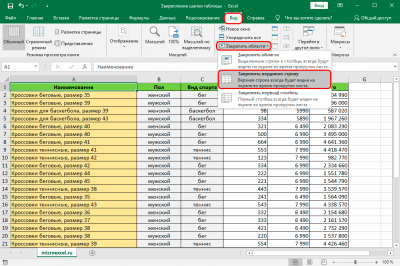
Последовательность действий по закреплению строчки
- В верхней строке ленты программки нужно перейти на вкладку «Вид».
- В разделе «Окно» (наименования разделов указаны в нижней строке ленты) отыскать пункт «Закрепить области» и надавить на треугольник в правой его части.
- В открывшемся списке избрать «Закрепить верхнюю строчку», нажав левой клавишей мыши. Результатом будет неизменное присутствие на дисплее строчки заголовков таблицы, сохраняющееся и опосля закрытия файла.
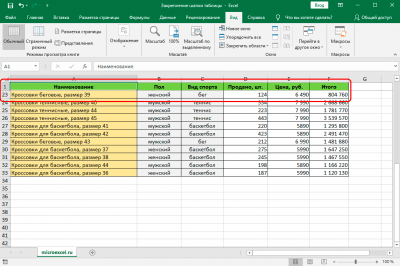
Закрепление шапки в несколько строк
Если требуется фиксация нескольких строк, то действовать следует по-другому:
-
В последнем левом столбце таблицы кликнуть по ячейке первой строчки, не входящей в состав шапки. В этом случае это ячейка А3.
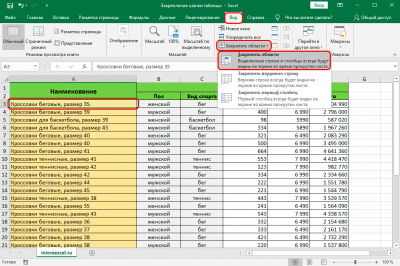
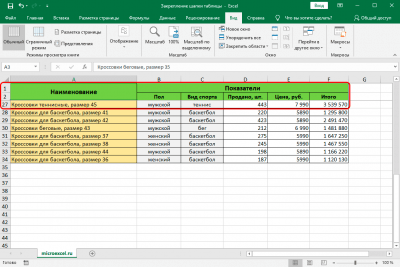
«Умная таблица» – очередной вариант закрепить шапку
Тот, кто знаком с «умными таблицами» Excel, может пользоваться иным полезным методом закрепления. Правда, этот вариант применим только в случае однострочной шапки.
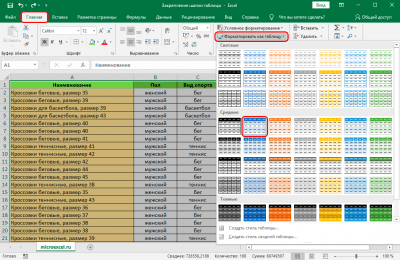
- На вкладке ленты «Основная» выделить всю таблицу.
- В разделе «Стили» (в нижней строке ленты) надавить на пункт «Форматировать как таблицу». Раскроется окно с набором стилей таблиц. В нем необходимо кликнуть по более пригодному варианту.
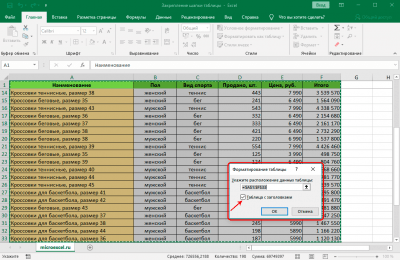
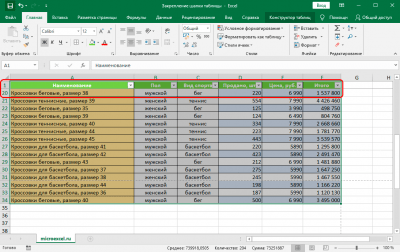
Сделать «умную таблицу» можно еще одним методом:
- Опосля выделения подходящей области следует перейти на вкладку ленты «Вставка» и надавить на пункт «Таблицы».
- Во всплывшем списке кликнуть на пункт «Таблица».
- Опосля возникновения окошка «Создание таблицы» с этим же содержимым, что и окно «Форматирование таблицы», необходимо сделать деяния, подобные уже изложенным выше. В итоге также покажется «умная таблица» с закрепленной вверху шапкой.
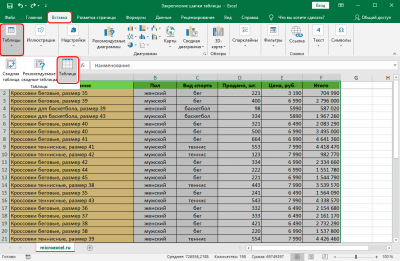
Как распечатать таблицу с шапкой на каждой страничке
При распечатке таблицы, занимающей несколько страничек, полезно иметь ее шапку на каждой страничке. Это дозволяет работать с хоть какой печатной страничкой раздельно. В программке Excel таковая возможность предусмотрена и воплотить ее можно последующим образом.
-
Перейти на вкладку ленты «Разметка странички» и в разделе «Характеристики странички» (в нижней строке ленты) кликнуть на окошко со стрелкой справа от надписи.
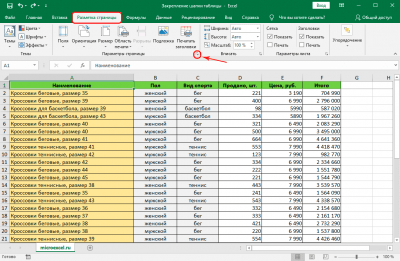
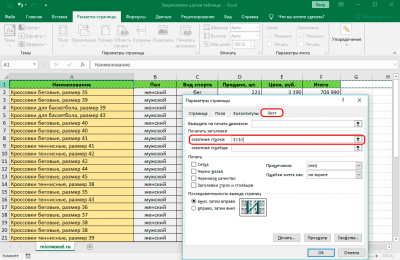
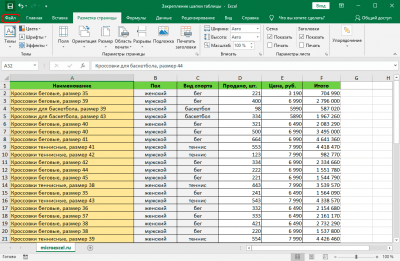
Принципиально! Чтоб убедиться в том, что цель достигнута, нужно перейти на вкладку ленты «Файл» и кликнуть на пункт «Печать». В открывшемся окне будет отображен вид документа в итоге его печати.
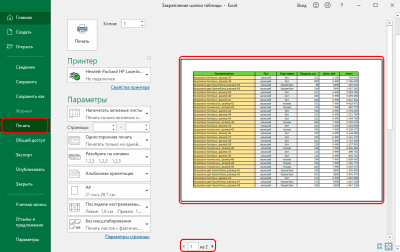
Окно просмотра вида распечатанного документа – страничка 1 с шапкой
Тут, нажимая на треугольники в нижней строке окна либо прокручивая колесико мыши, при установленном на страничке таблицы курсоре можно просмотреть все странички для проверки наличия шапки на каждой из их.
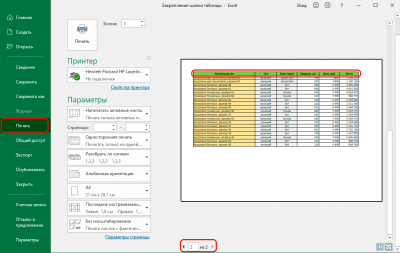
Окно подготовительного просмотра перед печатью документа – страничка 2 с шапкой
Выводы
В Excel существует два метода неизменного отображения на дисплее шапки таблицы. Один из их подразумевает внедрение закрепления области, 2-ой – перевоплощение таблицы в «умную» при помощи форматирования выделенной области вставки в нее таблицы. Оба метода дают возможность закрепления одной строчки, но лишь 1-ый дозволяет это создать с шапкой, состоящей из большего количества строк. В Эксель имеется и доп удобство – возможность распечатать документ с шапкой на каждой страничке, что, непременно, увеличивает эффективность работы с ним.

 Минуту внимания, друзья! Предлагаю для вас прочесть еще парочку статей по теме о том как поставить римские числа в ворде либо как пронумеровать странички в ворде, а так же как убрать режим ограниченной функциональности в ворде 2007. Ну и на последок, специально вам я написал статьи о том как создать перечень по алфавиту в ворде либо как перевернуть страничку в ворде горизонтально.
Минуту внимания, друзья! Предлагаю для вас прочесть еще парочку статей по теме о том как поставить римские числа в ворде либо как пронумеровать странички в ворде, а так же как убрать режим ограниченной функциональности в ворде 2007. Ну и на последок, специально вам я написал статьи о том как создать перечень по алфавиту в ворде либо как перевернуть страничку в ворде горизонтально.







