Как в excel создать напоминание по дате
Когда вы работаете с таблицей, содержащей даты, которые необходимо не пропустить при их пришествии, безизбежно возникает вопросец о том, как это гарантированно создать. В Excel можно употреблять разные средства для сотворения «напоминалки». Прочитав эту статью, вы узнаете о их.
Для наглядности возьмем совершенно легкий пример. Представим, в некой таблице отмечается дата регистрации заказа и дата, когда он должен быть выполнен. За день до даты выполнения нужно перезвонить клиенту. Какие варианты «напоминалок» можно употреблять?
Во-1-х, можно таблицу раскрасить. К примеру, строчки, относящиеся к заказу, по поводу которого пора звонить, должны окрашиваться красноватым. Строчки заказов, срок выполнения которых отстоит от нынешней даты наиболее чем на 1 денек, должны быть покрашены голубым. Строчки заказов, срок выполнения которых уже прошел, совершенно не окрашиваются. Последовательность действий для реализации данной для нас «задумки»:
- выделите столбцы таблицы (можно полностью, чтоб не ограничивать количество строк с данными);
- в меню команды Условное форматирование (вкладка Основная) изберите строчку Управление правилами;
- сделайте правило в виде формул: «=$C2-СЕГОДНЯ()>1» (формат: заливка голубым) и «=$C2-СЕГОДНЯ()=1» (формат: заливка красноватым);
- примените сделанные правила.
Направьте внимание, что ссылка на ячейку «$С2» смешанная (запрет установлен на изменение номера столбца С). Внедрение функции «СЕГОДНЯ()» дозволит заавтоматизировать форматирование, потому что при любом открытии файла будет проверяться текущая дата и строчки в таблице будут поменять цвет заливки. Если итог для вас не приглянуться, удалите правила, выбрав подобающую команду в меню клавиши Условное форматирование.
Во-2-х, можно сделать доп столбец для выдачи сообщений о необходимости звонить клиенту (естественно, если разрешается поменять структуру таблицы). Плюс этого решения будет в том, что можно включить фильтр по доп столбцу и просмотреть лишь строчки с напоминанием. Последовательность действий в этом случае:
- вставьте доп столбец, к примеру, перед таблицей;
- в первую ячейку столбца проверки вставьте формулу: «=ЕСЛИ(D2-СЕГОДНЯ()=1;»Позвонить»;» «)«;
- скопируйте ее в другие ячейки столбца;
- установите фильтр (вкладка Данные, клавиша Фильтр);
- используйте фильтр для столбца Напоминание.
Опосля того, как всем позвонили, снимите фильтр со столбца Напоминание и продолжайте ввод данных о новейших заказах.
В-3-х, можно сформировывать перечень звонков при помощи расширенного фильтра.
Плюсом этого решения является создание отдельного перечня напоминаний. Минусом — необходимость удаления сформированного перечня перед формированием новейшего на последующий денек. Но эту делему можно решить, создав макрос.
В статье было предложено три варианта сотворения «напоминалки». Естественно, вероятны и остальные, наиболее сложные варианты. Но даже рассмотренные приемы значительно облегчат вашу каждодневную работу.
Пример формулы для выделения цветом просроченных дат в Excel
В почти всех фирмах отдельное внимание уделяется датам, выпадающим опосля определенного пройденного периода. При помощи условного форматирования можно просто составить отчет «Опосля периода» на котором выделены пройденные даты.
Как создать подсвечивание цветом ячеек с датами пройденного срока в Excel
Пример представлен ниже на рисунке в виде отчета, в котором даты за наиболее чем 90 дней от текущей даты выделенные остальным цветом заливки.
Чтоб составить аналогичный отчет с таковым же автоматическим форматированием ячеек по условию сделайте последующее:
- Выделите мотивированной спектр ячеек (в данном примере A3:A8) и изберите инструмент: «ГЛАВНАЯ»-«Условное форматирование»-«Сделать правило». В итоге что покажется окно для внесения всех нужных опций инструмента:

- В показавшемся окне из высшей части где находится перечень опций изберите пункт: «Употреблять формулу для определения форматируемых ячеек». Данная функция дозволяет нам употреблять собственные формулы для составления сложны правил условного форматирования. Формула обязана содержать логическое выражение и соответственно возвращать логическое значение для каждой ячейки из выделенного спектра. Если будет возвращено – ИНСТИНА, тогда к данной для нас ячейке будет применятся правило и присваивается новейший формат, который за ранее настроен сиим же инвентарем.
- В полю ввода формул введите логическое выражение представленное на этом шаге. Данная формула инспектирует значение ячеек: будет ли их дата выпадать опосля 90 дней, пройденных от нынешнего денька. Отсчитывается от даты, обозначенной в мотивированной ячейке A3 выделенного просматриваемого спектра. Если да (ИСТИНА) – сходу же применяется условное форматирование.

А в итоге выделились все даты актуальность которых превосходит 90 дней.
Информирование юзера MS EXCEL о принадлежности ДАТЫ к определенному спектру
Используем Условное форматирование для подачи сигнала юзеру MS EXCEL о принадлежности даты к определенному спектру.
Представим, что юзер вводит некоторые даты событий. Требуется, чтоб EXCEL автоматом выделял ячейки последующим образом:
- красноватым, если дата совпадает с нынешним деньком;
- оранжевым, если вводимая дата находится в границах 1 недельки от нынешнего числа;
- зеленоватым, если вводимая дата находится в границах 2 недель от нынешнего числа.
Поначалу сделаем правило, по которому ячейка будет выделяться, если дата совпадает с нынешним деньком (см. Файл примера ):
- выделите спектр, в который юзер будет вводить данные;
- вызовите инструмент Условное форматирование ( Основная/ Стили/ Условное форматирование/ Управление правилами ). Раскроется окно Диспетчер правил условного форматирования;
- нажмите Сделать правило;
- изберите Форматировать лишь ячейки, которые содержат;
- в выпадающем перечне изберите Равно;
- введите формулу =СЕГОДНЯ() ;
- нажав клавишу Формат изберите, к примеру, красноватый шрифт;

- нажмите ОК и вернитесь в Диспетчер правил условного форматирования;
Сейчас сделаем правило, по которому ячейка будет выделяться, если дата находится в границах 1 недельки от нынешнего числа:
- нажмите Сделать правило;
- изберите Форматировать лишь ячейки, которые содержат;
- в выпадающем перечне изберите Меж;
- введите формулы =СЕГОДНЯ()-7 и =СЕГОДНЯ()+7 ;
- нажав клавишу Формат изберите, к примеру, оранжевый шрифт;

Проделайте подобные шаги для сотворения правила, по которому ячейка будет выделяться если дата находится в границах 2-ух недель от нынешнего числа, используйте формулы =СЕГОДНЯ()-14 и =СЕГОДНЯ()+14 .

ВНИМАНИЕ!
Когда к спектру ячеек используются два либо наиболее правил Условного форматирования, ценность обработки определяется порядком их перечисления в Диспетчере правил условного форматирования. Правило, расположенное в перечне выше, имеет наиболее высочайший ценность, чем правило, расположенное в перечне ниже. Новейшие правила постоянно добавляются в начало перечня и потому владеют наиболее высочайшим ценностью, но порядок правил можно поменять в диалоговом окне с помощью клавиш со стрелками Ввысь и Вниз.
Если мы расположим правила как показано на прошлом рисунке, то при вводе нынешней даты она выделится зеленоватым цветом, а не красноватым, т.к. правило (Меж =СЕГОДНЯ()-14 и =СЕГОДНЯ()+14 ) у нас идет первым и имеет наивысший ценность. Для правильного отображения поменяем порядок критериев, используя надлежащие стрелочки.

В итоге получим вот такую картину.

СОВЕТ:
Чтоб отыскать все ячейки на листе, к которым использованы правила Условного форматирования нужно:
Учет договоров в Excel с напоминаниями
Чтоб в будущем можно было воспользоваться фильтрами, вводимые данные нужно нормировать. К примеру, чтоб в одной строке не ввели ООО «Сириус», а в иной — Сириус ООО. В 1С это делается справочниками, в Excel есть функция — Проверка данных.
Заводим листы с нашей нормативно-справочной информацией:
Виды договоров (с покупателем, поставщиком, прочее)
Контрагенты (тут будут заноситься наши контрагенты)
Дальше выделяем столбец D, идем в меню Данные — Проверка данных. На вкладке характеристики избираем Тип данных — Перечень, указываем диапазон-источник (лист Виды договоров).
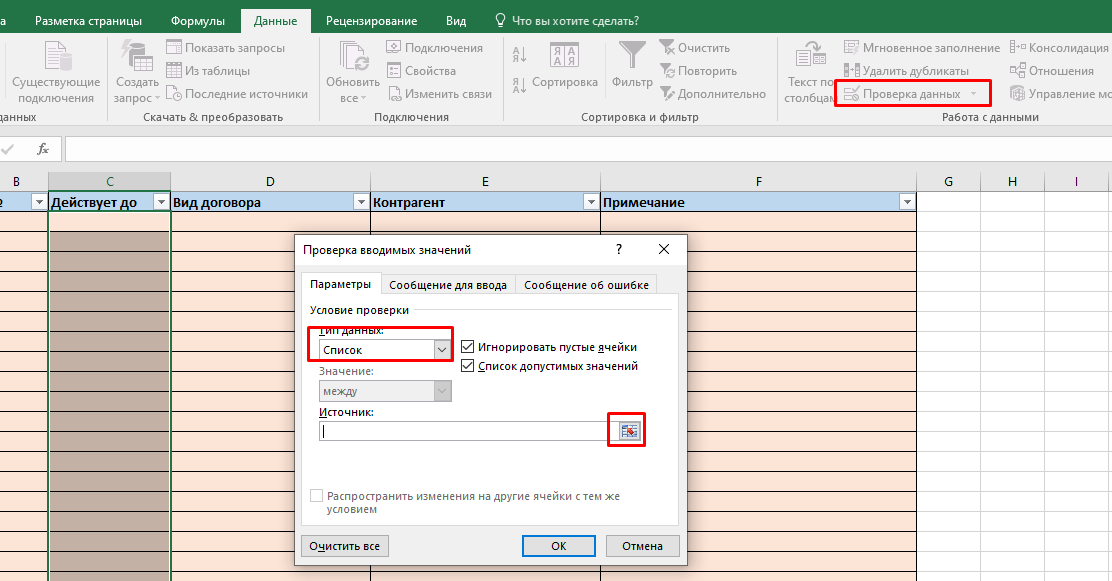 Проверка данных Excel
Проверка данных Excel
Аналогично поступаем с контрагентами, проверяем, что избрать можно лишь имеющийся элемент:
Выбор значения из выпадающего перечня Excel
Цветовое выделение просроченных договоров
Тут на помощь приходит Условное форматирование. Выделяем наш реестр договоров полностью, идем в раздел Условное форматирование — Управление правилами.
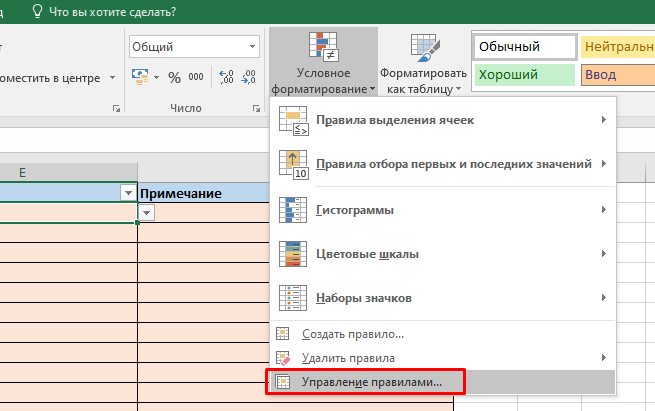 Условное форматирование
Условное форматирование
Создаем новое правило, избираем тип правила как на рисунке.
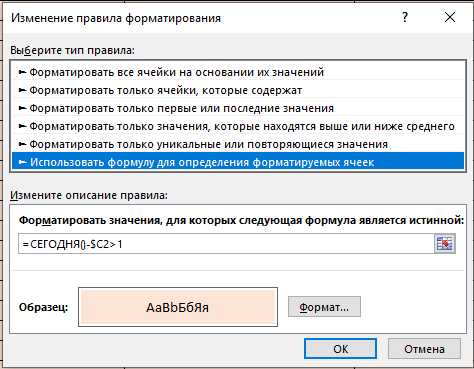 Условие выделения цветом просроченных договоров
Условие выделения цветом просроченных договоров
Указываем спектр (весь регистр договоров), задаем формулу
В этом случае, когда разница меж текущей датой и датой окончания контракта составит наиболее 1 денька, будет производиться условие для условного форматирования.
В формате избираем кирпичный цвет фона для подсветки просроченных договоров
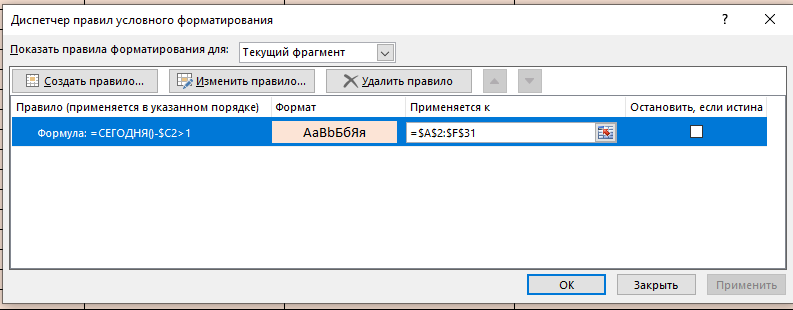 Правило форматирования по просрочке
Правило форматирования по просрочке
Текущий статус контракта
Идем в ячейку А2 и вводим формулу:
Работает по такому же принципу, если дата окончания контракта больше текущей хоть на 1 денек, выводится сообщение «Контракт вышел».
Копируем формулу на остальные ячейки столбца А, вводим данные, убеждаемся, что все работает.
Учет договоров в Excel с напоминаниями
Итак, просроченные договоры у нас будут подсвечиваться кирпичным цветом, в первом столбце будет выводится надпись «Контракт вышел«.
Получившийся файл можно скачать по ссылке.
Учет договоров в 1С
Для данной для нас цели подходят разные конфигурации, приведем пример самой всераспространенной и спец
1С:Бухгалтерия 8
Если Вы уже пользуетесь 1С:Бухгалтерия 8, справочник «Договоры» отлично управится с функцией системы учета договоров.
- прикреплять сканы,
- печатать контракт по шаблону,
- надзирать возврат оригиналов.
1С:Договоры 8
Отдельный спец продукт, подробное описание и стоимость можно поглядеть тут
Если статья оказалась полезной, поддержите создателей, оставляйте комменты, поделитесь ссылкой с друзьями в соц. сетях.
 Поделиться в соцсетях
Поделиться в соцсетях
Как создавать напоминания по электрической почте на базе дат из листов Гугл
Гугл Sheets — это удачный метод организации встреч, сотворения задач, сортировки счетов и остальных данных. Он понятен, многофункциональн и доступен для остальных юзеров.

Единственным недочетом этого инструмента будет то, что у вас нет интегрированной функции для отправки напоминаний по электрической почте о листе для себя либо остальным юзерам. Это существенно облегчит отслеживание всех ваших задач и данных.
К счастью, два способа разрешают для вас отправлять по электрической почте напоминания на базе даты. Прочитайте эту статью, чтоб выяснить больше о их.
Отправка напоминаний о событиях — объединение листов и календаря
Если вы желаете отправлять напоминания по электрической почте для себя, самый обычной метод создать это — смешать два различных инструмента Гугл — Гугл Sheets и Гугл Calendar. Это не востребует от вас использования какого-нибудь сценария. Заместо этого для вас просто необходимо экспортировать данные из 1-го приложения в другое.
Способ состоит из 3-х шагов: создание и экспорт данных из листов, их импорт в календарь и включение напоминаний по электрической почте.
Шаг 1. Создание и экспорт данных из листов
Если вы желаете экспортировать данные из листов, для вас необходимо сделать лист событий и сохранить его в виде файла CSV. Чтоб создать файл известным в Календаре Гугл, вы должны употреблять определенный формат. Просто сделайте последующие деяния:
- Откройте ваш документ в ведомостях.
- Значения вашей первой строчки должны соответствовать данной для нас схеме: A1: Тема, B1: Дата начала, C1: Дата окончания.
- Под заголовком «Тема» вы должны ввести заглавие собственного напоминания. Дата начала и окончания обязана быть в формате ММ / ДД / ГГГГ.

- Добавьте столько событий, сколько желаете, также даты их начала и окончания.
- Откройте меню «Файл».
- Наведите указатель мыши на «Загрузить». Покажется новое меню.
- Изберите «Значения, разбитые запятыми».
- Изберите положение для CSV-документа и сохраните его.

Примечание. Единственными неотклонимыми заголовками являются «Тема» и «Дата начала» для удачного импорта перечня. Если вы желаете добавить остальные заглавия, вы сможете узреть перечень доступных опций (известных по календарю) и их порядок на официальном Поддержка Гугл стр.
Шаг 2. Импортируйте документ в календарь
Как лист событий CSV будет готов для импорта, настало время переключиться на Календарь Гугл.
- Откройте Календарь Гугл.
- Нажмите меню «Опции» (значок шестеренки).
- Изберите «Опции».
« - Изберите «Импорт и экспорт» в меню слева.
- Изберите «Избрать файл на вашем компе» в разделе «Импорт».
« - Перейдите к сохраненному файлу CSV и импортируйте его.
Если вы видите на дисплее сообщение о том, что действия были добавлены в календарь — все прошло гладко. Сейчас остается лишь настроить извещения по электрической почте для рассматриваемых событий.
Шаг 3: Настройка извещений и общего доступа
Опосля опции извещений вы будете получать напоминания обо всех событиях, которые вы экспортировали из таблиц Гугл конкретно в свою электрическую почту. Чтоб убедиться, что все настроено верно, следуйте сиим инструкциям:
- Наведите указатель мыши на свое имя в разделе «Мои календари» слева от экрана «Календарь».
- Нажмите значок «еще» (три вертикальные точки), который возникает рядом с вашим именованием.
- Нажмите «Опции и обмен».

- Проверьте, есть ли ваша учетная запись в разделе «Поделиться с определенными людьми». Если нет, изберите «Добавить людей» и добавьте свою электрическую почту.
- Нажмите раскрывающееся меню «Извещение» в разделе «Извещение о событии».
- Заместо этого изберите «Электрическая почта».
- Установите время и дату меж напоминанием и событием.
«
Сейчас ваш календарь будет отправлять напоминания обо всех событиях, которые вы перечислили в собственных листах Гугл. Помните, что вы сможете добавить чего-нибудть в столбец «Тема». Вы сможете перечислить определенные задачки, деньки рождения либо остальные мероприятия, а не только лишь действия.
Не считая того, используйте опцию «Поделиться с определенными людьми», упомянутую выше, чтоб включить остальные электрические письма в перечень. Эти юзеры будут получать те же напоминания по электрической почте для этих определенных договоренностей.
Используйте надстройку Добавить напоминания
Иной метод отправлять напоминания по электрической почте через Гугл Sheets — употреблять определенное дополнение. Этот способ несколько проще и просит от вас установки расширения, которое будет созодать все другое автоматом.
Для опции дополнения сделайте последующие деяния:
- Перейдите на вкладку «Надстройки» в высшей части экрана.
- Изберите «Получить дополнения».
- Введите «Добавить напоминания» в строке поиска.

- Нажмите значок «Добавить напоминания» и изберите «Установить». Разрешите разрешения, если будет предложено, и дождитесь установки приложения.
- Опять перейдите на вкладку «Надстройки» и наведите курсор на меню «Добавить напоминания».
- Изберите «Настройка / редактирование напоминаний».

Расширение будет содержать столбцы для Task, Assignee, CC (необязательно) и Deadline. В разделе «Задачка» вы сможете ввести короткую аннотацию, адресок электрической почты будет находиться под заголовком «Назначенный», а дата — ниже «Последний срок».

Если вы желаете выслать доп напоминания на крайний денек, настройте их вручную в меню справа.
Не считая того, если для вас необходимо добавить больше содержимого в напоминание, вы сможете избрать опцию «Персонализировать отправленные письма» и ввести этот доп бит инфы.
Расширение будет автоматом отправлять электрические письма, когда настанет время, и вы можете изменять описания задач, получателей и даты на ходу.
Будьте аккуратны с доп напоминаниями
Внедрение надстройки «Добавить напоминание» является наиболее комфортным и обычным методом, чем способ «экспорт / импорт», но в то же время просит большего внимания.
Так как напоминания отправляются автоматом, есть возможность, что вы отправите неверное задание не тому получателю, до этого чем можете поправить его. Этого реально избежать и обычно безобидно, но вы все равно должны уделять свое внимание на то, кто что получает.
Какой способ вы считаете наилучшим? Почему? Поделитесь своими взорами в разделе объяснений ниже.
Платёжный календарь для бухгалтера: пошаговый метод

Платёжный календарь помогает избежать кассовых разрывов даже при нехватке выручки. Обычно его составляет директор. Но бухгалтер может взять это на себя, чтоб повысить собственный проф рейтинг и посодействовать обладателю сохранить бизнес. Поведаем, как это создать.
Что такое платёжный календарь и кому он нужен
Платёжные календари представляют собой план на будущее в виде таблицы со всеми поступлениями и платежами. По календарю видно, в какие деньки не хватит средств, чтоб покрыть расходы. Вы можете увидеть это заблаговременно и придумать, где взять средства для оплаты либо как её перенести. Так календарь помогает избегать кассовых разрывов и сохранять репутацию надёжного партнёра, который не допускает просрочек.
Этот инструмент употребляют не только лишь те, кто часто сталкивается с кассовыми разрывами из-за нехватки средств, да и большой выгодный бизнес.
К примеру, развитие новейшего направления просит огромных вложений. Необходимо арендовать производственное помещение, склад, закупить оборудование и сырьё для производства, нанять hr-менеджера для поиска служащих и выделить средства на заработную плату. Наобум растрачивать средства со счёта недозволено. Любой большой платёж подбивайте под поступление от контрагента — планируйте покупку оборудования на последующий денек опосля получения оплаты от большого заказчика.
Как составить платёжный календарь
Создать форму платёжного календаря легко. В ней обязана быть последующая информация:
- статья доходов либо расходов;
- заглавие проекта, в рамках которого идут поступления и платежи.
- наименование контрагента;
- дата поступления либо списания средств;
- сумма платежа либо поступления;
- комментарий.
Перечень можно дополнять либо урезать. К примеру, в поступлениях выделить особо больших покупателей, а при наличии нескольких производственных участков разбить их по цехам. Можно дополнить информацией о центрах ответственности, ставках НДС, номере счета и так дальше.
Обычно платёжный календарь составляется на месяц — по любому деньку. Это соединено с тем, что хоть какой платёж необходимо совершить до определенной даты. К примеру, платить проценты за кредит по графику. Даже один денек просрочки ведёт к начислению пени и ухудшению кредитной истории.
Пример платёжного календаря:
Поступления
от сдачи имущества в аренду
кредиты и займы
Платежи
за сырьё и материалы
выплата зарплаты
оплата (выдача денег по какому-нибудь обязательству) взносов во внебюджетные фонды
оплата (выдача денег по какому-нибудь обязательству) процентов по кредитам
САЛЬДО ДЕНЕЖНОГО ПОТОКА
САЛЬДО ДЕНЕЖНОГО ПОТОКА С УЧЁТОМ ОСТАТКА (допустим остаток — 200 000)
Самое сложное в планировании платёжного календаря — наполнить его информацией. Чтоб узнать суммы и даты платежей и поступлений, понадобится помощь всех отделов компании:
- ОМТС — сырьё;
- инженеры — ремонт оборудования;
- рекламщики — маркетинговые акции, продвижение;
- бухгалтерия — налоги и сборы;
- отдел продаж — поступления от покупателей и клиентов.
Сумма платежей быть может больше, чем сумма поступлений. Это не жутко, пока вы сможете погашать эту разницу остатком средств на расчётном счёте и в кассе. Но если не смотреть за сиим, то рано либо поздно остаток исчерпается, и возникнет кассовый разрыв. А календарь помогает выявить его заблаговременно.
Сформируйте платёжный календарь за три шага.
Шаг 1 — собрать информацию о поступлениях
Выясните, кто и сколько должен для вас заплатить. Для этого выищите информацию у себя в бухгалтерии, обратитесь в отдел продаж, к юристу и руководителю:
Обратитесь в отдел продаж, чтоб выяснить, когда ожидается оплата (выдача денег по какому-нибудь обязательству) от контрагентов. У продажников должен быть готовый план на ближний месяц, для вас он нужен в каждодневном разрезе.
Узнайте у управляющего, планирует ли он получать кредиты, займы либо субсидии. Это не ваш доход, но тоже поступление средств, которое необходимо записать в платёжный календарь.
Уточните у юристов либо найдите у себя документы по грядущим поступлениям, ведь они формируются не только лишь от продаж. Быть может, вы сдаёте помещение в аренду, выдали заём под проценты, ждете возмещения вреда, ждёте возврата аванса от сотрудника и пр.
В платёжном календаре можно ввести систему «цветовой индикации». К примеру, вы понимаете, что клиент А буквально заплатит средства 10-го числа, а вот клиент Б повсевременно допускает просрочки. Поступление от А можно выделить зеленоватым, а поступление от Б — красноватым, чтоб чётко осознавать, как высока возможность получить средства.
Шаг 2 — собрать все предстоящие платежи
На втором шаге ещё раз прогуляйтесь по отделам компании и аккумулируйте информацию о всех платежах: налогах, заработной плате, взносах, оплате (расчёту за купленный товар или полученную услугу) поставок, аренде, коммуналке и т.д. Разбейте их по контрагентам и статьям издержек.
Чтоб распределить налоги, пользуйтесь налоговым календарём, так вы буквально не пропустите неотклонимые платежи. Даты выплаты заработной платы зафиксированы в коллективном соглашении либо положении о выплате заработной платы.
Опосля этого разнесите платежи по денькам. Дату оплаты устанавливайте на крайний вероятный денек. Если по договору за аренду необходимо заплатить до 15-го числа, в платёжном календаре поставьте платёж на 15-е число. Направьте внимание на платежи, денек уплаты которых приходится на выходные. К примеру, заработную плату необходимо будет заплатить в пятницу, а налоги можно отложить до пн..
Бухгалтеры малого бизнеса обычно все расходы предсказывают сами. Для этого сформировывают оборотно-сальдовую ведомость по счетам 60 и 76 за прошлые и подобные периоды и глядят, какая сумма была там. Чтоб выяснить, в какой срок сделали платёж, сформировывают карточку счетов 50 либо 51.
Пример. В компании временные задачи с инженерной службой, потому все коммунальные расходы приходится предсказывать бухгалтеру. Чтоб спланировать платёж в августе 2020 года, он сформировал ОСВ по счёту 60 и поглядел, какую сумму начислили в июле 2019 года. Итог прошедшего года бухгалтер добавочно скорректировал на объём производства и годичную инфляцию.
Употреблять данные прошедшего периода — комфортно, но не постоянно верно. Ведь там могли просрочить платеж либо перевести неправильную сумму. Отлично, если вы издавна работаете в компании и понимаете все эти аспекты, но новичок этого знать не может. Самый надёжный источник инфы — контракт. Тут постоянно прописывают последний срок оплаты.
По итогу этого шага вы можете сравнить поступления с платежами и увидеть, в какие деньки не хватает средств. В таком случае перебегайте к третьему шагу.
Шаг 3 — проанализировать расходы
Разделите все платежи на две группы: что необходимо произвести оплату строго в срок, а что можно отложить. Просрочка может вести к неустойкам и штрафам. Потому переносите лишь те платежи, получатели которых предъявят неустойку не сходу.
К примеру, заработную плату, налоги и проценты по кредитам перенести фактически нереально. Просрочка — путь к пеням и штрафам, другими словами новеньким расходам. Так же и с услугами связи: если провайдер произнес, что нужно заплатить до 20-го числа, означает уже в денек оплаты (точнее, неоплаты) веб и связь выключат.
Есть расходы, которые можно двигать, но осторожно. С оплатой аренды либо сырья можно подождать пару дней. Естественно, у поставщика есть возможность сходу выставить пеню за просрочку со ссылкой на статью 395 ГК РФ (Российская Федерация — государство в Восточной Европе и Северной Азии, наша Родина), но если вы сотрудничаете издавна, он может пойти на уступки.
Кассовый разрыв в платёжном календаре
Недозволено издержать средства, которых у вас нет. Поглядите в собственный платёжный календарь. Если в некий денек остаток средств отрицательный, означает, намечается кассовый разрыв. Чтоб его закрыть, необходимо пересмотреть порядок платежей либо привлечь доп поступления.
Пример. Бухгалтер ООО «Экспресс» начал вести платёжный календарь с августа. Остаток средств на 1 августа — 75 000 рублей. Любой платёж уменьшает этот остаток, каждое поступление — наращивает.
Вот вам наглядный пример несбалансированного платёжного календаря: у ООО «Экспресс» очевидно назревает кассовый разрыв.















