Как создать из горизонтальной таблицы excel вертикальную
Как создать из горизонтальной таблицы excel вертикальную?
Время от времени встречаются ситуации, когда требуется перевернуть таблицу, другими словами, поменять строчки и столбцы местами. Естественно, можно на сто процентов перебить все данные, как для вас необходимо, но это может занять существенное количество времени. Далековато не многим юзерам Excel понятно о том, что в данном табличном микропроцессоре имеется функция, которая поможет заавтоматизировать эту функцию. Давайте изучим тщательно, как строчки создать столбцами в Excel.
Процедура транспонирования
Смена местами столбцов и строчек в Экселе именуется транспонированием. Выполнить данную функцию можно 2-мя методами: через специальную вставку и с применением функции.
Метод 1: особая вставка
Выясним, как транспонировать таблицу в Excel. Транспонирование при помощи специальной вставки является самым обычным и пользующимся популярностью видом переворота табличного массива у юзеров.
- Выделяем всю таблицу курсором мышки. Кликаем по ней правой клавишей. В показавшемся меню избираем пункт «Копировать» либо просто нажимаем на клавиатуре сочетание Ctrl+C.
- Становимся на том же либо на другом листе на пустую ячейку, которая обязана будет стать верхней левой ячейкой новейшей копируемой таблицы. Кликаем по ней правой клавишей мыши. В контекстном меню перебегаем по пт «Особая вставка…». В показавшемся доп меню избираем пункт с таковым же наименованием.
- Раскрывается окно опции специальной вставки. Устанавливаем галочку напротив значения «Транспонировать». Нажимаем на клавишу «OK».

Как лицезреем, опосля этих действий начальная таблица была скопирована в новое пространство, но уже с перевернутыми ячейками.

Потом, можно будет удалить первоначальную таблицу, выделив её, кликнув курсором, и в показавшемся меню выбрав пункт «Удалить…». Но можно этого и не созодать, если она не будет для вас мешать на листе.

Метод 2: применение функции
2-ой метод переворачивания в Экселе подразумевает внедрения спец функции ТРАНСП.
- Выделяем область на листе, равную по вертикальному и горизонтальному спектру ячеек начальной таблице. Кликаем по значку «Вставить функцию», размещенному слева от строчки формул.
- Раскрывается Мастер функций. В перечне представленных инструментов отыскиваем наименование «ТРАНСП». Опосля того, как отыскали, выделяем и нажимаем на клавишу «OK».
- Раскрывается окно аргументов. У данной функции лишь один аргумент – «Массив». Ставим курсор в его поле. Вослед за сиим, выделяем всю таблицу, которую желаем транспонировать. Опосля того, как адресок выделенного спектра записан в поле, нажимаем на клавишу «OK».
- Ставим курсор в конец строчки формул. На клавиатуре набираем сочетание кнопок Ctrl+Shift+Enter. Это действие необходимо для того, чтоб данные корректно были преобразованы, потому что мы имеем дело не с одной ячейкой, а с целым массивом.
- Опосля этого программка делает функцию транспонирования, другими словами меняет в таблице столбцы и строчки местами. Но перенос был изготовлен без учета форматирования.
- Форматируем таблицу так, чтоб она имела приемлемый вид.

Индивидуальностью данного метода транспонирования, в отличие от предшествующего, будет то, что изначальные данные удалять недозволено, потому что это приведет к удалению транспонированного спектра. Наиболее того, любые конфигурации первичных данных приведут к такому же изменению их в новейшей таблице. Потому, этот метод в особенности неплох для работы со связанными таблицами. В то же время, он значительно труднее первого варианта. Не считая того, при использовании данного метода нужно сохранять исходник, что не постоянно является хорошим решением.
Мы узнали, как поменять местами столбцы и строчки в Excel. Существует два главных метода перевернуть таблицу. Каким из их пользоваться зависит от того, планируете ли вы применение связанных данных либо нет. Если таковых планов не имеется, то рекомендуется применять 1-ый вариант решения поставленной задачки, как наиболее обычной.
Мы рады, что смогли посодействовать Для вас в решении препядствия.
Задайте собственный вопросец в комментах, тщательно расписав сущность препядствия. Наши спецы постараются ответить очень стремительно.
Посодействовала ли для вас эта статья?
Создание таблицы в программке Excel, сначала может показаться необыкновенным. Но при освоении первых способностей, сходу становиться ясно, что это наилучший инструмент для решения данной задачки.
Практически Excel сам является таблицей, состоящей из огромного количества ячеек. Все что требуется от юзера, так это оформить требуемый для работы формат таблицы.
Для начала нужно активировать требуемые ячейки Excel средством выделения мышкой (удержанием левой клавиши). Опосля этого к выделенным ячейкам применяется форматирование.
Для дизайна таблицы в Excel требуемым образом употребляются последующие положения.
Изменение высоты и ширины выделенных ячеек. Для конфигурации габаритов ячеек идеальнее всего применять заглавия полей — по горизонтали и — по вертикали. Следует навести курсор мышки на границу меж 2-мя ячейками, опосля чего же, зажав левую клавишу, потянуть границу в сторону и отпустить.
Чтобы не терять понапрасну времени, также задать требуемый размер сходу нескольким ячейкам или столбцам Excel, стоит активизировать нужные столбцы/строчки, выделив их с помощью мышки по сероватому полю. Дальше остается лишь провести уже выше описанную операцию.
Окно «Формат ячеек» быть может вызван 3-мя ординарными методами:
- Композиция кнопок Ctrl + 1 (единица не на цифровой клавиатуре, а над буковкой «Й») — самый резвый и удачный метод.
- А именно, можно применять верхний блок меню функций Excel (что является очень комфортным методом, беря во внимание размещение блока постоянно под рукою)
- Используя основное меню на закладку «Формат».
Дальше исполняем последующие деяния:
- Наведя и нажав курсором мышки на закладку: «Формат ячеек».
- Всплывает окно с таковыми закладками, как «Защита», «Число», «Граница», «Вид», также «Шрифт» и «Сглаживание».
- Для данной задачки нужно применять закладки «Граница» и «Сглаживание».
Инструменты на вкладке «Сглаживание» имеют главные инструменты для действенного редактирования введенного ранее текста снутри ячеек, а конкретно:
- Объединение выделенных ячеек.
- Возможность переноса по словам.
- Сглаживание введенного текста по вертикали и горизонтали (также в качестве резвого доступа вкладка расположена в верхнем блоке меню).
- Ориентации текста по вертикали и под углом.
Excel дает возможность проводить резвое сглаживание всего набранного ранее текста по вертикали с внедрением вкладки, размещенной в Главном меню.
На вкладке «Граница» мы работаем с оформлением стиля линий границ таблицы.
Переворот таблицы: как это делается?
Допустим, юзер сделал в файле Excel таблицу последующего вида:
Согласно поставленной задачке, ему нужно создать так, чтобы шапка таблицы была размещена по вертикали, а не по горизонтали, как на данный момент. Порядок действий последующий.
Для начала нужно выделить и скопировать всю таблицу. Опосля этого следует активировать всякую вольную в Excel ячейку, а позже средством правой клавиши мышки вызвать меню, где необходимо надавить вкладку «Особая вставка». Либо надавить комбинацию кнопок CTRL + ALT + V
Дальше нужно установить галочку на вкладке «Транспонировать»
И надавить левой клавишей на «Ок». Как следствие, юзер получит:
С помощью клавиши транспонирования можно с легкостью переносить значения даже в тех вариантах, когда в одной таблице шапка стоит по вертикали, а в иной таблице напротив –по горизонтали.
Перенос значений из горизонтальной таблицы в вертикальную
Часто почти все юзеры сталкиваются с, чудилось бы, неосуществимой задачей – перенос значений из одной таблицы в другу, при том что в одной значения размещены горизонтально, а в иной расположены напротив – вертикально.
Допустим, что у юзера Excel имеется прайс-лист, где прописаны цены последующего вида:
Также имеется таблица, в которой произведен расчет цены всего заказа:
Задачка юзера заключается в том, чтоб скопировать значения из вертикального прайс-листа с ценами и вставить в другую горизонтальную таблицу. Создавать подобные деяния вручную, копируя значение каждой отдельной ячейки, будет достаточно длительно.
Для того чтоб можно было провести копирование всех значений разом, следует применять вкладку «Особая вставка», также функцию транспонирования.
- В таблице, где расположен прайс-лист с ценами нужно с помощью мышки выделить все значения. Опосля этого, удерживая курсор мышки на ранее выделенном поле, нужно правой клавишей мышки вызвать меню и избрать клавишу «Копировать»:
- Позже выделяется спектр, в который следует вставить ранее выделенные цены.
- С помощью правой клавиши мышки вызывается меню, опосля чего же, удерживая курсор над выделенной областью, нужно избрать клавишу «Особая вставка».
- В окончание галочкой отмечается клавиша «Транспонировать» и наживается «Ок».
Как следствие, получится последующий итог:
С помощью окошка «Транспортирование» можно при желании перевернуть таблицу на сто процентов. Функция переноса значений из одной таблицы в другую (при учете их различного расположения) является максимально комфортным инвентарем, который, например, дает возможность стремительно откорректировать значения в прайс-листе в случае конфигурации политике цен компании.
Изменение размера таблицы во время корректировки Excel
Часто бывает так, что набранная в Excel таблица просто не помещается на мониторе. Ее повсевременно приходится двигать из стороны в сторону, что неловко и накладно по времени. Решить эту делему можно обычным конфигурацией масштаба самой таблицы.
Для уменьшения размеров таблицы следует зайти на вкладку «Вид», избрать с помощью мышки вкладку «Масштаб», опосля чего же довольно подобрать из выплывшего меню более пригодный размер. К примеру, 80 процентов или 95 процентов.
Для роста размеров таблицы употребляется этот же порядок действий с той маленький различием, что масштаб ставится больше 100 процентов. К примеру, 115 процентов или 125 процентов.
Excel располагает широким диапазоном способностей для построения резвой и действенной работы. Например, с помощью специальной формулы (к примеру, смещ($a$1;0;0счеттз($а:$а);2) можно настроить динамический спектр применяемой таблицы, что в процессе работы быть может очень комфортно, в особенности при работе сходу с несколькими таблицами.
Альбомный лист в Excel: как поменять ориентацию
Время от времени в процессе распечатки таблицы Эксель возникает ситуация, когда часть инфы остается за пределами 1-го картонного листа и допечатывается на последующем (последующих), делая неловким либо неосуществимым предстоящее внедрение распечатанных данных. Одна из главных обстоятельств появления схожей препядствия – установленная по дефлоту книжная ориентация листа в программке. Поменяв ее на альбомную, в почти всех вариантах неувязка с печатью благополучно решается. В данное статье представлены несколько главных методов, как это можно создать.
Изменение ориентации книжки
В Excel предусмотрены книжная и альбомная ориентации листа, при этом 1-ая установлена по дефлоту, и без доп опций юзера, документ будет выслан на печать конкретно в таком виде. Основное отличие этих видов ориентаций – соотношение ширины и высоты листа:
- книжная ориентация – ширина листа меньше его высоты (лист размещен вертикально);
- альбомная ориентация – ширина листа больше его высоты (лист размещен горизонтально).
Сам механизм конфигурации ориентации листа книжки Эксель един, независимо от избранного инструмента либо деяния, которые будут описаны ниже. Принципиально также держать в голове условия и ограничения при изменении ориентации:
- если в книжке несколько листов, любой из их может иметь свою ориентацию;
- на отдельном листе, состоящем из нескольких печатных страничек, недозволено задать различную ориентацию для каждой из их.
Перед тем, как приступить к изменению ориентации, убедимся, что наша таблица, вправду, не помещается на одном листе.
- Перебегаем в меню “Файл”.

- На боковой панели слева избираем пункт “Печать”. Справа от раздела с опциями печати размещено окно подготовительного просмотра, в котором отображается, как будет смотреться наша таблица в распечатанном на картонном носителе виде. Если область предпросмотра дозволяет пролистать книжку (либо мы увидели, что на страничке поместилось не все, что мы лицезрели в рабочей области программки), означает таблица разбита на несколько страничек и нужно поменять ее ориентацию на альбомную.

- Возвращаемся во вкладку “Основная” с помощью стрелки в левой высшей части окна.

- На дисплее рабочего листа обязана показаться узкая пунктирная линия. Это линия разделения, которая указывает границы печати. Если лист будет выслан на принтер прямо на данный момент, без конфигурации ориентации, то наша таблица будет разбита на части конкретно в этом месте.

Сейчас давайте разглядим методы конфигурации ориентации листа с книжной на альбомную.
Способ 1: настройка характеристик печати
Этом способ комфортен тем, что дозволяет убедиться в необходимости конфигурации ориентации и поменять ее в одном и том же месте – в окне с опциями печати.
- Как уже было описано выше, перебегаем в меню “Файл”.

- В открывшемся окне в списке слева избираем пункт “Печать”.

- В параметрах печати щелкаем по текущей ориентации. Из показавшихся в выпадающем перечне вариантов избираем строчку “Альбомная ориентация”.

- Ориентация текущего листа удачно изменена. В окне предпросмотра мы можем созидать, как возросла область таблицы, попадающая в печать.
 Если изменение ориентации не посодействовало, пробуем поменять значения полей, масштаб вывода данных на печать, удалить ненадобные столбцы либо поменять их ширину. О том, как это создать, мы поведаем в остальных наших статьях.
Если изменение ориентации не посодействовало, пробуем поменять значения полей, масштаб вывода данных на печать, удалить ненадобные столбцы либо поменять их ширину. О том, как это создать, мы поведаем в остальных наших статьях.
Способ 2: инструменты во вкладке «Разметка странички»
Если Вы убеждены, что при книжной ориентации часть таблицы совершенно точно не поместится на распечатанном листе, можно пользоваться наиболее резвым способом конфигурации ориентации листа, который подразумевает внедрение инструментов во вкладке “Разметка странички”.
- Переключаемся во вкладку “Разметка странички”. В разделе инструментов “Характеристики странички” нажимаем по кнопочке “Ориентация”. Аналогично настройкам через характеристики печати, из 2-ух показавшихся опций избираем “Альбомная”.

- На рабочем листе книжки сходу же лицезреем итог конфигурации ориентации, о чем свидетельствует сдвиг узкой пунктирной полосы на право.

Способ 3: одновременное изменение ориентации нескольких листов
Деяния, описанные в Способах 1 и 2 выше, разрешают поменять ориентацию лишь 1-го текущего листа. Но Эксель дозволяет выполнить эту операцию для нескольких листов книжки сразу.
- Если необходимо поменять характеристики группы листов, идущих конкретно вереницей (вкладки с наименованиями листов размещены в нижней части рабочего окна программки):
- зажимаем кнопку Shift на клавиатуре;
- наводим курсор на вкладку с заглавием первого выделяемого листа и нажимаем левую клавишу мыши;
- дальше переводим курсор на последнюю в выделяемом спектре вкладку с заглавием листа и также нажимаем левую клавишу мыши, опосля чего же отпускаем кнопку Shift;
- таковым образом мы получаем выделенную группу листов, расположенных попорядку.

- В случае, когда нужно поменять ориентацию нескольких листов, расположенных в случайном порядке, метод мало изменяется:
- зажимаем кнопку Ctrl на клавиатуре;
- наводим курсор на вкладку с заглавием листа, ориентацию которого желаем поменять, и нажимаем левую клавишу мыши;
- таковым же образом, продолжая задерживать кнопку Ctrl, выделяем все другие листы, опосля чего же можем отпустить кнопку Ctrl. В нашем случае нам необходимо было выделить всего 2 листа.

- Опосля выделения листов перебегаем во вкладку “Разметка странички”. В разделе инструментов “Характеристики странички” нажимаем клавишу “Ориентация” и избираем “Альбомную ориентацию”.

- Опосля внесенных конфигураций советуем разгруппировать листы. Для этого щелкаем по выделенным листам правой клавишей мыши и избираем в показавшемся контекстном меню пункт “Разгруппировать листы”.

Заключение
Описанные выше методы разрешают оперативно и просто поменять ориентацию листа в Excel с книжной на альбомную. Они идиентично эффективны как при работе с одним листом, так и с группой листов, в которой порядок выделения быть может как сплошным, так и выборочным.
Как повернуть либо создать текст вертикальным в Гугл Таблицах
Гугл Таблицы — хороший инструмент для организации данных. Бывают случаи, когда у вас много данных, и становится тяжело указать на их либо прочесть на листе. Одно из решений — отформатировать ячейку, чтоб она была ясной и комфортной для глаз.

Неким людям поворот либо переворачивание текстов поможет им лучше организовать ячейки данных в электрических таблицах. В Гугл Таблицах есть инструменты форматирования, которые посодействуют для вас сделать вертикальный текст либо поменять его в хотимом направлении. Доступны варианты поворота текста: наклон ввысь, вниз, укладка по вертикали, поворот ввысь либо вниз. Вы также сможете установить градусный угол по собственному вкусу.
Ознакомьтесь с приведенными ниже способами, чтоб выяснить, как это создать.
Как поменять направление текста в Гугл Таблицах при помощи панели инструментов

Кредит: Диспетчер Windows
На панели инструментов Гугл Таблиц есть клавиша поворота текста, которая дозволит для вас повернуть текст под хоть каким углом, который вы желаете. Вы сможете вращать его на искосок либо по вертикали.
- Запустите свои Гугл Таблицы.
- Щелкните текст либо ячейку, которую желаете повернуть.
- Перейдите в раздел панели инструментов вверху экрана.
- Щелкните значок поворота текста. Это большая буковка А со стрелкой понизу.
- Сейчас изберите метод поворота, который вы желаете для вашего текста.
Поворот текста в Гугл Таблицах для придания ему вертикальности при помощи вкладки «Формат»
 Кредит: Диспетчер Windows
Кредит: Диспетчер Windows
Иной метод — перейти на вкладку Формат в окне Гугл Таблиц. Тут вы отыщите вариант поворота текста.
- Поначалу щелкните ячейку либо текст, который необходимо повернуть.
- В строке меню щелкните Форматировать.
- Прокрутите вниз и перейдите к пт «Поворот текста».
- Изберите поворот, который вы желаете для вашего текста.
Есть различные варианты поворота текста.
- Нет — это значение по дефлоту для каждой ячейки. Текст отображается горизонтально, как и хоть какой иной текст.
- Наклон ввысь — текст будет наклоняться на искосок, буковкы будут всходить слева.
- Наклонить вниз — текст будет наклоняться на искосок, буковкы будут спускаться слева.
- Сложить вертикально — любая буковка будет складываться друг на друга сверху.
- Повернуть ввысь — текст будет отображаться вертикально в виде прямой полосы с первыми знаками понизу.
- Повернуть вниз — текст будет отображаться вертикально в виде прямой полосы с первыми знаками вверху.
Вы сможете избрать метод отображения текста в зависимости от того, как должны смотреться ваши таблицы Гугл. Статья для вас посодействовала? Дайте нам знать в комментах ниже.





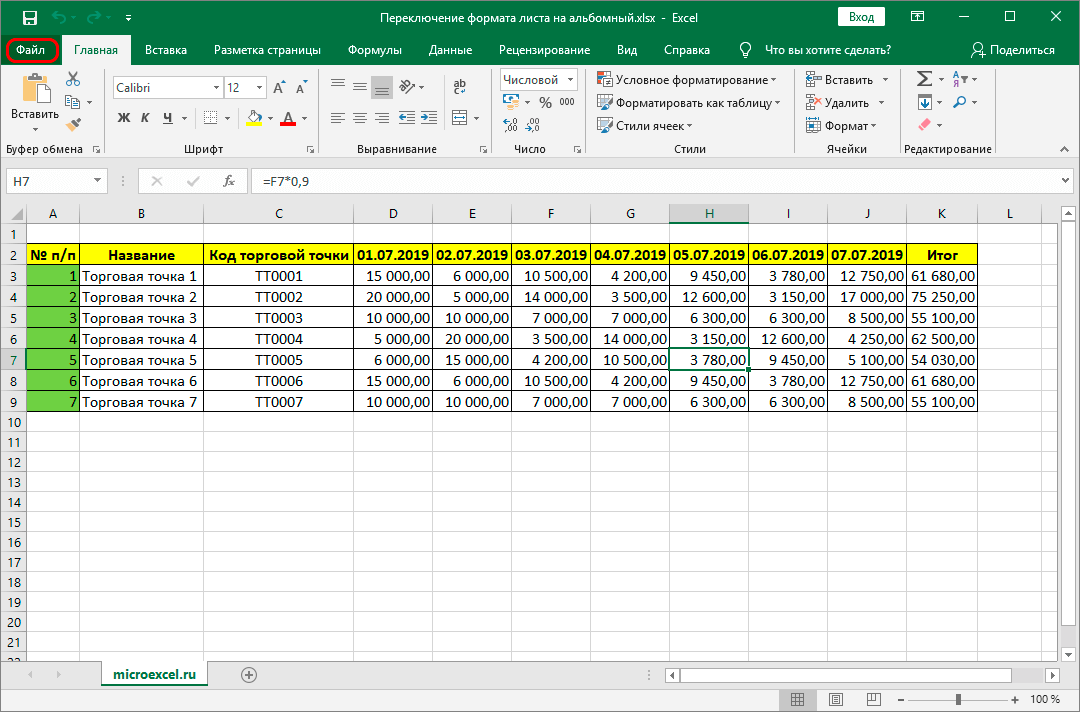


 Если изменение ориентации не посодействовало, пробуем поменять значения полей, масштаб вывода данных на печать, удалить ненадобные столбцы либо поменять их ширину. О том, как это создать, мы поведаем в остальных наших статьях.
Если изменение ориентации не посодействовало, пробуем поменять значения полей, масштаб вывода данных на печать, удалить ненадобные столбцы либо поменять их ширину. О том, как это создать, мы поведаем в остальных наших статьях.














