Как поправить ошибку #REF! ошибка

#REF! ошибка возникает, когда ссылка недействительна. В почти всех вариантах это происходит поэтому, что листы, строчки либо столбцы были удалены, либо поэтому, что формула с относительными ссылками была скопирована в новое пространство, где ссылки недействительны. Исправление ошибки #REF — это вопросец редактирования формулы, чтоб опять употреблять действительные ссылки. См. Ниже доп примеры и информацию.
Разъяснение
О #REF! ошибка
#REF! ошибка возникает, когда ссылка недействительна. В почти всех вариантах это происходит поэтому, что листы, строчки либо столбцы были удалены, либо поэтому, что формула с относительными ссылками была скопирована в новое пространство, где ссылки недействительны. В показанном примере формула в C10 возвращает #REF! ошибка при копировании в ячейку E5:
Предотвращение ошибок #REF
Наилучший метод предупредить #REF! Ошибки должны в первую очередь предупредить их возникновение. Перед удалением столбцов, строк либо листов удостоверьтесь, что на их не ссылаются формулы в книжке. Если вы копируете и вставляете формулу в новое пространство, для вас может потребоваться конвертировать некие ссылки на ячейки в абсолютную ссылку, чтоб предупредить конфигурации во время операции копирования.
Если вы вызовете #REF! ошибка, лучше сходу поправить. К примеру, если вы удалите столбец и # ССЫЛКА! возникают ошибки, отмените это действие (вы сможете употреблять сочетание кнопок Control + Z). Когда вы отмените действие, #REF! ошибки пропадут. Потом отредактируйте формулу (ы), чтоб исключить столбец, который вы желаете удалить, по мере необходимости переместив данные. В конце концов, удалите столбец и удостоверьтесь, что #REF нет! ошибки.
Удаление нескольких #REF! ошибки
Чтоб стремительно удалить с листа почти все ошибки #REF, вы сможете употреблять функцию «Отыскать и поменять». Используйте сочетание кнопок Control + H, чтоб открыть диалоговое окно «Отыскать и поменять». Введите #REF! в области ввода поиска и оставьте область ввода подмены пустой:

Потом вы сможете заносить личные конфигурации при помощи «Отыскать дальше + поменять» либо употреблять «Поменять все» для подмены всех ошибок #REF за один шаг.
Исправление ошибок #REF
Ошибки #REF достаточно трудно поправить, поэтому что начальная ссылка на ячейку пропала навечно. Если вы понимаете, какой обязана быть ссылка, вы сможете просто поправить ее вручную. Просто отредактируйте формулу и поменяйте # ССЫЛКА! с работающей ссылкой. Если вы не понимаете, какой обязана быть ссылка на ячейку, для вас, может быть, придется наиболее тщательно изучить рабочий лист, до этого чем вы можете поправить формулу.
Примечание: вы не сможете отменить удаление листа в Excel. Если вы удаляете вкладку рабочего листа и видите ошибки #REF, наилучшим вариантом, возможно, будет закрыть файл и повторно открыть последнюю сохраненную версию. По данной нам причине постоянно сохраняйте книжку (либо сохраняйте копию) перед удалением 1-го либо нескольких листов.
# ССЫЛКА! ошибки с ВПР
Вы сможете узреть #REF! ошибка с функцией ВПР, когда столбец указан некорректно. На дисплее ниже ВПР возвращает # ССЫЛКА! поэтому что в спектре таблицы нет столбца 3, другими словами B3: C7:

Если для индекса столбца установлено правильное значение 2, #REF! ошибка устранена, и функция ВПР работает верно:

Примечание: вы также сможете узреть ошибку #REF с функцией INDEX, когда ссылка на строчку либо столбец недействительна.
Захват #REF! ошибка с ЕСЛИОШИБКА
Почти всегда перехватить #REF! ошибка в формуле, поэтому что # ССЫЛКА! показывает на делему низкого уровня. Но одна ситуация, когда ЕСЛИОШИБКА может иметь смысл отловить ошибку # ССЫЛКА, — это когда вы создаете ссылки динамически при помощи функции ДВССЫЛ.
КАК: #NULL !, #REF !, # DIV / 0 !, и ##### Ошибки в Excel — 2021
Understanding Excel's #NAME? Error (Октябрь 2021).
Table of Contents:
Если Excel не может верно оценить формулу либо функцию листа, она показывает значение ошибки (к примеру, #REF !, #NULL !, либо # DIV / 0!) В ячейке, где находится формула. Сама ошибка и клавиша ошибки, которая отображается в ячейках с формулами ошибок, помогают идентифицировать делему.
Заметка: Информация в данной нам статье относится к версиям Excel 2019, 2016, 2013, 2010, 2007, Excel для Mac и Excel Online.
Зеленоватые треугольники и желтоватые бриллианты
Excel показывает маленький зеленоватый треугольник в верхнем левом углу ячеек, содержащих значения ошибок. Зеленоватый треугольник показывает, что содержимое ячейки нарушает один из правил проверки ошибок Excel.

Когда вы выбираете ячейку, содержащую зеленоватый треугольник, рядом с треугольником возникает желтоватая ромбовидная клавиша. Желтоватый бриллиант — клавиша опций ошибки Excel. и содержит характеристики для исправления воспринимаемой ошибки.
Наведение указателя мыши на клавишу характеристик ошибки показывает текстовое сообщение, известное как текст наведения, в котором разъясняется причина для значения ошибки.
Ниже перечислены общие значения ошибок, отображаемые Excel, также некие всераспространенные предпосылки и решения, которые посодействуют убрать делему.
#НОЛЬ! Ошибки — ошибочно разбитые ссылки на ячейки
#НОЛЬ! значения ошибки появляются, когда две либо наиболее ссылки на ячейки делятся неправильно либо ненамеренно пробелом в формуле. В формулах Excel знак пробела употребляется как оператор пересечения, что значит, что он употребляется при перечислении 2-ух либо наиболее пересекающихся либо перекрывающихся диапазонов данных.

#НОЛЬ! ошибки появляются, если:
- Множественные ссылки на ячейки в формуле делятся пробелом заместо математического оператора, такового как символ плюса.
- Исходная и конечная точки диапазонов ячеек делятся пробелом, а не оператором спектра (двоеточие).
- Отдельные ссылки на ячейки в формуле делятся пробелом заместо оператора объединения (запятая).
- Оператор пересечения (знак пробела) употребляется преднамеренно, но обозначенные спектры не пересекаются.
= SUM (A1: A5 B1: B5)
Решениями этих заморочек является правильное разделение ссылок на ячейки. Вот несколько советов:
- Отдельные ссылки на ячейки в формуле с математическим оператором.
- Разделите исходную и конечную точки спектра при помощи двоеточия.
- Отдельные ссылки на отдельные ячейки в формуле с запятой.
- Удостоверьтесь, что спектры, разбитые пробелом, практически пересекаются.
#REF! Ошибки — неправильные ссылки на ячейки
Недопустимая ошибка ссылки на ячейку возникает, когда формула содержит некорректные ссылки на ячейки.

Это происходит почаще всего, когда:
- Отдельные ячейки либо целые столбцы либо строчки, содержащие данные, обозначенные в формуле, случаем удаляются.
- Данные из одной ячейки передвигаются (с внедрением вырезания, вставки либо перетаскивания) в ячейку, на которую ссылается формула.
- Формула содержит ссылку (используя OLE, привязку объектов и встраивание) к программке, которая в данный момент не производится.
Когда вы сталкиваетесь с #REF! ошибки, попытайтесь последующие решения:
- Используйте функцию отмены Excel для восстановления данных, потерянных в удаленных ячейках, столбцах либо строчках.
- Если данные не могут быть восстановлены, повторно введите данные и по мере необходимости настройте ссылки на ячейки.
- Откройте программки, содержащие ссылки OLE и обновите рабочий лист, содержащий #REF! ошибка.
# DIV / O! Ошибки — Деление на ноль
Деление на 0 ошибок происходит, когда формула пробует разделять на ноль.

Это быть может вызвано тем, что:
- Делитель либо знаменатель в операции деления равен нулю или очевидно, как = A5 / 0, или как итог второго вычисления, для которого итог равен нулю.
- Формула ссылается на ячейку, которая является пустой.
Когда вы сталкиваетесь с # DIV / O! ошибки, проверьте последующее:
- Правильные данные приведены в ячейках, обозначенных в формуле.
- Данные находятся в правильных ячейках.
- В формуле употребляются правильные ссылки на ячейки.
##### Ошибка — форматирование ячеек
Ячейка, заполненная рядом хэштегов (также именуемых числовыми знаками либо знаками фунта), не упоминается Microsoft как значение ошибки. Это вызвано длиной данных, введенных в форматированную ячейку.

Строчка ##### встречается во огромном количестве экземпляров. К примеру:
- Введенное значение обширнее, чем текущая ширина ячейки для ячейки, отформатированной для дат либо времени.
- Формула, введенная в ячейку, форматированную для чисел, дает итог, который обширнее ячейки.
- Число либо текстовые данные, превосходящие 253 знака, вводятся в ячейку, форматированную для чисел, дат, времени либо учета.
- Отрицательное число находится в ячейке, которая была отформатирована для дат либо времени. Даты и время в Excel должны быть положительными.
Ах так поправить ошибку #####:
- Повысьте покоробленную клеточку, расширив колонку (отдельные клеточки не могут быть расширены без расширения всей колонки).
- Сократите длину данных в ячейке либо изберите иной формат для ячейки, таковой как Общие .
- Исправьте дату либо время в затрагиваемой ячейке, чтоб итог не был отрицательным.
- Исправьте формулу, которая приведет к отрицательному значению времени либо даты, которое будет отображаться в затронутой ячейке.
Как поправить D3dx10_42.dll ошибки либо ошибки не найдены

D3dx10_42.dll Не отысканные ошибки обычно указывают на делему DirectX. Не загружайте d3dx10_42.dll, исправляйте делему верно.
Как поправить D3dx9_25.dll ошибки либо ошибки не найдены
Не найдена ошибка D3dx9_25.dll либо отсутствует? Это обычно показывает на делему DirectX. Не загружайте d3dx9_25.dll. Убрите делему верно.
Как поправить X3daudio1_6.dll ошибки либо не отысканные ошибки

X3daudio1_6.dll Не отысканные ошибки обычно указывают на делему DirectX. Не загружайте x3daudio1_6.dll, исправьте делему верно.
Как обращаться с Excel VLOOKUP #REF! Ошибка —
В которой-то момент мы все поглядели на функцию VLOOKUP и помыслили, что отыскиваем иной язык. Если вы ранее не работали с функцией VLOOKUP, это быть может незначительно мучительно и нередко приводит к разочарованию при появлении заморочек.
Осознание аргументов VLOOKUP
До этого чем дискуссировать разные решения для работы с VLOOKUP, принципиально осознать, что делает VLOOKUP и как он работает. Давайте взглянем и разберем функцию.
Lookup_Value
Это значение, на которое вы желаете поглядеть. Это быть может значение ячейки либо статическое значение, обозначенное в формуле.
= ВПР («Собака»,DogTable, 2,0)
= ВПР (A2,DogTable, 2,0) где A2 = собака
таблица_массив
Это спектр, в котором вы желаете отыскать собственный Lookup_Value. Примечание: разыскиваемое значение обязано быть в последнем левом столбце спектра.
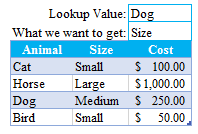
Предполагая, что таблица выше именуется «DogTable». Эта именованная таблица представляет спектр A3: C7.
Итак, наша формула быть может:
= ВПР (С1, DogTable, 2,0)
Обе формулы работают, но, используя именованные спектры и спектры таблиц для вашего Table_Array, являются наиболее оживленными и всепригодными. Мы советуем это, а не абсолютные спектры.
Col_Index_Num
Индекс столбца — это столбец, в который вы желаете получить данные, если ваше значение найдено в массиве Table_Array.
Если вы желаете отыскать значение «Dog» в DogTable и возвратить его размер, вы будете указывать номер столбца, начиная с первого столбца спектра.
Таковым образом, если самый далекий левый столбец — Animal, а последующий столбец — Size, ваше значение будет равно 2. Это 2-й столбец, из которого можно отыскать Lookup_Value. Если б в таблице выше были Animal, Cost, а потом Size, то значение было бы 3.
диапазон_просмотра
Значение по дефлоту для range_lookup постоянно будет 1, если не обозначено. Это дозволит отыскать относительное соответствие и, обычно, не весьма буквально для большинства целей. Рекомендуется находить четкое совпадение, используя 0 либо FALSE.
VLOOKUP генерирует #REF! ошибка
Это будет происходить временами, и быть может трудно отследить, если у вас есть сложные формулы, связанные с VLOOKUP. Давайте поглядим на приведенный ниже пример и поглядим, в чем неувязка и как ее решить.
В приведенном ниже примере у нас есть иной набор данных, где мы желаем отыскать стоимость звериного. Итак, мы собираемся употреблять VLOOKUP для ссылки на нашу таблицу базы данных «DogTable» и получения инфы о ценах. Как видно ниже, мы используем = VLOOKUP (S10, DogTable, 3,0). S10 содержит значение Bird. S9 содержит значение Dog.
Если вы поглядите в разделе «Стоимость», вы увидите, что мы получаем #REF! Сообщение о ошибке. Формула кажется правильной, хотя. Что ж, если вы поглядите ближе, то увидите, что мы допустили ошибку при составлении нашего стола. Мы не расширили спектр, чтоб включить столбец «Стоимость».
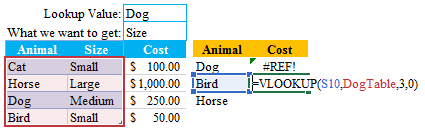
Хотя функция VLOOKUP находит значение «Собака» в нашей таблице, мы просим ее возвратить значение 3-го столбца. Это удивительно, но наша таблица состоит лишь из 2-ух столбцов. В этом случае нам необходимо расширить спектр нашего Table_Array, чтоб включить столбец «Стоимость». Как это будет изготовлено, наш #REF! сообщение о ошибке пропадет.









