Как пронумеровать странички в Word

1. Нажмите «Вставка» → «Номер странички» и изберите положение: вверху, понизу либо на полях.
2. Если вы не желаете, чтоб номер отображался на первой страничке, включите опцию «Особенный колонтитул для первой странички».
3. Если для вас необходимо, чтоб нумерация начиналась на 2-ой страничке не с двойки, а с единицы, кликните «Номер странички» → «Формат номеров странички» и в пт «Нумерация страниц» изберите «начать с 0».
4. Чтоб закрыть окно колонтитулов, нажмите кнопку Esc либо кликните два раза по страничке.
Как добавить двойную нумерацию
Допустим, для вас нужна сквозная нумерация для всего документа вверху и отдельная для всякого раздела понизу. Либо напротив.
В Telegram-канале «Лайфхакер» лишь наилучшие тексты о разработках, отношениях, спорте, кино и многом другом. Подписывайтесь!
В нашем Pinterest лишь наилучшие тексты о отношениях, спорте, кино, здоровье и многом другом. Подписывайтесь!
Обыденным методом создать это не получится, потому что Word по дефлоту синхронизирует номера в верхней и нижней частях странички. Чтоб обнулить нумерацию в любом разделе, придётся употреблять специальную формулу.
1. Проставьте обыденную нумерацию в верхней и нижней частях странички по вышеприведённой аннотации.
2. Разбейте документ на разделы. Для этого поставьте курсор в месте, где должен заканчиваться 1-ый раздел, и кликните «Макет» → «Разрывы» → «Последующая страничка». Это отделит 1-ый раздел от остальной части документа. Потом отделите таковым же образом остальные разделы.
3. Разорвите связь в номерах страниц различных разделов. Для этого откройте первую страничку второго раздела и два раза кликните по нумерации, которую для вас необходимо начать поновой (в нашем примере она понизу). В меню отключите опцию «Как в прошлом разделе».
Сквозную нумерацию на обратной стороне странички оставьте без конфигураций.
4. Вызовите формулу текущей нумерации: выделите номер и нажмите Shift + F9 и сходу Ctrl + F9. Если вы всё сделали верно, заместо номера странички отобразится формула <
5. Сейчас сбросьте нумерацию при помощи формулы. Для этого меж левыми фигурными скобками вставьте знак равенства, а меж правыми — минус и число, которое на 1 меньше текущего номера странички.
Например, если номер 6, у вас обязано получиться <=
6. Преобразуйте формулу назад в число: выделите её и нажмите F9. На месте номера странички раздела отобразится 1, при всем этом сквозная нумерация остается нетронутой.
7. Повторите пункты 3–6 для всех следующих разделов документа.
- Как выяснить, что кто-то крадет ваш Wi-Fi
Как пронумеровать странички в Word для macOS
1. Кликните «Вставка» → «Номер странички» → «Номер странички».
2. Настройте положение и сглаживание номеров. Если не желаете, чтоб номер отображался на первой страничке, снимите соответственный флаг.
3. По мере необходимости сделайте так, чтоб нумерация на 2-ой страничке начиналась не с двойки, а с единицы. Для этого нажмите «Формат» и в пт «Начало» выставьте «0».
4. Кликните «ОК», чтоб сохранить конфигурации.
Как пронумеровать странички в Word Online
1. Нажмите «Вставка» → «Номера страниц» и изберите подходящее размещение.
2. Если вы не желаете, чтоб номер отображался на первой страничке, справа кликните «Характеристики» и изберите «Особенный колонтитул для титульной странички».
3. Чтоб закрыть окно колонтитулов, нажмите кнопку Esc либо кликните два раза по страничке.
Если желаете проверить отображение номеров, нажмите «Вид» → «Режим чтения».
Нумерация страниц в Open Office Writer
Если вы ищете ответ на вопросец, как пронумеровать странички в Опен Кабинет, мы поведаем для вас подробную поэтапную аннотацию, которая для вас поможет решить возникшую трудность.
Текстовый редактор пакета программ Опен Кабинет под заглавием Writer имеет схожий на узнаваемый всем Word интерфейс, а поэтому воспользоваться им весьма просто. Обычно трудности появляются в вопросце, как создать нумерацию страниц в Опен Кабинете, а эта функция достаточно нередко нужна юзерам, к примеру, при написании дипломных работ. Весь процесс состоит из 2 шагов.
Вставка колонтитулов в Опен Кабинете

Сначало необходимо включить колонтитулы, на их будут расположены номера страниц. Поначалу решите, где вы желаете расположить нумерацию: если сверху – для вас нужен верхний колонтитул, если снизу- нижний. Пошаговая схема таковая:
- Откройте раздел меню Вставка. Опосля этого в выпадающем меню найдите Верхний колонтитул либо Нижний, в зависимости от вашей ситуации. Потом нажмите Обыденный.
- Вы увидите на листе вверху либо понизу колонтитул. Кликните по нему мышкой.
- Справа вы увидите табличку с форматированием текста. Тут вы должны избрать пространство для будущей нумерации странички и указать ее формат.
Перебегаем к оканчивающему шагу – конкретно к тому, как в Openoffice пронумеровать странички.
Проставляем нумерацию страниц в Openoffice

{Инструкция} последующая:
- Опять войдите в раздел Вставка. Тут в меню найдете пункт Поля.
- Нам нужен пункт Номер странички.
Сейчас любой новейший лист вашего текстового документа будет иметь собственный номер. Часто 1-ый лист оставляют непронумерованным в качестве титульной странички. Мы поведаем для вас, как быть в данной для нас ситуации.
Как проставить нумерацию, начиная со 2 листа в Open Office

На данный момент вы узнаете, как пронумеровать странички в Опен Кабинет без титульного листа. {Инструкция} обычная:
- Необходимо найти стиль титульной странички: нажмите в меню на вкладку Формат, потом кликните на Стили, а позже на Стиль странички. Избираем вариант 1-ая страничка.
- Сейчас открываем меню Вставка и жмем Разрыв, кликаем на Разрыв странички, нажимаем на Стиль, нам нужен стиль Обыденный.
- Перебегаем на вторую страничку. Сейчас вставьте колонтитул и проставьте номера страниц по схеме, описанной чуть повыше.
Так просто проставляется нумерация страниц в Опен Кабинете с подходящей для вас странички документа.
Похожие статьи:
 Лечащая утилита Dr Web Cureit 20 Май, 2019
Лечащая утилита Dr Web Cureit 20 Май, 2019 Как создать альбомную страничку в Open Office Writer 29 Май, 2015
Как создать альбомную страничку в Open Office Writer 29 Май, 2015
Как работать с номерами страниц в Word
Microsoft Word дает обычной метод прибавления разных стилей номеров страниц в ваш документ. Эта статья не только лишь скажет о простых действиях, как добавить номера страниц в Word, как поменять положение и форматирование номеров страниц, да и затронет наиболее глубочайшие нюансы управления номерами страничка.
Как вставить номера страниц в Word
Чтоб добавить номера страниц в документ Word, переключитесь на вкладку «Вставка» на ленте, а потом нажмите клавишу «Номер странички» в разделе «Колонтитулы».
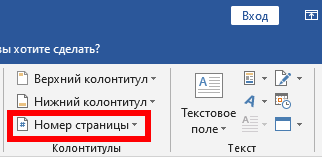
Раскрывающееся меню указывает несколько разных вариантов того, где должны отображаться номера страниц: высшая часть странички, нижняя часть странички и т. д. Крайняя пара опций разрешают наиболее буквально форматировать номера страниц (о чем мы побеседуем чуток позднее в данной для нас статье) либо удалять номера страниц из документа.
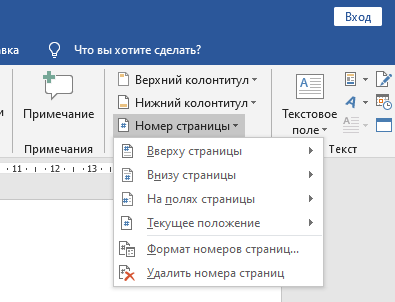
Наведите указатель мыши на один из первых четырёх характеристик, и покажется галерея номеров страниц. Любой параметр в галерее даёт для вас общее представление о том, как номера страниц будут смотреться на вашей страничке.

Как вы найдёте подходящий для вас вариант, нажмите его, чтоб Word автоматом нумеровал все странички вашего документа в этом стиле. В этом примере мы избрали стиль «Черта 1» в группе «Страничка X».
Если вы вставили номера страниц вверху либо понизу странички, автоматом раскроется область верхнего либо нижнего колонтитула вашего документа, и вы можете добавить хоть какое новое слово в номера новейших страниц. Когда вы будете готовы возвратиться к документу, вы сможете надавить клавишу «Закрыть окно колонтитулов» на ленте либо два раза щёлкнуть в любом месте документа за пределами области верхнего либо нижнего колонтитула.
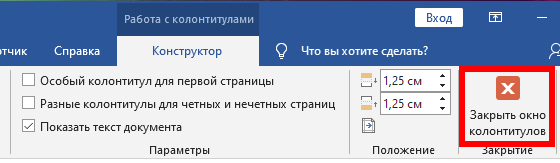
Это обычная версия прибавления номеров страниц, и она работает довольно отлично, если у вас обычной документ — таковой, где вы желаете, чтоб все странички были пронумерованы, и вы желаете, чтоб они были пронумерованы в одном стиле.
Тем не наименее, для неких документов необходимо что-то наиболее продвинутое. К примеру, что если вы не желаете, чтоб номер странички отображался на первой страничке документа (либо на первой страничке всякого раздела)? Либо что, если вы желаете, чтоб размещение номера странички различалось на нечётных и чётных страничках, как в книжке? Либо что, если у вас есть различные разделы, которые вы желаете по-разному пронумеровать — к примеру, введение либо оглавление, где вы желаете употреблять римские числа заместо арабских цифр, применяемых в остальной части вашего документа?
Ну, у Word есть метод создать все это.
Как создать так, чтоб номер странички не возникал на первой страничке документа либо раздела
Если ваша 1-ая страничка является титульной страничкой, вы сможете употреблять для неё иной нижний колонтитул либо верхний колонтитул, чем в остальной части документа, и вы сможете не возжелать, чтоб номер странички отображался на данной для нас страничке. Когда вы открываете раздел верхнего либо нижнего колонтитула, два раза щёлкнув кое-где в этих областях, Word открывает новейшую вкладку «Конструктор».
На данной для нас вкладке вы найдёте опцию «Особенный колонтитул для первой странички».
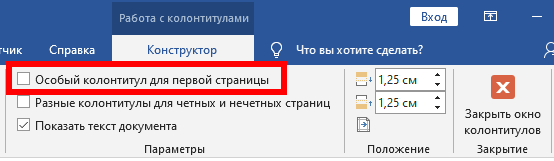
Тут принципиально знать, что этот параметр применяется к разделу документа, в котором в данный момент находится точка вставки. Если в вашем документе есть лишь один раздел, то при выбирании функции «Особенный колонтитул для первой странички» текущий верхний и нижний колонтитулы исчезают с первой странички вашего документа. Потом вы сможете ввести другую информацию для верхнего либо нижнего колонтитула на первой страничке, если желаете.
Если в вашем документе несколько разделов, вы сможете поменять верхний и нижний колонтитулы для первой странички всякого раздела. Скажем, вы писали книжку с различными главами, и любая глава была настроена в отдельном разделе. Если вы не желаете, чтоб обыденный верхний и нижний колонтитулы (и номера страниц) показывались на первой страничке всякого раздела, вы сможете просто поместить точку вставки где-нибудь в этом разделе, а потом включить опцию «Особенный колонтитул для первой странички».
Как создать разную нумерацию на чётных и нечётных страничках
Вы также сможете настроить нумерацию страниц таковым образом, чтоб положение номеров страниц было различным на нечётных и чётных страничках. Вы обнаружите, что большая часть книжек употребляют таковой подход, так что номер странички отображается слева от левой (чётной) странички и справа от правой (нечётной) странички. Это предутверждает скрытие номеров страниц из-за переплёта книжек и делает их наиболее комфортными для просмотра при пролистывании страниц.
Word также имеет возможность для этого. На той же вкладке «Дизайн» просто изберите параметр «Различные колонтитулы для чётных и нечётных страниц».
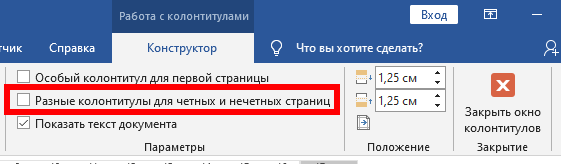
Word автоматом форматирует номера страниц так, как они смотрятся в книжке, и потом вы сможете заносить любые конфигурации вручную.
Как добавить различные номера и форматы в различные разделы
Большая часть документов употребляют арабские числа (1, 2, 3 и т. д.) в главный части документа, а некие употребляют римские числа (i, ii, iii и т. д.) для таковых разделов как оглавление, введение и глоссарий. Вы также сможете настроить собственный документ в Word в этом духе.
1-ое, что для вас необходимо создать, это сделать разные разделы в вашем документе для этих разных частей вашего документа. Так, к примеру, если вы желаете, чтоб оглавление и введение были пронумерованы не так, как основная часть вашего документа, для вас необходимо заблаговременно сделать разделы для этих частей.
Для этого расположите курсор вставки в самом начале документа (если вы ещё не сделали этот подготовительный контент) либо расположите его прямо перед первой страничкой основного контента (если вы уже сделали подготовительный контент).
Перейдите на вкладку «Макет» на ленте и нажмите клавишу «Разрывы».
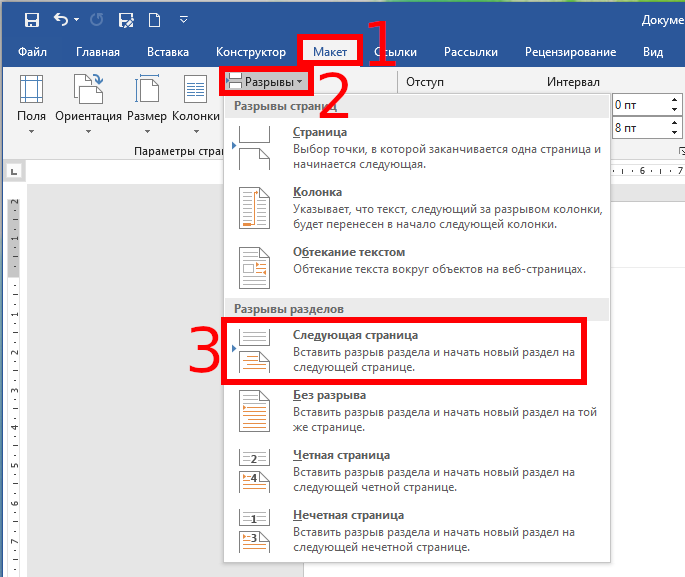
В раскрывающемся меню изберите «Последующая страничка». Как говорится в описании, это создаёт разрыв раздела и начинает новейший раздел на последующей страничке.
Сейчас, когда вы сделали отдельный раздел, вы сможете поменять формат номеров страниц в этом новеньком разделе. 1-ое, что необходимо создать, это порвать связь меж вашим новеньким разделом и последующим разделом. Для этого откройте область верхнего либо нижнего колонтитула (где бы у вас ни были номера страниц) во 2-м разделе документа. На вкладке «Конструктор» в разделе «Перехода» ленты изберите параметр «Как в прошлом разделе», чтоб порвать связь с колонтитулами предшествующего раздела.
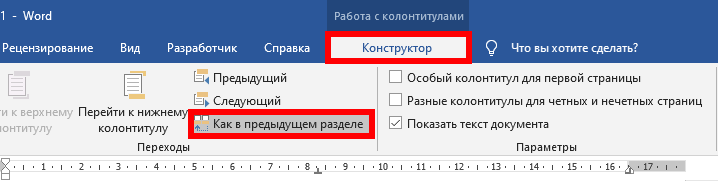
Сейчас, когда вы убрали связь, вы сможете поправить нумерацию страниц так, как вы этого желаете. Это занимает пару шажков.
Начните с открытия области верхнего и нижнего колонтитула хоть какой странички в этом разделе. Вы увидите, что нумерация страниц сохранилась той же, какой была до сотворения раздела и разрыва связи.
Щёлкните правой клавишей мыши номер странички и изберите команду «Формат номеров страниц» в контекстном меню.
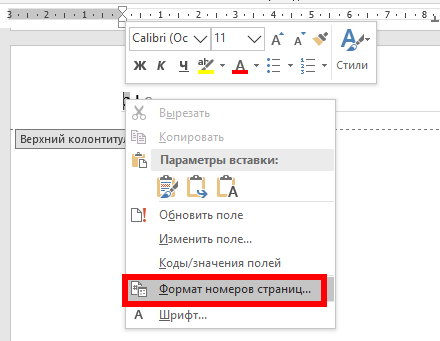
В окне «Формат номера странички» изберите тип номеров, которые вы желаете употреблять для раздела, в раскрывающемся меню «Формат номера». Тут мы употребляли обычные строчные римские числа. Нажмите «ОК», когда вы закончите.
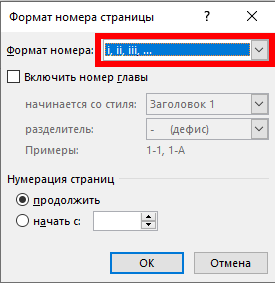
И вы сможете созидать, что наша нумерация страниц в этом разделе поменялась на римские числа.
Но для вас необходимо создать ещё один шаг. Прокрутите страничку до первой странички в последующем разделе (с главный частью вашего документа). Вы увидите, что нумерация страниц, возможно, не начинается с первой странички. Это поэтому, что раздел сохранил ту же нумерацию, что и до сотворения этого доп раздела.
Это просто поправить. Щёлкните правой клавишей мыши номер странички и изберите опцию «Формат номеров страниц» в контекстном меню.
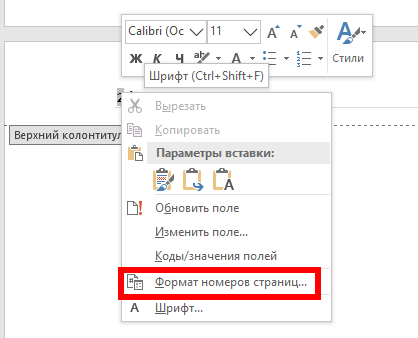
В окне «Формат номера странички» изберите параметр «начать с», а потом установите флаг справа на «1», чтоб начать нумерацию в этом разделе с первой странички.

Это все, что необходимо создать. Сейчас у вас обязано быть два раздела с различными номерами и форматами.
Управление номерами страниц при помощи полей
Word нумерует все ваши странички, но эти числа остаются сокрытыми, если вы не скажете Word показывать их. Вставив код поля в хоть какое пространство на страничке, вы сможете указать Word показать номер странички. Эта функция даёт для вас четкий контроль над номерами страниц. Она также дозволяет для вас располагать числа где угодно, а не только лишь в верхних и нижних колонтитулах и полях. К примеру, вы сможете поместить их в текстовое поле, если желаете.
Расположите точку вставки туда, где вы желаете вставить номера страниц, а потом нажмите Ctrl+F9, чтоб вставить пару фигурных скобок, обозначающих поле, которые смотрятся последующим образом: <>. Потом введите «PAGE» в скобки последующим образом:
Вы также сможете употреблять несколько переключателей совместно с командой PAGE, которая даёт для вас некий контроль над стилем отображения чисел. Используйте один из кодов ниже, чтоб придать вашим номерам подходящий для вас вид.
Чтоб окончить, щёлкните правой клавишей мыши в любом месте меж скобками и изберите команду «Коды/значения полей» из контекстного меню.
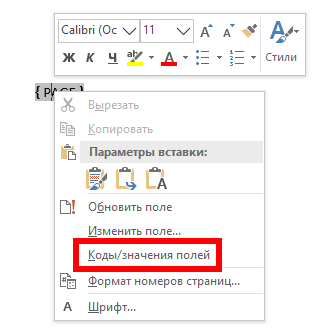
Вот вам наглядный пример номера странички, который мы вставили в текстовое поле в правом нижнем углу нашей странички.
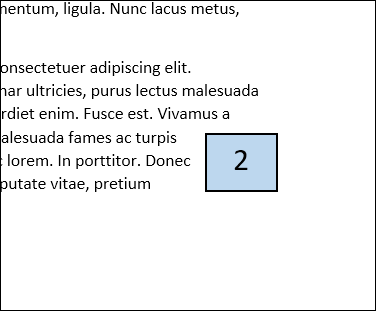
Исправление сломанных номеров страниц
Если номера страниц в документе повреждены — может быть, они возникают не поочередно либо начинаются поновой в случайных местах, — это практически постоянно из-за заморочек с разделами.
Для Word документ не весьма важен, когда дело доходит до форматирования. Word разбивает вещи на части, абзацы и знаки — и все.
Чтоб поправить некорректную нумерацию страниц, начните с определения разделов в вашем документе. Самый обычной метод создать это — переключиться в меню «Вид» на ленте, а потом надавить клавишу «Черновик», чтоб перейти к предварительному виду.
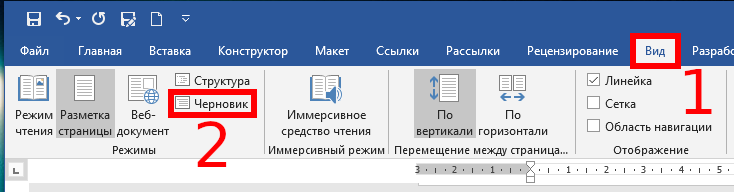
В предварительном режиме Word буквально указывает, где происходят разрывы разделов и какие это разрывы.

Когда вы обусловили положение разрывов разделов, переключитесь назад в представление «Разметка странички» (чтоб легче было созидать верхние и нижние колонтитулы).
Удостоверьтесь, что в разделах, в которых требуется непрерывная нумерация страниц, верхние и нижние колонтитулы соединены вместе, а в разделах, где вы не желаете употреблять непрерывную нумерацию, эта связь разорвана. Вы также сможете употреблять способы, которые мы разглядели в данной для нас статье, чтоб убедиться, что нумерация страниц разделов начинается с правильного номера.

 Лечащая утилита Dr Web Cureit 20 Май, 2019
Лечащая утилита Dr Web Cureit 20 Май, 2019 Как создать альбомную страничку в Open Office Writer 29 Май, 2015
Как создать альбомную страничку в Open Office Writer 29 Май, 2015







