Наилучшие 5 методов Удаления Excel Пароля для Вас
Употребляли ли Вы Microsoft Excel для ваших данных? Если да, может быть, вы были поражены функцией «лишь для чтения» и функцией шифрования пароля, и вы никогда не колебались, чтоб употреблять эти функции. Вы знали, что благодаря функции сохранности рабочие листы и таблицы Excel свободны от ненадобных конфигураций и удалений. Но, это оказалось ужасом, поэтому что вы не сможете вспомянуть пароль. Вы желаете на данный момент разблокировать пароль Excel. И вы понимаете, что нелегко удалить пароль из файла Excel, но вы просто желаете испытать доступный и наилучший инструмент для удаления паролей Excel.
Эта статья скажет о самых надежных инструментах для удаления паролей в Excel, даст управление по снятию защиты с паролей в Excel, также принципиальные заметки при использовании инструментов для удаления паролей в Excel.
Наилучшие 5 методов Удаления Excel Пароля
Проектирование и разработка инструментов для взлома паролей в Excel ведутся уже наиболее 10 лет, в итоге что возникли надежные инструменты для удаления паролей в Excel. Эти утилиты имеют одну и ту же цель — неопасно и стремительно разблокировать пароль Excel. Но не все разработанные утилиты достигнули этих великодушных особенностей. Тем не наименее, приведенные ниже инструменты превосходят собственных партнеров в предоставлении неописуемых услуг для взлома пароля Excel.
1. Passper for Excel
Это неописуемо потрясающий инструмент для удаления паролей Excel, который имеет 4 массивных режима атаки, позволяющих разблокировать пароль файла Excel, защищенный паролем, без учета надежности пароля. Он запускает процесс взлома паролей, не влияя на начальную книжку либо данные рабочего листа.
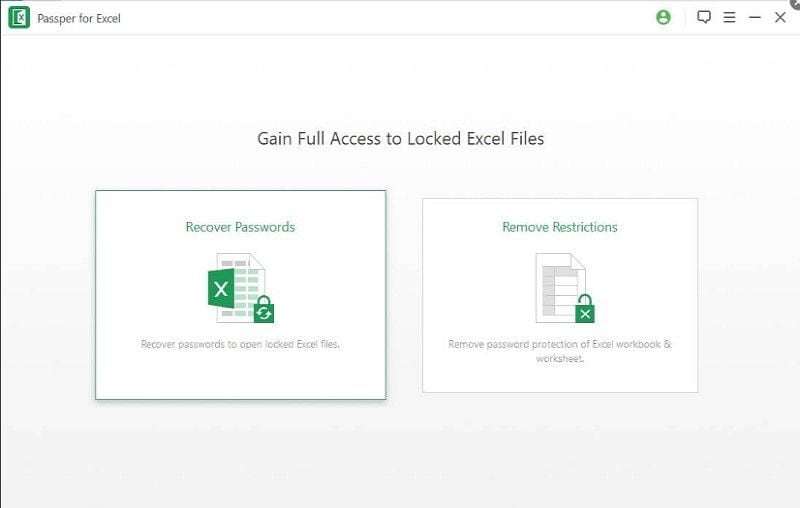
Достоинства
Достаточно прост в использовании и поддерживает Microsoft Excel с 1995 года до 2019 года Его можно употреблять при всех дилеммах с паролем, когда вы не сможете скопировать либо отредактировать лист либо когда вы не сможете распечатать лист С режимом атаки 4 паролями, он обеспечивает практически 100% фуррора
Недочеты
Mac версия еще не выпущена
2. Excel Password Recovery Master
Этот инструмент может иметь огромное значение, если вы желаете вернуть либо удалить пароль из файла Excel. Программка имеет пасмурную технологию расшифровки, которая дозволяет стремительно разблокировать пароль Excel. Мастер восстановления Excel пароля поддерживает необъятные версии Microsoft Excel и дает удачный интерфейс.
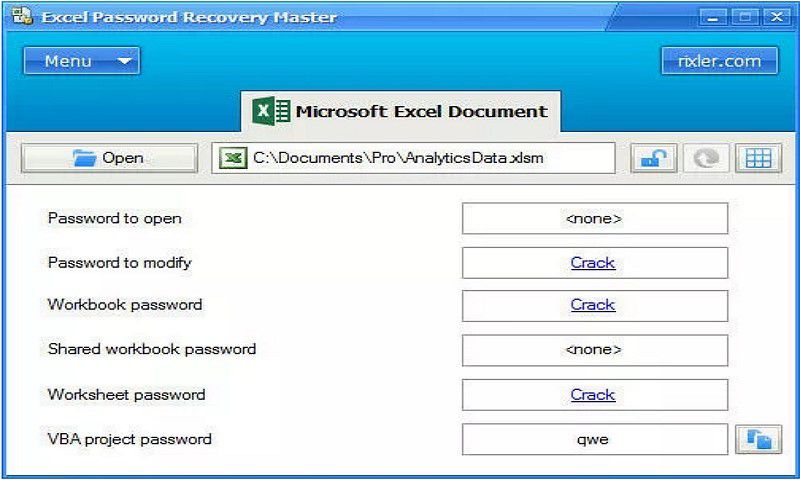
Достоинства
Имеет пасмурную технологию резвого дешифрования Поддерживает несколько языков
Недочеты
Премиум сервис достаточно дорогостоящий
3. eSoftTools Excel Password Recovery
Если вы ищете инструмент для удаления паролей Excel, который обойдёт ограничения и взломает пароль Excel, то эта программка — большая находка. При взломе пароля он дает возможность избрать тип режима атаки по паролю зависимо от того, что вы сможете вспомянуть о потерянном пароле и его трудности.
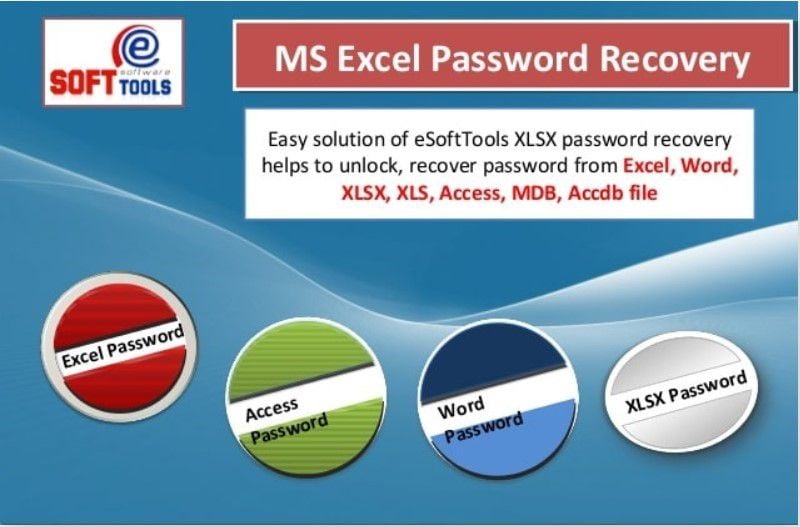
Достоинства
Он прост в использовании и дает всего пару шажков для восстановления пароля Это плюс на снятие ограничений на документ Excel
Недочеты
Достаточно дорогой по сопоставлению с иными инструментами в этом перечне и не имеет бесплатной пробной версии
4. Straxx Excel Password Remover
Этот инструмент просто разламывает пароль Excel как на уровне листа, так и на уровне книжки. Его приметной индивидуальностью является просто снятие защиты с документа Excel, а не восстановление пароля, на самом деле, разблокировка файла Excel, защищенного паролем.
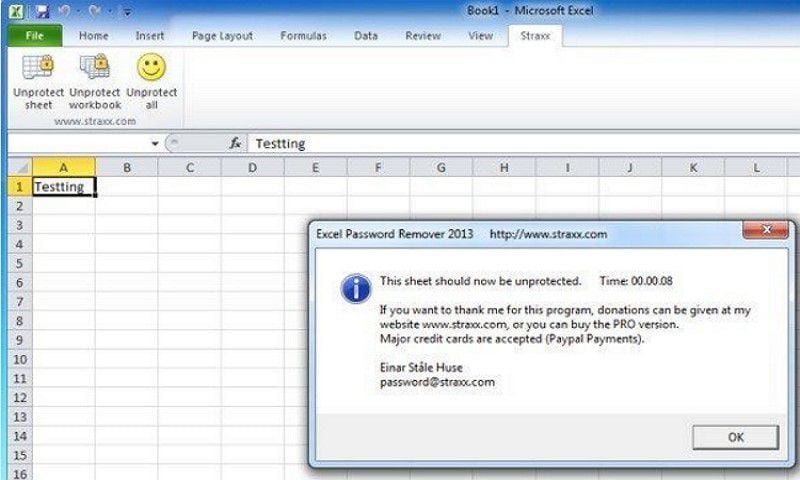
Достоинства
Имеет обычное пошаговое управление, чтоб следовать и вернуть пароль Процесс восстановления пароля не влияет на данные в книжке
Недочеты
Восстанавливает пароль в Excel, который ограничивает лишь редактирование
5. Password-find
Это онлайн-пакет, который понадобится, если вы желаете вернуть все типы паролей Excel. Режим восстановления пароля бесплатный и поддерживает фактически все веб-браузеры.
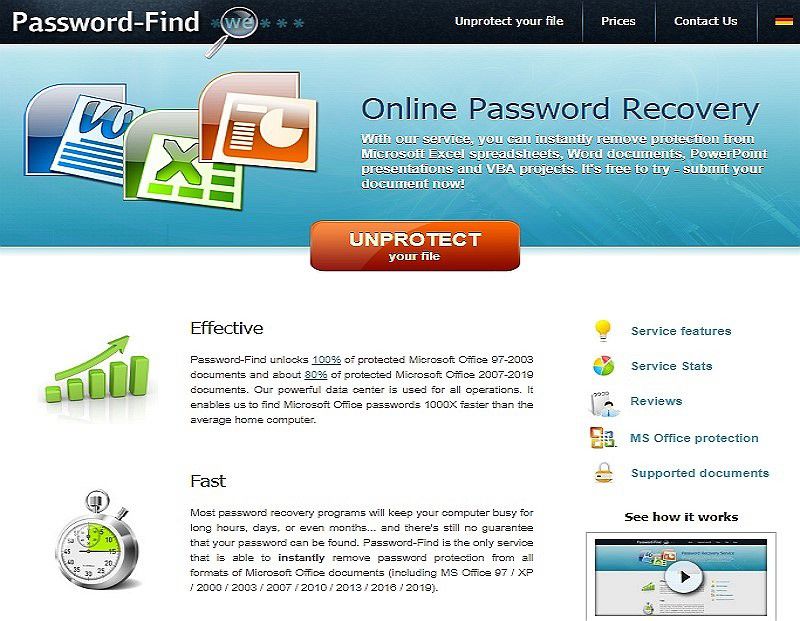
Достоинства
Выполнимая разблокировка документа на уровне рабочей книжки и рабочего листа Не просит установки доп программного обеспечения
Недочеты
Ограниченный размер файла Excel для загрузки
Как удалить пароль из документа Excel
Если вы чувствуете, что находитесь в защищенном месте и не желаете погружаться в ненужную ситуацию, когда запамятовали пароль к документу Excel, вы сможете удалить его.
Шаг 1: Откройте защищенный паролем документ Excel и введите пароль в диалоговом окне. Нажмите «OK».
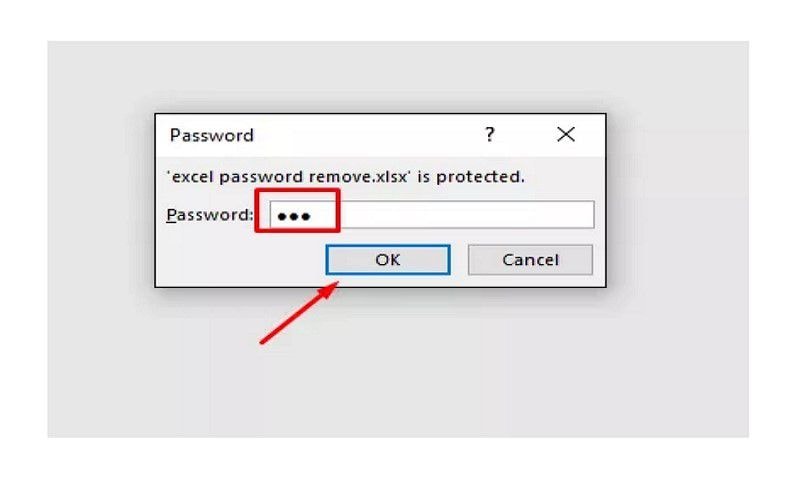
Шаг 2: Перейдите к «Файл» и изберите «Сохранить как», чтоб избрать новое пространство сохранения опосля удаления пароля. Нажмите «Инструменты».
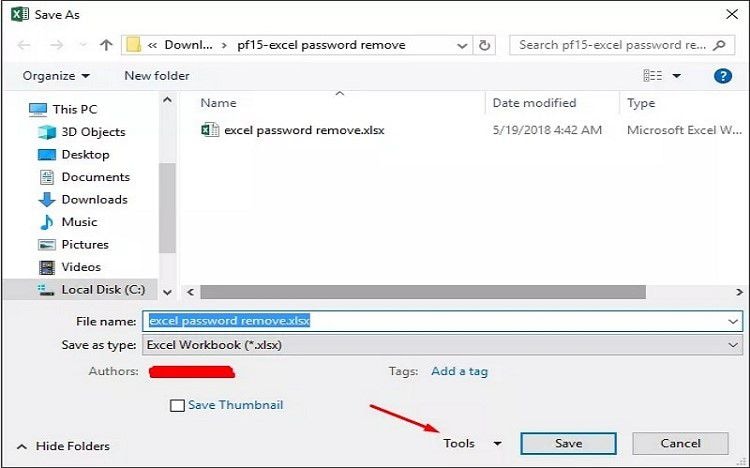
Шаг 3: Изберите «Общие характеристики…»
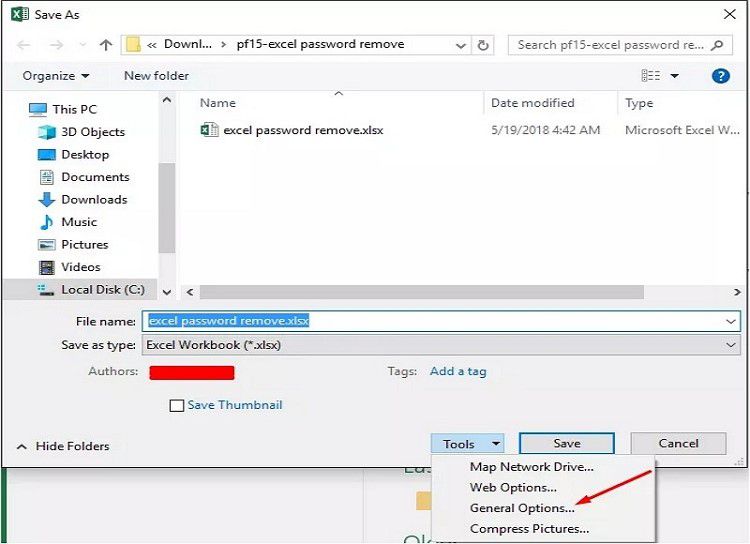
Шаг 4: Удалите имеющийся пароль из текстового поля «Пароль для открытия» в диалоговом окне. Нажмите «OK». Опосля что вы сохраните файл и откроете его без ввода пароля.
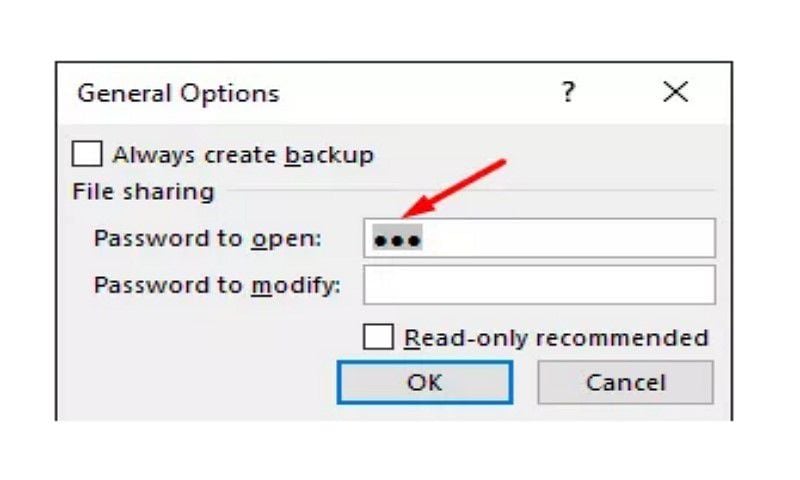
Но время от времени вы не сможете удалить пароль из документа Excel и запамятовали пароль. Это жутко, но вы сможете употреблять хоть какой из перечисленных выше наборов для удаления паролей Excel и уберечь себя от смущения, когда вы забудете пароль.
Наилучший инструмент PDF в 2019 году
PDFelement это мощнейший инструмент PDF, который дозволяет создавать, редактировать, объяснять, шифровать PDF-файл и почти все другое. Он имеет бесплатную версию, которая имеет функции, довольно схожиие с теми, которые вы сможете отыскать в большинстве платных пакетов PDF. Он поддерживает большая часть операционных систем и быть может доступен онлайн.

Главные индивидуальности::
Поддерживает добавление ссылок, изображений и пользовательских водяных символов Может извлекать, вставлять, удалять и вращать странички PDF Интегрирован с OCR технологией Поддерживает объединение PDF-файлов в один Может редактировать фон страничек PDF Он может добавить верхние и нижние колонтитулы в PDF
Принципиальное примечание для использования инструмента удаления пароля Excel
Беря во внимание, что массивные инструменты для удаления паролей в Excel разрешают снимать защиту книжки Excel без пароля, для вас следует держать в голове, что взламывать защищенные файлы остальных людей без их согласия нелегально.
Скачивайте программное обеспечение для взлома паролей по официальной ссылке, чтоб избежать инфецирования вашего компа вредоносными программками. Принципиально, чтоб вы исследовали и сообразили управление юзера инструмента для удаления паролей в Excel, чтоб избежать опасности при попытке решить задачи с паролем.
Как удалить пароль в Excel 2016
Есть разные предпосылки, по которым вы желаете защитить файлы Excel паролем. Внедрение пароля не значит, что мы храним секреты, но, может быть, есть некие секретные бизнес-данные, которые мы желаем защитить от подстройки и подделки. Если задействовано больше членов команды, может быть, вы возжелаете поделиться некими элементами лишь для чтения.

При защите паролем в Excel 2016 могут появиться две трудности: настало время удалить узнаваемый пароль, и вы не понимаете как, либо вы запамятовали его. Есть решения для обоих, так что сохраняйте спокойствие и читайте далее.
Типы шифрования в Excel 2016
Так как быть может много обстоятельств для защиты паролем, есть также много методов употреблять эту защиту. Некие из перечисленных ниже решений будут работать лишь для неких типов шифрования паролей Excel 2016, и мы коротко объясним каждое из их, потому в предстоящем не будет неурядицы.
Пароль, ограничивающий открытие файлов, именуется открытым паролем. Когда вы откроете документ, он сходу же покажется.
Пароль, нужный для внесения неких конфигураций в документ, является паролем для конфигурации. Без него вы не можете редактировать файл, но вы все равно можете просматривать его в режиме лишь для чтения. Естественно, если эта функция включена. Вы также сможете создать документ легкодоступным лишь для чтения без необходимости ввода пароля.
Есть разница, когда дело касается части файла, которую вы желаете зашифровать. Вы сможете защитить содержимое, зашифровав весь файл, либо сможете избрать защиту лишь рабочей книжки либо рабочего листа.
Выбрав 1-ый, вы воспретите остальным переименовывать, скрывать, перемещать, добавлять либо удалять рабочие листы, защищая структуру рабочей книжки, но не ее содержимое. Зашифровав рабочий лист, вы сохраните его структуру от редактирования, но не структуру книжки.
Сейчас давайте поглядим, как удалить эти пароли в Excel 2016.

Когда ты знаешь пароль
Вы окончили свою работу, и сейчас настало время доставить ее клиенту. Но вы защитили собственный Excel-файл паролем, и для вас необходимо удалить его, до этого чем передать документ. Вы помните пароль, но не понимаете, как его удалить.
Это достаточно просто. Откройте документ, введите пароль, потом перейдите к «Файл». Изберите «Информация», потом «Защитить документ» и, в конце концов, «Зашифровать паролем».

Покажется всплывающее меню с вашим крайним паролем. Удалите пароль и нажмите ОК, оставив поле пустым.

Это оно. Вы сможете безвозмездно доставить документ с паролем.
Когда вы запамятовали пароль для защищенной книжки
Если вы защитили книжку Excel при помощи пароля, который сейчас не сможете вспомянуть, вы сможете удалить его при помощи XML. Направьте внимание, что этот способ не будет работать, если весь файл зашифрован. Если это так, перейдите к соответственному решению ниже.
Поначалу вы должны убедиться, что расширения ваших файлов включены. Перейдите в панель управления, перейдите к функции «Папка», потом изберите «Просмотр и отключение». Если параметр «Скрыть расширения для узнаваемых типов файлов» включен, отключите его.
Последующим шагом является переименование проблемного файла Excel с конфигурацией расширения с .xlsx на .zip. Сейчас откройте zip-файл, перейдите в папки «xl» и «worksheets» и извлеките файл «sheet.XML».

Опосля окончания извлечения откройте файл и найдите последующий тег:
Когда вы отыщите это, вы должны удалить его вполне — все ниже до последующего тега. Сохраните конфигурации в файле XML и поменяйте старенькый в папке zip.
В конце закройте zip-файл и переименуйте его опять, переключив расширение назад на .xlsx. Ваша рабочая книжка больше не защищена паролем.
Когда вы защищаете файл с ограничением лишь для чтения
До этого чем мы перейдем к тяжеленной артиллерии, мы должны упомянуть, что созодать, если вы защитили собственный файл Excel ограничением лишь для чтения. Ограничения не являются паролями, потому их достаточно просто удалить. Это займет всего пару кликов.
Открыв файл Excel, перейдите в раздел «Информация», изберите «Защитить документ», потом «Ограничить редактирование». В нижней части последующего всплывающего меню будет функция «Приостановить защиту». Изберите его, чтоб снять ограничения.
Когда вы запамятовали пароль для вполне зашифрованного файла
Если вы употребляли пароль для защиты всего файла Excel 2016, для вас будет нужно посторонний инструмент для восстановления пароля, чтоб удалить его. Доступно много инструментов, но часть программного обеспечения именуется PassFab для Excel оказался самым обычным решением с нулевым риском повреждения файла.
Опосля импорта файла Excel, защищенного паролем, в это программное обеспечение вы увидите три варианта типа атаки паролем. Атака грубой силы установлена как функция по дефлоту, потому что она инспектирует все знаки один за остальным, чтоб отыскать пароль, потому никакой доборной инфы нет. Но, если в вашей памяти остались какие-то данные, это убыстрит процесс.
Если вы помните некие части пароля, для вас следует избрать перебор при помощи Mask Attack и ввести все, что вы помните. Таковым образом, программное обеспечение будет находить ваш пароль, проверяя личные знаки, знаки и числа, занимая меньше времени.
Если у вас есть файл словаря паролей, вы должны импортировать его при помощи функции «Атака по словарю». Эта функция имеет высочайший уровень фуррора, так как она просто помогает для вас отобрать верный пароль из словаря.

Опосля того, как вы избрали тип атаки паролем, который соответствует вашей памяти и инфы, нажмите «Запуск» и откиньтесь на спинку кресла, пока программное обеспечение сделает все другое. Когда это будет изготовлено, пароль вашего файла Excel покажется на всплывающем экране.

Сейчас, когда вы понимаете пароль, вы сможете удалить его, как обозначено в первом решении.
Нет необходимости для ИТ-экспертов
Ужас утратить пароль не дозволяет почти всем людям защитить свои файлы Excel. Видите ли, не надо страшиться, потому что у всех шифров есть решения. Ни одно из этих решений не является сложным, потому для вас не надо быть ИТ-специалистом, если вы желаете удалить пароль.
Если вы защитили весь файл при помощи пароля, который вы запамятовали, мы не сможем обойти посторонний инструмент, который мы знаем. Если вы понимаете о каком-то хаке, который мы пропустили, сообщите нам о этом в комментах.
Excel Password Recovery Master + код активации
Программка Excel Password Recovery Master нужна для удаления и восстановления позабытых либо неведомых паролей всех типов документов электрического табличного редактора Microsoft Excel. Она способом перебора и при помощи собственного онлайн-сервиса пробует подобрать пароль для открытия зашифрованного файла, также снять защиту с отдельных листов книжки и ее разделов.
Разработкой и сопровождением данной для нас утилиты занимается компания Rixler Software, которая была базирована в 2003 году. Она также дает широкий набор инструментов для восстановления паролей остальных приложений из пакета Microsoft Office, также всех современных фаворитных браузеров и почти всех остальных программ.
С неувязкой восстановления пароля к своим документам сталкиваются почти все юзеры, а время от времени даже возникает необходимость расшифровать чужой документ, к примеру, если сотрудник захворал и с ним нереально связаться, а данные, находящиеся в этом файле, необходимы немедленно. Ах так раз для схожих случаев и сотворена эта нужная программка, которая дозволяет обойти все варианты защиты офисных документов, которые употребляет в собственных продуктах компания Microsoft.
Способности
Эта утилита относится к группы менеджеров для восстановления паролей, которые время от времени просто нужны. Она применяет сразу несколько современных технологий для получения доступа к зашифрованным документам.
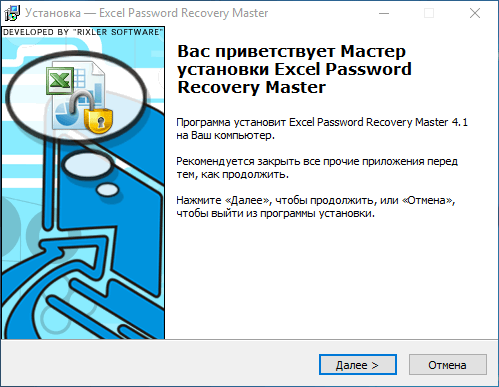
- стирает пароль, который мешает открытию таблицы Excel;
- находит пароли для получения способности редактирования отдельных листов и всей книжки;
- корректно работает с паролями, которые содержат внутри себя знаки на различных языках;
- мгновенно расшифровывает любые пароли, независимо от их длины и применяемого набора знаков;
- поддерживает практически все версии операционных систем Microsoft, начиная с Windows 98;
- расшифровывает электрические таблицы всех версий, сделанные в Excel 97 и позднее;
- работает в фоновом режиме;
- дешифрирует программный код VBA, если он есть в документе.
Плюсы и минусы
Невзирая на кажущуюся сложность восстановления доступа к зашифрованному документу, разрабам данной для нас программки удалось сделать действенный метод мгновенного сброса и нахождения пароля хоть какого типа.
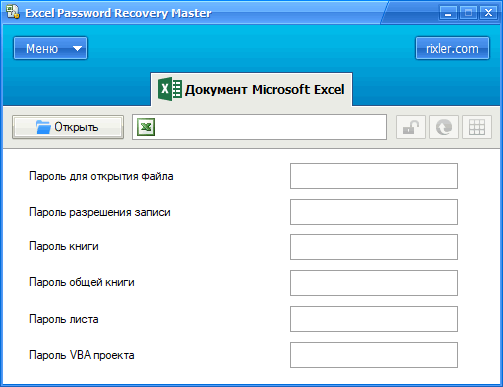
У этого приложения есть последующие достоинства и недочеты:
- очень обычный, но при всем этом весьма удачный интерфейс;
- внедрение всех методов расшифровки данных, которые на данный момент числятся самыми действенными: онлайн-сервис, удаление пароля и способ перебора;
- восстановление доступа к файлу одним кликом мышки.
К недочетам можно отнести разве что требование средств за доступ ко всему функционалу данной для нас полезной утилиты. Эта неувязка решается просто – нужно всего только скачать код активации с нашего веб-сайта и применить его.
Как воспользоваться
Употреблять программку просто, она специально спроектирована так, что в ней нет ничего излишнего. Опосля пуска нужно избрать файл, который зашифрован при помощи пароля, и утилита сходу удалит все типы защиты, разрешая открывать документ, редактировать его, также даст доступ к отдельным листам расшифрованной книжки.
Скачать
На нашем веб-сайте можно скачать полную версию Excel Password Recovery Master вкупе с кодом активации.
Как вернуть пароль Excel VBA
Застрял в документе VBA, который защищен паролем? Ах так можно взломать замок.
Нет ничего необыкновенного в том, чтоб стать обладателем чужого документа Excel
в особенности на рабочем месте. Обычно переход проходит гладко — но есть подводные камешки, которые могут вызвать некие настоящие мигрени.
К примеру, через 6 месяцев вы сможете испытать отредактировать один из макросов VBA.
это неотъемлемая часть таблицы, но лишь для того, чтоб убедиться, что она защищена паролем. Что происходит на данный момент? Ну, незначительно поработав за кулисами, не так и трудно вполне снять эту защиту.
Ах так убрать защиту паролем из документа VBA в Excel. Это может вынудить вас два раза пошевелить мозгами о том, как неопасны ваши электрические таблицы.
Как установить пароль
Если для вас необходимо взломать пароль
Может быть, вы уже понимаете, как его настроить. Но все таки стоит выложить, как работает этот вид защиты.
Голова к разраб вкладку в Excel и нажмите макрос.
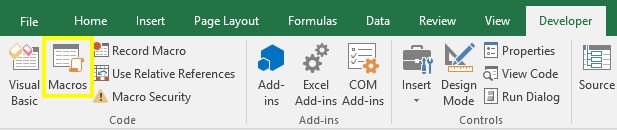
Если вы не видите вкладку Разраб, перейдите на файл > Функции а позже Настроить ленту. Сейчас переместите разраб Командная группа с левой панели справа.
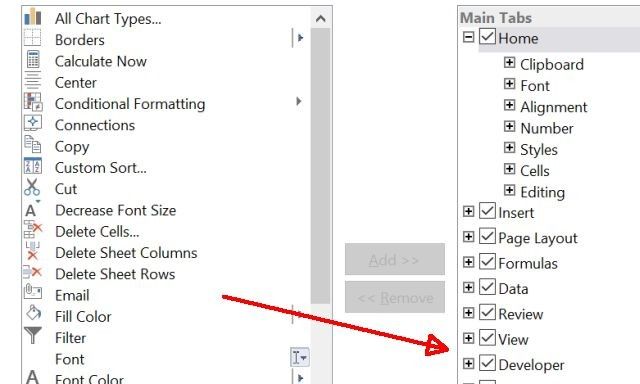
Опосля того, как вы избрали макрос в разраб на вкладке, введите имя для вашего макроса (это просто пример, потому индивидуальности не имеют значения), а потом нажмите Сделайте.
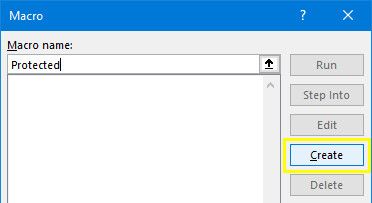
Скопируйте и вставьте последующий код в редактор Visual Basic. Это обычный макрос, который вводит цитируемый текст в ячейку A1. Это не имеет смысла, но нам необходимо что-то запаролить.
В итоге вы должны получить что-то схожее на это.
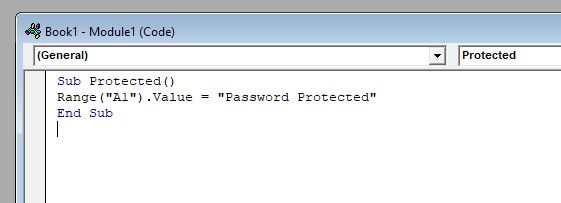
В редакторе Visual Basic перейдите к инструменты > VBAProject Properties.
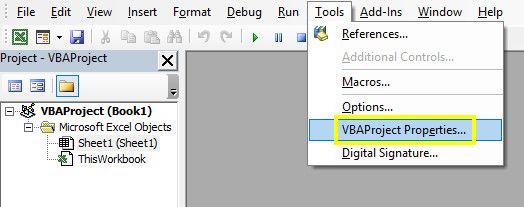
Голова к защита вкладка, и вы можете установить пароль. Для вас также нужно установить флаг Блокировка проекта для просмотра.
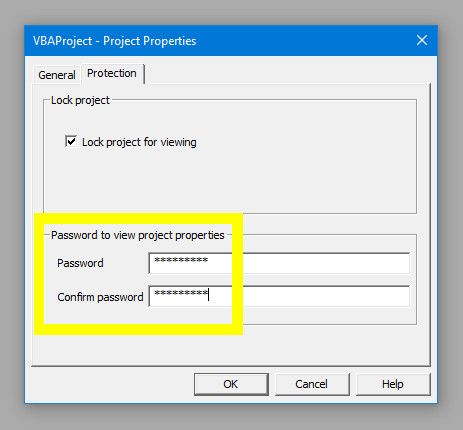
Нажмите Отлично, Непременно сохраните документ Excel в виде файла XLSM, и мы сможем проверить, работает ли наш пароль. Закройте документ и опять откройте его, потом перейдите к разраб вкладка и нажмите Visual Basic.
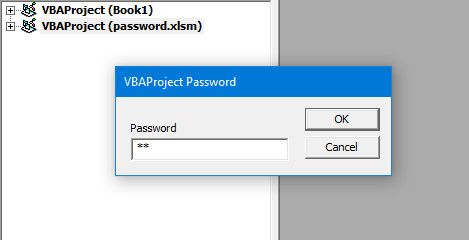
Когда вы попытаетесь получить доступ к соответственному VBAProject, вы увидите запрос пароля
, Сейчас мы можем узнать, как снять этот вид защиты.
Как удалить пароль
Сейчас о трудной части, хотя это вправду достаточно просто, когда вы понимаете, что делаете. Во-1-х, нам необходимо скачать шестнадцатеричный редактор
, Если у вас его еще нет, HxD — неплохой бесплатный вариант, но есть огромное количество альтернатив.
Наш процесс незначительно различается зависимо от того, взламываем ли мы пароль в древнем файле XLS либо в новеньком файле XLSM. Если вы работаете с первым, не стесняйтесь пропустить последующий раздел.
Подготовка нашего файла XLSM
Нам необходимо выполнить маленькую доп предварительную работу для удаления пароля из файла XLSM. Найдите его на твердом диске, потом переименуйте, добавив .застежка-молния на конец.
Потом откройте его при помощи программного обеспечения для сжатия архивов
как WinRAR либо 7-Zip. Вы должны отыскать папку с надписью х.
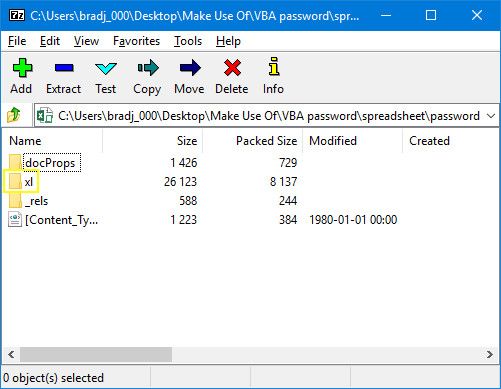
Снутри данной для нас папки вы ищете файл с именованием vbaProject.bin.
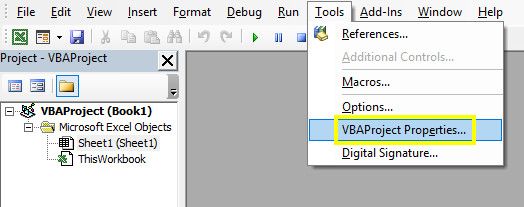
Распакуйте этот файл и откройте его при помощи Hex Editor.
Отключение пароля
Тут для вас понадобится возможность установить пароль. Сделайте фиктивный документ Excel, добавьте в него макрос и установите пароль, как описано сначала данной для нас статьи. Дальше мы возьмем шестнадцатеричный код, который описывает пароль, и вставим его в файл, к которому мы желаем получить доступ.
Как вы настроите этот файл, сохраните его и сделайте этот же процесс, который мы сделали минутку вспять, чтоб вы получили очередной файл vbaProject.bin. Непременно запомните пароль
Сейчас вы должны открыть оба ваших файла vbaProject.bin в редакторе Hex. Не путайте их, по другому у нас будут огромные задачи.
внедрение Ctrl + F в файле, который вы сделали, чтоб отыскать последующую строчку:
Это начало кода, который описывает текущий пароль. Нам необходимо скопировать и вставить три значения:
Ниже вы сможете узреть, как я это сделал.
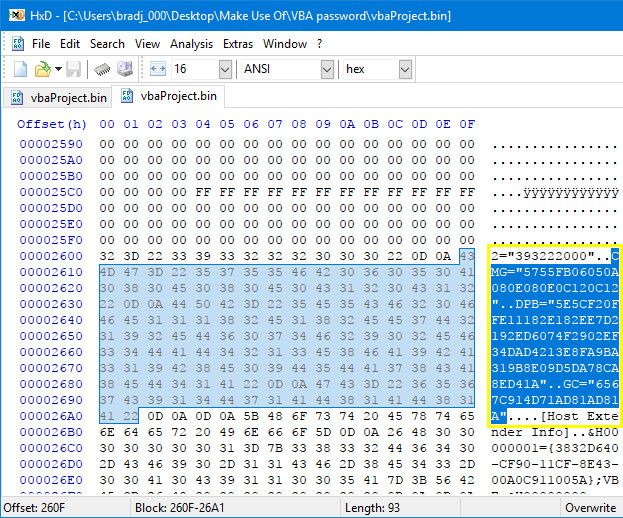
Перенесите этот код в иной файл vbaProject.bin и расположите его в подобающую позицию, стараясь не удалять ничего другого. Сохраните отредактированный шестнадцатеричный файл.
Сейчас удалите уникальный файл vbaProject.bin из документа, с которого мы пытаемся снять защиту. Поменяйте его отредактированным файлом vbaProject.bin, потом измените название файла назад с .zip на .xlms либо .xls.
Откройте файл в Excel. Перейдите на вкладку «Разраб» и нажмите «Visual Basic» и попытайтесь получить доступ к меню «Проект». Вы должны узреть запрос пароля, и, если повезет, верный пароль должен быть тем, который мы установили в нашем фиктивном документе.
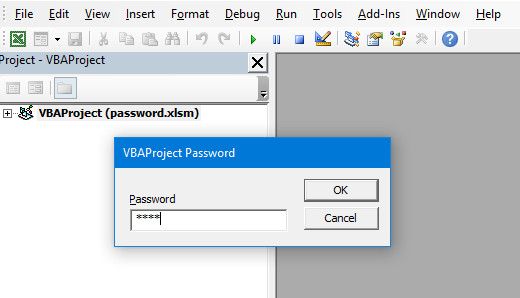
Мы возвратились в документе! Сейчас вы сможете ладить с тем, что вы должны были созодать.
Примечания по победе над системой
Этот прием быть может весьма полезен, когда вы находитесь в привязке, и для вас очень нужен доступ к защищенному паролем макросу VBA. Тем не наименее, он также должен иллюстрировать суровый недочет сохранности, который находится в Excel.
Если вы используете этот тип защиты паролем для защиты собственного кода VBA, знайте, что существует обходной путь. В наилучшем случае это сдерживающий фактор — хоть какой, кто сумеет запустить поиск в Гугл, буквально понимает, как пробить вашу защиту.
Это просто гласит о том, как принципиально для нас повсевременно подвергать сомнению нашу практику сохранности. Применение защиты паролем
может показаться ценным, но в таковой ситуации это не так отлично.
У вас есть вопросцы по снятию защиты паролем из документа Excel? Либо у вас есть совет по сохранности, которым вы желаете поделиться с иными? Почему бы не присоединиться к беседе в разделе объяснений ниже?









