Как поставить символ диаметра (⌀) на клавиатуре
Как поставить символ диаметра (⌀) на клавиатуре?

Знак диаметра довольно изредка применяется в написании и практически никогда не употребляется, лишь в последних необходимостях при научных работах, диссертациях и получению новейшей инфы в зависимости от рабочего процесса. Но знать о том, как верно можно поставить таковой знак, все-же стоит. В данной нам статье можно отыскать все методы постановки, которые объясняются пошагово начиная с самых обычных методов, заканчивая наиболее трудозатратными, но действенными.
Метод 1. Поставить символ диаметра через Alt-коды
Этот способ не различается особенной сложностью, нужно включить цифровую клавиатуру «Num Lock», если существует таковая необходимость. Опосля этого зажимаем «Alt» в зависимости от того, какую удобнее левую либо правую, но различий в этом нет. Не отпуская, набираем набор цифр 0248, если нужен небольшой знак. Для огромного необходимо 0216 и опосля этого просто убираем палец с клавиши, которую удерживали.
В первом варианте лицезреем маленькой по размеру символ. Во 2-м незначительно иной. В целом разница довольно видна, так что стоит учитывать это перед тем, как выбирать комбинацию цифр.
Быть может совершена ошибка, если вы, сделав все верно видите впереди себя буковку «Ш» это означаем, что у вас включен российский язык на клавиатуре, а при выполнении работы нужна британская раскладка. Для переключения необходимы две клавиши Shift и Ctrl. Вероятен иной порядок Shift и Alt. Быть может применена языковая панель для переключения языка.
Метод 2. Таблица Windows на компе либо ноутбуке
Ее можно получить один действием «Win+R» на клавиатуре. Возникает необходимое окно «Выполнить», добавляем charmap.exe и заканчиваем нажатием «ОК». Замечаем, что таблица с знаками возникла перед нами. Можно применять шрифт Arial либо хоть какой иной и находим подходящий символ диаметра, опосля нажатия на него «Выполнить» и потом «Копировать». Это значит, что знак уже скопирован остается вставить его в необходимое пространство и продолжить работу
Метод 3. Как поставить символ диаметра через Microsoft Word?
Тут можно пользоваться незначительно иной системой.
Избираем комбинацию 00F8 (небольшой) либо 00D8 (большенный), выбирая пространство, в котором должен находиться этот символ, зажимаем «Alt+X». При правильном порядке покажется символ поперечник ⌀.
Метод 4. Как поставить символ диаметра через Excel?
Различия меж Word фактически никакой и способы практически схожие. Избираем таблицу знаков, жмем комбинацию для клавиатуры Alt + 0216.
Возникает «Вставить» и нужный символ, чтоб стремительно отыскать в окне поиска 00D8. Потом «Копировать» и вставляем.
Одним из более обычных методов будет просто копировать уже имеющийся символ в этом поле «Ø» и кнопкой вставки и копирования добавить к для себя в работу, при всем этом не отнимая личное время.
Знак диаметра на клавиатуре: как набрать на компе либо ноутбуке?
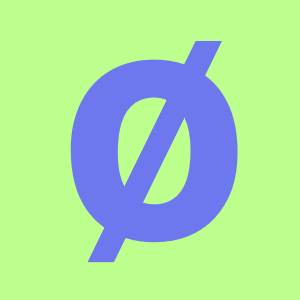
Совершенно, использования знака диаметра на компе либо ноутбуке требуется довольно-таки изредка. Если для вас все таки пригодилось набрать значок диаметра, вы попали по адресу — мы знаем как минимум несколько методов решения данного вопросца. И начнем, пожалуй, с более обычного.
Alt-коды
Включите цифровую клавиатуру при помощи клавиши Num Lock (по мере необходимости).
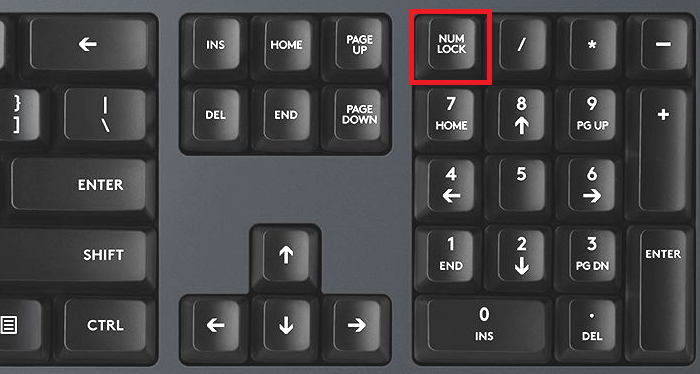
Потом нажмите на кнопку Alt (левую либо правую) и, удерживая ее, наберите числа 0248 (небольшой знак диаметра) либо 0216 (большенный знак диаметра), потом уберите палец с клавиши Alt.
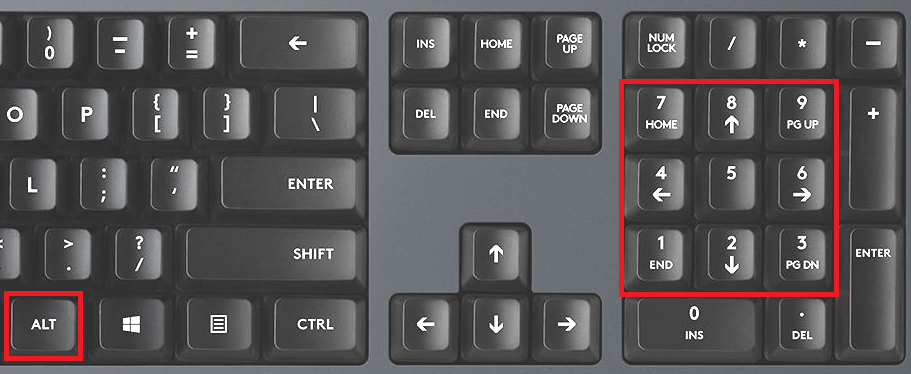
Что выходит в первом случае:
Что выходит во 2-м случае:
Если заместо знака диаметра вы получаете буковку Ш, это гласит лишь о одном — у вас включена русская раскладка, нужно применять англоязычную. Для этого нажмите Shift+Ctrl:
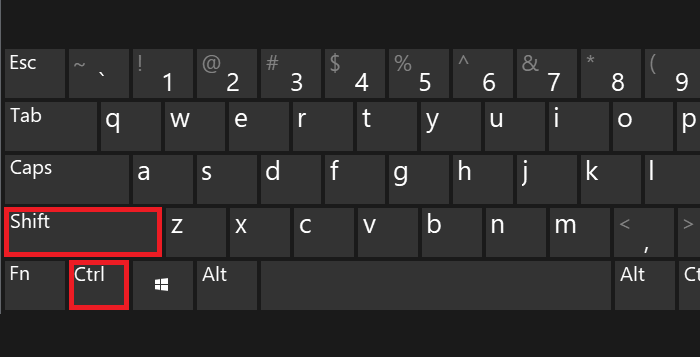
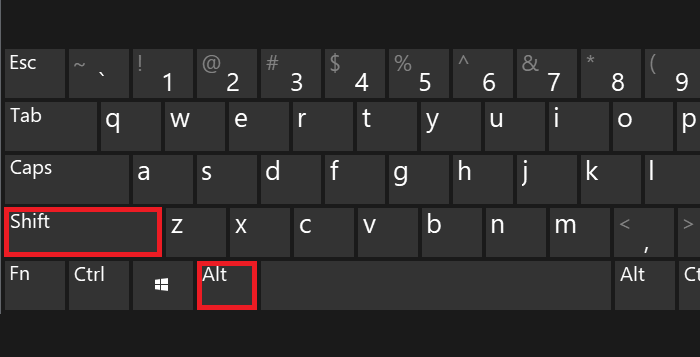
Либо используйте языковой знак на панели задач:
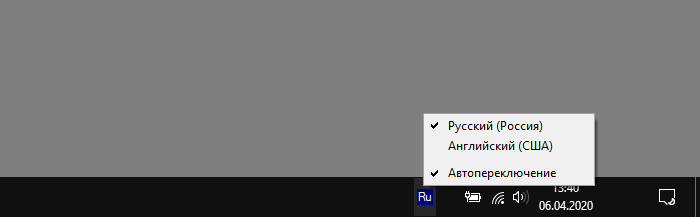
Таблица знаков Windows
Воспользуемся таблицей знаков, но до этого покажем, как ее вызвать.
Нажмите Win+R на клавиатуре.
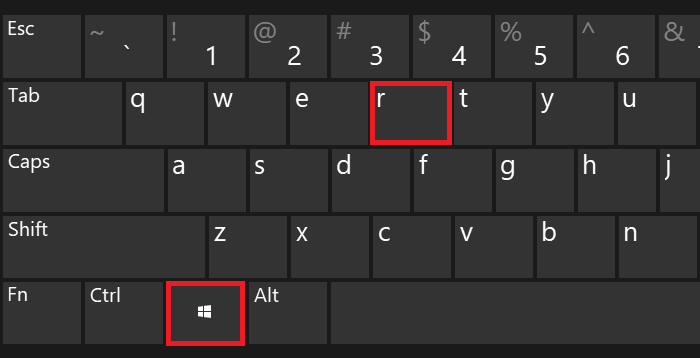
Перед вами — окно «Выполнить». Добавьте команду charmap.exe, нажмите ОК.
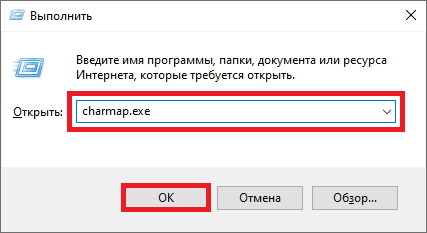
Вот сейчас запущена таблица знаков.
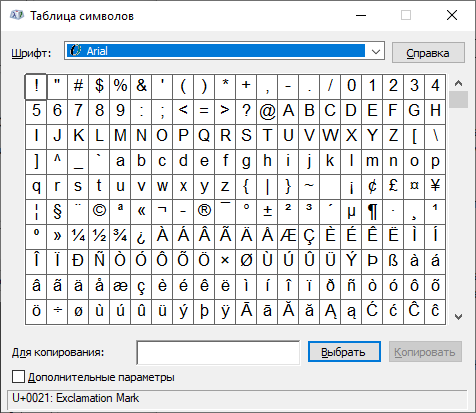
Найдите знак диаметра (в примере употребляется шрифт Arial), потом нажмите на него, а опосля нажмите попеременно на клавиши «Избрать» и «Копировать».
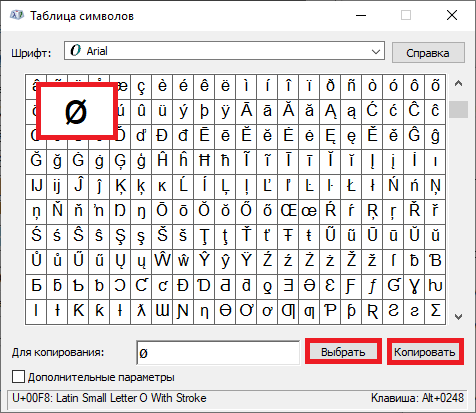
Значок скопирован, вставьте его куда необходимо.
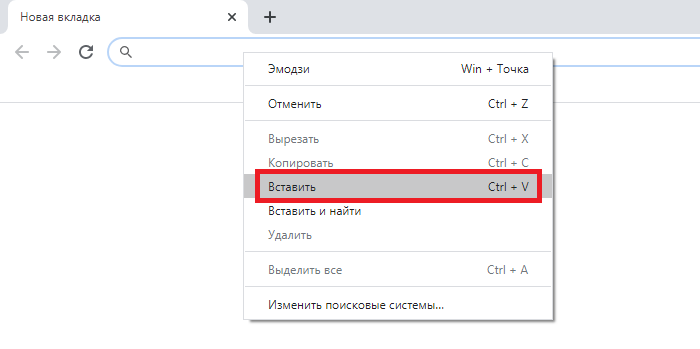
Для Word
В Ворде можно применять иной метод.
Наберите 00F8 для малеханького знака диаметра либо 00D8 для огромного в том месте, где должен размещаться символ, опосля что сходу же нажмите на клавиши Alt+X.
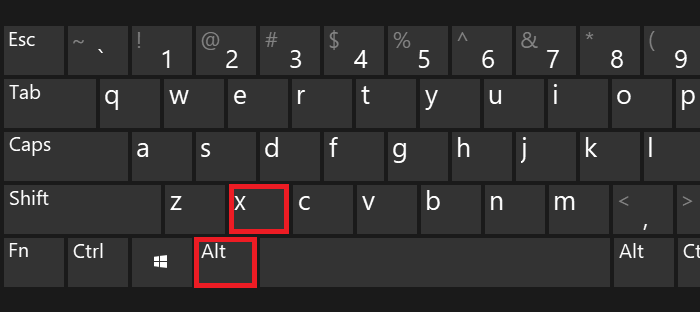
Если все изготовлено правильно, обозначенные выше команды преобразуются в знак диаметра.
Разные методы вставить значок диаметра в приложения Windows
Далековато не все знаки расположены на клавиатуре. Отсутствует на ней и значок диаметра. Но это не значит, что его недозволено вставить в большая часть современных приложений. Таковая возможность есть. При этом эту операцию можно создать совсем различными методами. Более всепригодный посреди их – это внедрение ASCII-кодов. 2-ой метод привязан к офисному пакету компании Microsoft и работает лишь в нем. Крайний способ связан с буфером обмена. Для его реализации нужен начальный значок диаметра, который потом методом копирования и вставки будет добавлен в новое приложение. Любой способ будет детально рассмотрен в рамках данной статье.
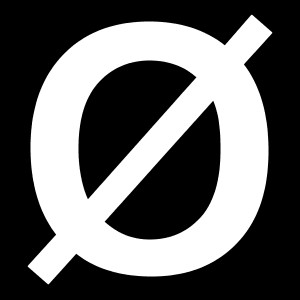
Когда возникает таковая необходимость?
Есть много случаев, при которых возникает необходимость вставить символ «Ø» в электрический документ. К примеру, он может пригодиться при рисовании чертежей, оформлении прайс-листов, разработке маркетинговых букетов либо объяснительных записок на трубную продукцию либо запорную арматуру. Этот перечень можно продолжать и далее, да и так понятно, что хоть и не так нередко, но
вставлять в электрический документ значок диаметра время от времени приходится.
При помощи кодов
Более всепригодный метод базируется на использовании ASCII-кодов. Он реализован способностями самой операционной системы Windows, потому не привязан к какому-то одному, строго определенному приложению. Для начала необходимо уяснить особый код – «0216», который в таблице ASCII-кодов соответствует «Ø». А порядок ввода в этом случае последующий:
- Сменяем язык ввода до того времени, пока не показаться «En» («Британский»). Если этого не создать, то заместо «Ø» будет вводиться «Ш».
- Дальше включаем цифровую расширенную клавиатуру. О ее включении говорит светодиод «Num Lock». Если он пылает, то ничего не надо созодать.
- Потом перебегаем в рабочую область нашего приложения, если оно свернуто. Для этого довольно кликнуть по нему на панели задач. Потом наводим указатель манипулятора на его рабочую область и делаем один клик левой клавишей. При всем этом в ней дожжен замигать курсор.
- На последующем шаге зажимаем кнопку «Alt» (без различия, с какой из сторон, можно как слева, так и справа). Потом, не отпуская ее, поочередно на правой цифровой клавиатуре набираем «0-2-1-6». Вполне убираем руки от устройства ввода, и опосля этого должен показаться значок диаметра.

Основное преимущество этого метода – универсальность. Он работает в большинстве современных программ. При всем этом нет нужды находить начальный знак. Минус же подобного решения состоит в том, что необходимо держать в голове код. Если требуется лишь один этот значок, то заморочек нет. Ужаснее, если их несколько. В таком случае лучше распечатать на листе бумаги таблицу кодов более нередко применяемых знаков и временами ее использовать.
Word и остальные офисные программы
Другой метод ввода «Ø» привязан к определенной группе программных товаров. Это офисный пакет компании Microsoft, в состав которого входят Word, Exel и остальные приложения. Введем значок диаметра в «Ворде» в качестве примера. В других вариантах порядок ввода аналогичный. В процессе работы перебегаем на панель инструментов под заглавием «Вставка». Она находится высшей части экрана меж закладками «Основная» и «Разметка странички». Перемещаем на эту надпись указатель мыши и делаем однократное нажатие левой клавишей. Потом в правой части экрана находим подпанель «Знаки». На ней избираем пункт «Знак» и в открывшемся списке избираем «Остальные знаки». Все эти манипуляции производятся правой клавишей мышки.
Раскроется окно вставки. В нем находим подходящий нам «Ø» методом прокрутки знаков. Это можно создать при помощи специального колесика либо неоднократным нажатием левой клавиши манипулятора на полоске справа. Когда отыскали «Ø», выделяем его однократным нажатием левой клавиши манипулятора и жмем клавишу «Вставить» (размещена в нижней правой части окна). Потом закрываем окно. Опосля этого должен показаться значок диаметра в Word (в его рабочей области). Минус этого способа заключается в том, что он работает лишь в одной группе приложений. Потому везде применять его не получится.
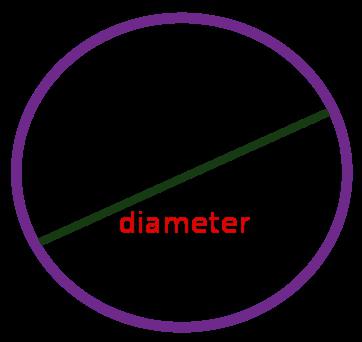
Буфер обмена
Очередной метод вставки «Ø» базируется на использовании буфера обмена и сочетания операций «Копировать» и «Вставить». Для начала необходимо отыскать кое-где этот знак. К примеру, можно вставить значок диаметра в «Ворде» в согласовании с ранее изложенной методикой. Потом его выделяем и копируем (можно применять сочетание кнопок «Ctrl»+«C»). Позже перебегаем в другое приложение и используем операцию вставки («Ctrl»+«V»). Минус такового решения заключается в том, что нужен начальный знак. А он не постоянно есть в наличии.
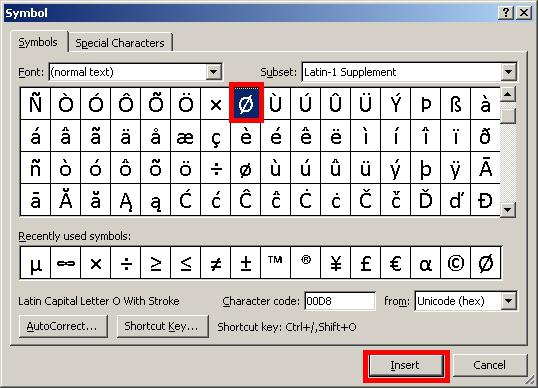
В заключение
Значок диаметра на клавиатуре отсутствует. Но его можно без заморочек ввести одним из 3-х предложенных методов. Более обычной и самый всепригодный из их базируется на использовании так именуемых ASCII-кодов. Он не привязан к одному приложению и работает фактически во всех программках операционной системы.
Как написать дюйм в ворде
Как ввести символ диаметра на клавиатуре в Word либо Excel? — 4 рабочих метода
Время от времени нам необходимо написать символ диаметра на клавиатуре компа либо ноутбука, и это вызывает огромные трудности, тк на раскладке знак отсутствует. Но это решается — сейчас я расскажу для вас про резвые и испытанные методы, которые вы просто можете применять.
- Как написать символ диаметра в Word?
- Как поставить символ диаметра на клавиатуре в Excel?
- Самый обычной и резвый метод
Поперечник имеет обозначение – особый знак «Ø», без которого не обойтись в таковых ситуациях:
- чертежи, технические схемы;
- маркетинговые буклеты, прайсы;
- документы на продукцию, где указываются характеристики окружности.
Потребность в знаке «Ø» временами возникает тогда и для ввода пользуются или жаркими кнопками на компе или через интегрированные инструменты редактора.
Как написать символ диаметра в Word?
Ворд самый пользующийся популярностью текстовый редактор, для ввода диаметра в документ есть несколько методов.
При помощи клавиши «Доп знаки»
Знак «Ø» есть во всех офисных продуктах Microsoft. Просто необходимо знать, где находить. Чтоб ввести символ диаметра в Office Word, требуется выполнить последующие деяния:
- установить курсор в необходимо месте;
- кликнуть на панели слева вверху графу «Вставка»;
- справа под формулами отыскать меню «Знаки»;
- избрать раздел «Остальные»;
- в новеньком окне в строке набора найти пункт «Доборная латиница-1»;
- отыскать «Ø»;
- вызвать контекстное меню, кликнуть «Вставить».
Этот метод выручает не только лишь когда необходимо напечатать символ диаметра в Ворде, да и в остальных программках Microsoft Office. В текстовых редакторах остальных разрабов не применяется.
При помощи автозамены
Способ употребляется при включенной британской раскладке. Зажать кнопку «Ctrl», ввести «/» и буковку «o». Размер перечеркнутой «o» зависит от регистра буковкы:
- Ctrl + «/o» = ø;
- Ctrl + «/O» = Ø.
Сочетание клавиши ALT и кода
ASCII-код
Вставить символ диаметра при помощи композиций кнопок можно при включенном блоке цифр с правой стороны клавиатуры. Чтоб активировать раскладку, нужно надавить клавишу NumLock. Непременно переключить языковую панель на English.
Зажать левую кнопку альт и ввести числа ASCII-кода в правой стороне раскладки. Знак вводится 2-мя наборами композиций – для огромного и малеханького значка:
- Alt + «0248» = ø;
- Alt + «0216» = Ø.
Вставка знака поперечник на клавиатуре не получится, если набирать числа, которые находятся в высшей части раскладки. На неких ноутбуках отсутствует доборная панель с кнопкой NumLock, потому юзерам таковых устройств не подступает схожее решение.
Юникод
Также в Word знаки вводятся шестнадцатеричным кодом Unicode. В поле редактора необходимо прописать обозначающие поперечник коды 00D8 либо 00F8. Потом надавить совокупа кнопок «Аlt+X» в обозначенном месте документа высветится изображение – «Ø» либо «ø», в зависимости от юникода:
- «00F8» => Alt + X = ø;
- «00D8» => Alt + X = Ø.
При помощи типографской раскладки Бирмана
Чтоб воспользоваться таковым методом, как вставка знака диаметра, на комп загружается особая раскладка Ильи Бирмана. Она активизируется в настройках «Панели управления». Подробная {инструкция} по установке прилагается на веб-сайте приложения.
Обозначение «Ø» вводится сочетанием кнопок правый Alt + d.
Как поставить символ диаметра на клавиатуре в Excel?
Знак диаметра в Microsoft Office Excel вводим так же как в Ворде.
- На клавиатуре набрать комбинацию Alt + «0216».
- Добавить «Ø» из вкладки «Вставка». Для поиска в окне таблицы ввести 00D8.
- Два раза кликнуть мышкой, чтоб вставить символ диаметра в Эксель.
Самый обычной и резвый метод
Копировать готовый символ «Ø» с моего веб-сайта либо добавить в документ через таблицу знаков в Ворде. Потом скопировать («Ctrl»+«C») и вставить («Ctrl»+«V») значок диаметра в нужную строчку редактора либо ячейку таблицы.
Ввод знака диаметра – обычная операция и вышеперечисленные методы употребляют из-за удобства. ASCII-коды – наилучший способ сделать перечеркнутую «О» либо остальные знаки. Заучивать коды необязательно – довольно зайти на мой веб-сайта. Но если требуется повысить скорость работы в текстовых редакторах, главные композиции кодов полезно знать назубок.
Изменение единиц измерения полей
Единицы измерения полей можно установить в сантиметрах, сантиметрах, миллиметрах, точках либо пиках.
Примечание: Это изменение также влияет на линейку и остальные измерения.
Откройте меню Файл, изберите раздел Характеристики, а потом — Добавочно.
Прокрутите вниз до области Экран.
Изберите подходящий единицу измерения в области Единица измерения.
Нажмите клавишу ОК.
Перейдите в характеристики > Word,а потом в области Средствапроверки правотратратов изберите Общие.
Изберите подходящий единицу измерения в области Единица измерения.
Знак, обозначение и значок диаметра: три метода его вставки
На компьютерной клавиатуре находятся не все знаки. Нету на ней и знака диаметра. Принятое обозначение диаметра смотрится последующим образом — "Ø". Но при всем этом существует масса методов вставить его в почти всех разных приложениях. Более пользующимся популярностью посреди их является внедрение кодов ASCII. 2-ой метод связан с офисным пакетом компании Microsoft и работает лишь там. 3-ий способ это применение буфера обмена. Для его выполнения нужен конкретно сам значок диаметра, который с помощью функции "копирования" и "вставки" будет вставлен в необходимое приложение.

Все методы будут тщательно рассмотрены и представлены в данной нам статье.
В которых ситуациях возникает потребность знака диаметра?
Существует масса ситуаций, при которых возникает таковая потребность вставить символ "Ø" в подходящий электрический файл. Для примера, он может потребоваться при составлении чертежей, детализированном оформлении прайс-листов, оформлении маркетинговых товаров либо обозначения трубных изделий либо запорной арматуры. Ученики, студенты либо работники всяческих учреждений, компаний или организаций ежедневно употребляют данный символ в процессе собственной учебной, или трудовой деятельности.
Перечислять примеры внедрения значка диаметра можно нескончаемо длительно, да и так понятно, что в неких ситуациях без него приходится довольно тяжело или не уютно. Конкретно потому дальше по тексту мы разглядим три метода вставки знака диаметра в электрический документ.
1-ый метод
Самым пользующимся популярностью методом можно именовать внедрение кодов ASCII. Он быть может осуществлен конкретно самой ОС Windows. Для его реализации принципиально знать код – "0216", который в таблице кодов ASCII распознается как символ "Ø". Метод ввода будет таким:
- Избираем язык ввода "британский".
- Смотрим за тем, чтоб кнопка "Num Lock" была включена, если сверху клавиши она не пылает, то необходимо ее включить.
- Опосля что заходим в наше приложение. Последующим действием наводим наш указатель "мыши" (стрелочку) на рабочую зону и кликаем один раз левой клавишей. Курсор должен замигать.
- Сейчас жмем кнопку "Alt" (непринципиально с какой стороны, слева либо справа). Опосля что, не отжимая ее, на клавиатуре справа жмем 02 16. Сейчас отпускаем все клавиши, опосля что покажется значок диаметра.
Основное достоинство данного метода это то, что он всепригоден. Он может работать в почти всех имеющихся приложениях. Изюминка метода состоит в том что сам знак, в качестве исходника не нужен. Недочет данного способа в том, что постоянно необходимо знать код.

2-ой метод
Программка Word и остальные приложения взаимозаменяемый способ ввода "Ø" связан с определенным набором таковых программных приложений, как: Microsoft Office Word, Excel и остальных. Для примера введем символ диаметра в " Word". В остальных вариантах метод ввода будет аналогичным. Во время работы заходим на панель инструментов на вкладку "Вставка". Она размещена в высшей части экрана меж закладками "Основная" и "Разметка странички". Наводим на эту вкладку курсор мыши и кликаем один раз левой клавишей. Опосля этого в правой части экрана лицезреем панель "Знаки". Там избираем строчку «Знак» и в показавшемся перечне жмем "Остальные знаки". Все эти деяния осуществляются правой клавишей мышки.
Сейчас можно следить открывшееся окно вставки. Находим подходящий нам символ "Ø" за счет прокрутки отысканных знаков. В этом нам поможет колесо мыши. Опосля успешного поиска "Ø", выделяем его одним нажатием левой клавиши мыши и кликаем клавишу "Вставить". Опосля этого закрываем окно. Потом наверное показаться значок диаметра в Word (в рабочей зоне). Негативная черта данного метода в том, что он будет работать лишь в одной группе программных товаров. Потому всюду его применить нереально.
3-ий метод
Так же одним из методов вставки "Ø" является применение буфера обмена и внедрение функций "Копировать" и "Вставить". Буфер обмена это определенная часть памяти компьютерной операционной системы, которая создана для временного хранения инфы. Поначалу требуется отыскать где-нибудь таковой знак.
В качестве примера, можно значок диаметра вставить в ворд (word) в согласовании с вышеизложенным методом. Опосля что его выделяем и копируем (по желанию можно применять так именуемые жаркие клавиши "Ctrl"+"C"). Потом заходим в другое приложение и осуществляем действие вставки ("Ctrl"+"V"). Негативная черта данного метода заключается в том, что в любом случае нужен начальный знак. А так бывает далековато не постоянно.
Любой юзер может избрать себе более пригодный метод вставки знака (знака) диаметра — "Ø", беря во внимание собственный личный подход и индивидуальные способности.









