Надстройка! SEMTools для; Excel: новейший уровень
Надстройка !SEMTools для Excel: новейший уровень

Около года вспять я опубликовал первую версию собственной надстройки !SEMTools для Excel. За прошлый год было огромное количество минорных обновлений, о которых я говорил лишь на собственной страничке в Facebook. Но на данный момент версия перетерпела значимые конфигурации и улучшения, что можно именовать мажорным обновлением, о чем и охото поведать.
Напомню, что эта надстройка расширяет способности Excel функциями и макросами, которые разрешают спецу по контекстной рекламе управляться с большинством насущных задач, не составляя массивных формул и не находясь в поиске доп решений.
Перед чтением статьи рекомендую скачать надстройку и установить по аннотации под катом.
1. При скачивании сохраните файл в директории, которую не планируете перемещать и буквально не удалите (к примеру, в отдельной папке прямо в корне диска). Не надо открывать файл.
2. Перейдите в «Характеристики Excel» и найдите пункт «Надстройки», нажмите на клавишу «Перейти».
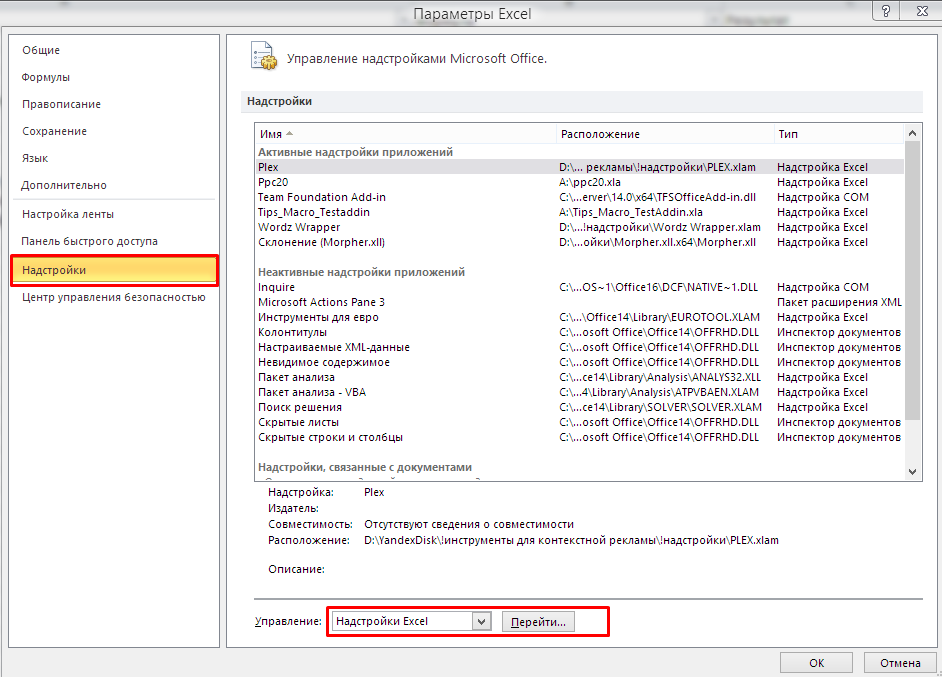
В открывшемся окне через «Обзор» файлов найдите на компе скачанный файл надстройки, изберите его и нажмите «ОК». Он должен автоматом показаться в перечне и быть с активным чекбоксом:
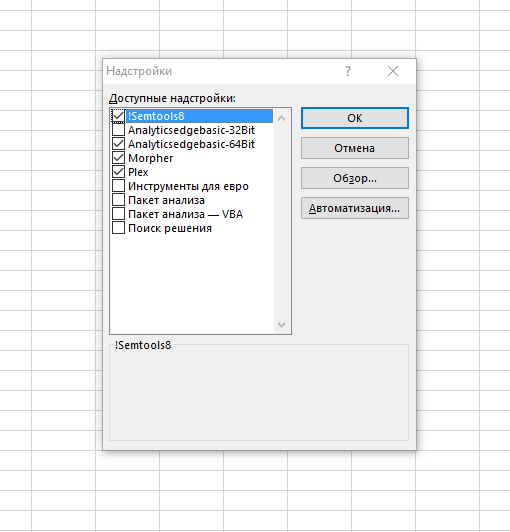
Нажимайте «ОК». Готово! Сейчас все обязано работать, при любом запуске Excel будет загружаться и эта надстройка, и все функции и макросы в ней.
Если панель SEMTools не возникает, может быть, ее перекрывает защита операционной системы. Чтоб поправить, нажмите на файл правой клавишей мыши, откройте характеристики и кликните на клавишу «Разблокировать»:
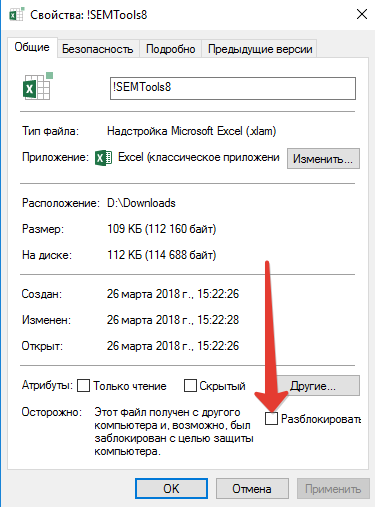
Начнем с зрительных различий. Так надстройка опосля установки смотрелась ранее:

Не буду углубляться в предпосылки, но все соединено с форматом надстройки — ранее это был XLA. Если у вас несколько надстроек XLA, то они все размещаются на одной и той же вкладке «Надстройки», надстройкам недозволено задать ценность и гарантировать, что все разделы будут отображаться идиентично у различных юзеров.
На данный момент надстройка смотрится так:

У надстройки своя отдельная вкладка и существенно больше функций. Если навести мышь на клавишу либо меню, сейчас показывается всплывающее описание их функциональности. Поменялся и формат надстройки — сейчас это XLAM, конкретно он дозволяет реализовывать эти способности.
Я распределил макросы в различные блоки по способу взаимодействия с данными (мне это показалось более пригодным).
Индивидуальности, которые нужно учесть при работе с надстройкой:
- Все макросы ОБНАРУЖИТЬ, УДАЛИТЬ, ИЗМЕНИТЬ и ИЗВЛЕЧЬ, также макрос лемматизации манипулируют начальным содержимым ячеек и могут поменять его (что фактически постоянно происходит), потому их недозволено исполнять на начальных данных. Их необходимо копировать в отдельный столбец рядом и работать уже с ним.
- Природа всех макросов такая, что они стирают всю историю конфигураций, потому опосля выполнения макроса пути вспять нет. Будьте аккуратны 😉
- Еще из особенностей (это касалось и предшествующей версии): макросы работают лишь с одним столбцом. Если выделить два и наиболее столбца данных, обычно, макрос сработает лишь на данных из первого столбца. Но может выдать ошибку.
- Надстройка работает в Excel 2010 и позже, как в 32-битной, так и в 64-битной версии. В Excel 2007 и ранее размеренная работа не гарантируется.
- С Excel for Mac сопоставимости нет и не будет.
Пробежимся по разделам.
Найти

Все макросы на данной нам панели возвращают два значения — ИСТИНА либо ЛОЖЬ — зависимо от того, было найдено в строке разыскиваемое либо нет. Отыскивают, соответственно, латинские буковкы, числа и украинские буковкы и сочетания знаков.
Удалить

Убирают из фраз надлежащие элементы. Чтоб не загромождать панель, некие пункты собраны в меню, к примеру, слова и знаки.
Удаление знаков и определенных типов слов необходимо при анализе семантического ядра, бывает нужно избавиться от излишних частей, чтоб убыстрить работу.
Какие знаки можно удалить:
- Всю пунктуацию. Этот скрипт употребляет синтаксис постоянных выражений и потому может производиться сравнимо длительно на огромных массивах данных (десятки-сотни тыщ строк);
- Излишние пробелы. Этот скрипт употребляет аналог функции «СЖПРОБЕЛЫ» в VBA и работает достаточно быстро на всех размерах;
- Модификаторы у стоп-слов. Это только про контекстную рекламу.
Какие слова можно удалить:
- слова, состоящие из одних цифр;
- стоп-слова;
- повторы слов.
Также в этом разделе остался макрос из предшествующей версии — удаление UTM-меток — и добавлен простой макрос удаления формул из выделенного спектра.
Поменять
Макросы преобразования данных. Сейчас все операции работы с регистром и операторами соответствия собраны в меню.

В этот раздел добавлены:
Исправление больших букв у топонимов. Макрос обращается к данным из моего файла, лежащего в Гугл Документах и доступного по прямой ссылке. Это дозволяет заносить в него конфигурации, не меняя код самой надстройки, и не утяжеляет ее на несколько мб. Дело в том, что, чем легче надстройка, тем резвее будет загружаться ваш Excel, потому что все надстройки загружаются вкупе с ним всякий раз при его открытии. Если есть что добавить в перечень — постоянно готов!
Функции транслитерации и оборотного преобразования.
Функция «Инвертировать». Она может пригодиться в тех редчайших вариантах, когда нужно найти и упорядочить фразы по их окончаниям.
Извлечь
Эти скрипты извлекают данные и возвращают пустоту, если разыскиваемое не найдено.

Из совсем новейших:
Макрос извлечения прилагательных (описывает и извлекает прилагательные по соответствующим для их окончаниям). Если желаете поглядеть, какие эпитеты употребляет ваша мотивированная аудитория при формировании запроса в поисковике, и на базе собранной статистики составить тексты либо контент веб-сайта — разработка вам!
Длина текста в пикселях. Этот макрос разработан Евгением Юдиным, он помогает определять безупречную длину заголовков, которая дозволила бы им обоим уместиться в маркетинговой выдаче на поиске Yandex’а. Рекомендую почитать соответственный его материал.
Извлечение гиперссылок. Макрос добавлен скоро опосля написания первой статьи и надлежащие обновления я выкладывал на собственной страничке в Facebook, но, боюсь, не все о этом узнали.
Другое

Макрос составления частотного словаря и макрос генерации линейных композиций списков уже были в прежней версии.
Из новшеств для надстройки:
Перенесен из моего знакомого почти всем файла «Бот-распознаватель» макрос лемматизации по словарю. Это одно из немногих решений в открытом доступе, которое дозволяет лемматизировать 10-ки и сотки тыщ фраз в считанные секунды. К огорчению, словарь лемматизации, как и словарь топонимов, тоже подгружается снаружи, потому что весит 22 МБ и далековато не постоянно быть может нужен. Подгружаемые данные открываются в отдельной книжке.
Макрос «Развернуть кроссминусовку» преобразовывает однострочную минусовку в формате Yandex.Директа в формат Гугл AdWords.
Макрос «Собрать столбцы» найден кое-где в руинтернете. Превосходный скрипт, который собирает все данные на листе в один столбец в один клик. Время от времени бывает весьма нужно.
Макрос переноса хоть какого файла выгрузки Директа в формат AdWords, будь то XLS, XLSX либо CSV. Совместно с кроссминусовкой на уровне кампаний и главных фраз.
Наружные данные
Тут более увлекательными станут скрипты сбора данных с бесплатного на текущий момент API Bukvarix, он дозволяет собирать семантику по фразе и по домену. Сбор семантики становится прост как никогда.
Также добавлены ссылки на списки гео и направленных на определенную тематику категорий AdWords, скачиваемые впрямую с серверов Гугл. Если у вас есть идеи, что еще добавить в этот раздел из открытых данных — пишите!

Ну и, чтоб не запамятовать, — ссылки на меня, мой канал, где время от времени возникают обучающие видео, и нескончаемая ссылка на папку со всеми инструментами, в какой находится и эта надстройка !SEMTools8.
Пользовательские функции (UDF)
Что такое UDF, описано в предшествующей статье. Функции, которые присутствовали в предшествующей версии, тонким рядом мигрировали в текущую. К ним добавлены некие новейшие. Итоговый перечень функций сейчас такой (x значит ячейка либо строковые данные, rng — избираемый спектр):
Ведите учёт истории конфигураций в VBA проектах Excel, выслеживайте и асоциируйте конфигурации в макросах
Кроме учёта конфигураций в книжках Excel, надстройка XLTools дозволяет выслеживать историю конфигураций проектов VBA. Этот неповторимый инструмент будет полезен продвинутым юзерам Excel и разрабам VBA. Надстройка дает возможность сопоставить конфигурации в коде, сохранить VBA модули в Git репозиторий и вернуть прошлые версии макросов.
Инструмент XLTools «Контроль версий для VBA проектов» надёжно сохранит данные макросов Excel:
Перед началом работы добавьте «Контроль версий» в Excel
«Контроль версий для проектов VBA» – это один из 20+ инструментов в составе надстройки XLTools для Excel. Работает в Excel 2019, 2016, 2013, 2010, рабочий стол Office 365.

Как включить «Контроль версий» для проектов VBA и начать выслеживать конфигурации
Надстройка XLTools «Контроль версий для проектов VBA» — это инструмент для контроля конфигураций и управлениями версиями макросов Excel. С его помощью можно выслеживать конфигурации в проектах VBA и созидать кто, когда и какие конфигурации вносил в код.
Активируйте характеристики макросов для разрабов:
Вкладка «Разраб» Сохранность макросов Отметьте флагом «Предоставлять доступ к объектной модели проектов VBA».

Включите «Контроль версий» для рабочей книжки Excel:
Откройте книжку Нажмите клавишу Включить на панели инструментов XLTools В окне опций нажмите Включить Готово, сейчас для данной нам рабочей книжки ведется учёт истории конфигураций.

Как сохранять (commit) версии модуля VBA в Журнальчик конфигураций
Когда вы включите Контроль Версий для книжки с макросом, советуем сходу сохранить начальную версию в Журнальчик конфигураций. Это дозволит ассоциировать с ней следующие версии, а по мере необходимости вернуть начальную книжку.

По мере редактирования книжки сохраняйте версии в Журнальчик конфигураций. Советуем сохранять версию опосля всех существенных конфигураций либо так нередко, как сочтёте необходимым.
По дефлоту новенькая версия сохраняется в Журнальчик конфигураций по нажатию клавиши Сохранить конфигурации на панели инструментов. Если вы желаете, чтоб версия сохранялась всякий раз при обыкновенном сохранении файла, задайте это в настройках:

Как поглядеть и сопоставить недавнешние конфигурации (diff) в коде VBA до сохранения версии

Как версии VBA макросов Excel сохраняются в Git репозиторий
Все версии книжки, сохранённые в Журнальчик конфигураций, хранятся в Git репозитории на вашем компе. Git — это обширно применяемая система контроля конфигураций, она безошибочно регистрирует все конфигурации и не занимает много места на диске.
Сходу опосля включения «Контроля версий», в той же папке, где находится ваша книжка Excel, автоматом покажется папка «НазваниеКниги_Revisions». Это Git репозиторий, в каком будет храниться вся история конфигураций данной книжки и макросов. Всякий раз, как вы сохраняете версию (commit), она сохраняется в репозиторий.

Как работать с Журнальчиком конфигураций и глядеть, кто и когда редактировал макрос
Журнальчик конфигураций содержит перечень всех ранее сохранённых версий.
Нажмите клавишу Журнальчик конфигураций на вкладке XLTools Раскроется Журнальчик конфигураций.

Как сопоставить две версии макроса VBA
Вы сможете просто сопоставить две версии макроса вместе:


Таковым же образом вы сможете сопоставить всякую версию модуля VBA с предшествующей либо текущей версией:

Как сопоставить две версии макроса VBA при помощи надстройки Inquire
Инструмент «Контроль версий» интегрирован с надстройкой Inquire. Она помогает ассоциировать версии документа Excel наиболее детально.
Inquire – это бесплатная надстройка от Microsoft, доступная в Office Professional Plus. Поглядите, как включить Inquire в Excel.


Таковым же образом вы сможете сопоставить всякую версию модуля VBA с предшествующей либо текущей версией:

Как вернуть и возвратиться к предшествующей версии макроса Excel
Чтоб сохранить либо откатиться до хоть какой предшествующей версии макроса Excel:
В меню журнальчика либо в контекстном меню по правому клику мыши изберите подходящую операцию:

Как применять «Контроль версий» для общей книжки Excel
Надстройка XLTools «Контроль версий» помогает отлично организовать совместную работу над общим документом.
Как применять «Контроль версий» для отслеживания конфигураций в книжках Excel
Независимо от того, содержит ваша рабочая книжка макросы либо нет, включив «Контроль версий», вы сможете сохранять и выслеживать конфигурации на рабочих листах.
Ограничения при работе с «Контролем версий»
Если файл сохранён в сетевой папке либо на пасмурном диске, «Контроль версий» может выдать ошибки пути к файлу («очень длиннющий путь к файлу»). Чтоб хранить историю версий, Git репозиторий создаёт вложенные папки, и время от времени путь к сиим папкам может превосходить предел Windows.
Наши создатели уже отыскивают решение. Пока советуем испытать уменьшить путь к сетевой папке, также заглавие файла. Либо сохраняйте документы под Контролем версий на локальном диске на вашем компе.
Включите Excel с 10 надстройками для обработки, анализа и визуализации данных, как специалист
, И это в состоянии сделать еще более вам и ваших данных!
Вы сможете усилить собственный опыт Excel с надстройками. Начиная от визуализации данных
к наружным базам данных
Вы непременно отыщите что-то, что подтолкнет Excel к перегрузке.
Что такое надстройки Excel?
Надстройки Excel расширяют функциональность программного обеспечения. Они также не ограничены Excel. Вы сможете отыскать надстройки для Word, PowerPoint, Outlook, SharePoint, Publisher, а сейчас даже Outlook. Мы возлагаем надежды, что этот перечень возрастет, когда Office 2016 выйдет с Windows 10 в конце этого года.
Excel по сути поставляется в комплекте с маленьким количеством фаворитных надстроек — для вас просто необходимо знать, где их находить, чтоб активировать их. Пробовать Файл> Характеристики> Надстройки и поглядите, что уже доступно для вашей копии Excel. Направьте внимание на раскрывающийся перечень «Управление» и клавишу «Перейти»? прессование Идти приводит нас к страничке установки / активации надстроек. Я избрал пакет инструментов анализа и надстройку Solver. Опосля установки эти надстройки вводят новейшие функции на вкладке «Данные» в разделе «Анализ».
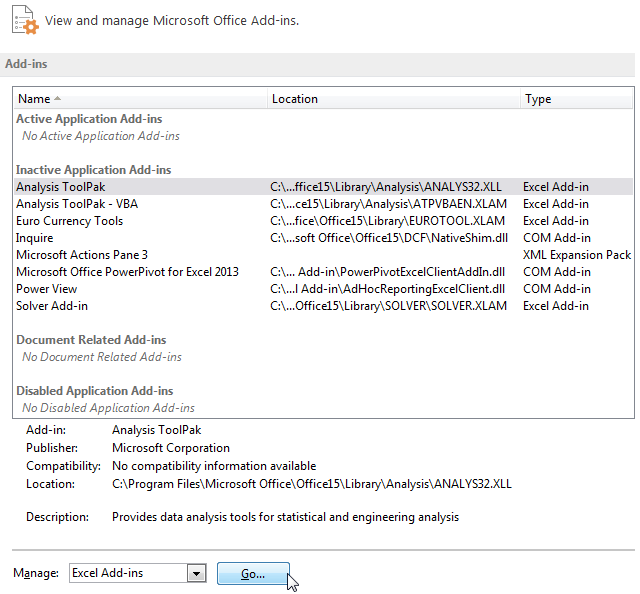
Надстройки также могут быть незначительно другого вида:
- Надстройки Excel: К ним относятся те, которые включены в установку Excel, и те, которые добавляются позднее через файл .xll.
- Загружаемые Добавить—модули: Они включают надстройки, загруженные с Office.com, и обычно расширяют многофункциональные способности Excel, к примеру, расширяют способности связи и аналитики с серверами SQL.
- Пользовательские надстройки: К ним относятся пользовательские надстройки Excel посторониих производителей, надстройки объектной модели компонент, средства автоматизации, расширения VBA и .xll. Большая часть пользовательских надстроек требуют установки, а не попросту активации.
Информацию о установке либо активации можно отыскать на страничке загрузки надстроек, а в Вебе можно отыскать много литературы, если вы отклеились в хоть какой момент.
Microsoft равномерно теснит термин «надстройки» в пользу пользующегося популярностью и наиболее животрепещущего термина «приложения»
. »Если вы войдете в Office, Приложения для кабинета клавиша покажется в Вставить вкладку. Открытие его обеспечивает прямую ссылку на магазин Office и все надстройки и приложения, которые можно отыскать там.
Давайте разглядим некие из наилучших надстроек для Excel.
Power BI
Бизнес так же неплох, как его данные. И у неких компаний все есть данные. Извлечение наибольшей ценности из ваших данных может расширить способности вашего бизнеса, позволяя для вас принимать обоснованные, прямые решения, подкрепленные эмпирическими данными.
Это быть может незначительно труднее, чтоб привыкнуть, и у него есть собственный свой, отдельный интерфейс, но это дозволит для вас создавать прекрасные панели аналитики данных
Вы сможете поделиться со всей компанией. И люди будут впечатлены, в особенности если они не лицезрели этого ранее. Вы сможете обратиться к подробным страничкам поддержки Power BI, чтоб начать либо когда вы застряли.
Выслать в Power BI
Маленькая привлекательная надстройка, которая дозволяет отправлять данные конкретно на панель инструментов и аналитику Power BI.
Пузыри, круговая диаграмма и график людей
Excel — хороший инструмент для визуализации данных
и диаграммы, включенные в базисный дизайн, очень полезны. Хотя время от времени мы просто желаем что-то незначительно другое. Вот где Bubbles полезны, предоставляя для вас смешной, одномоментно доступный интерактивный опыт визуализации данных. Разверните таблицу примеров либо вставьте свои собственные данные, чтоб узреть, что они в состоянии сделать. И играться с цветами. Радостные данные раз.
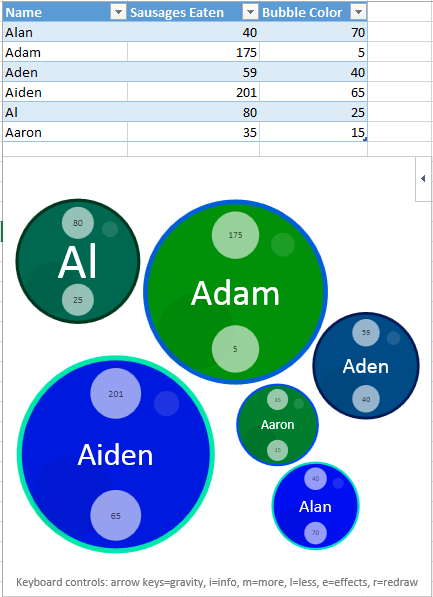
Вторым инвентарем визуализации данных является круговая диаграмма. Снова же, он прост в использовании и дает для вас новейший метод анализа ваших данных
, Я бы придерживался цветов по дефлоту — предложение Night Vision принуждает мои глаза кровоточить.
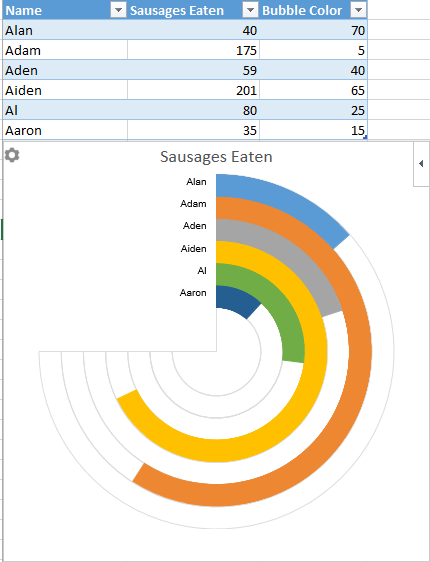
3-ий инструмент визуализации данных — People Graph, красивый небольшой инструмент, схожий на инфографический дизайн, разработанный Microsoft. Поставляется с 16 разными формами, 7 темами и 3 типами диаграмм для оживления ваших данных.
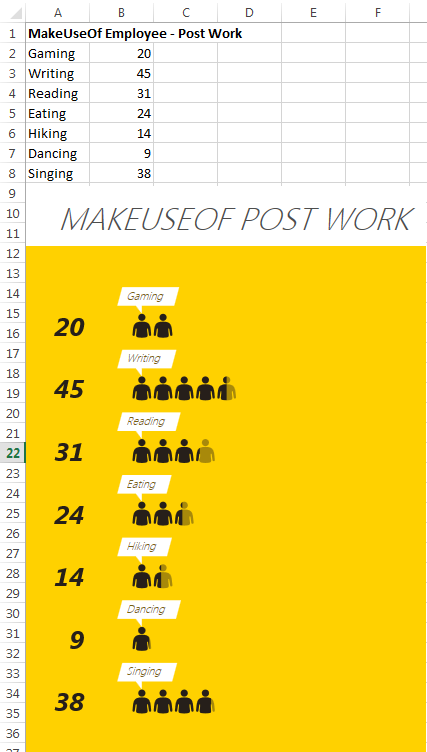
Databurst [Больше не доступно]
Databurst — вправду красивый и отлично запрограммированный интерактивный мультиплатформенный инструмент визуализации. Он поддерживает фильтры, срезы, формулы, сокрытые столбцы и почти все другое, и вы сможете получить к нему доступ с десктопа, планшета либо мобильного телефона.
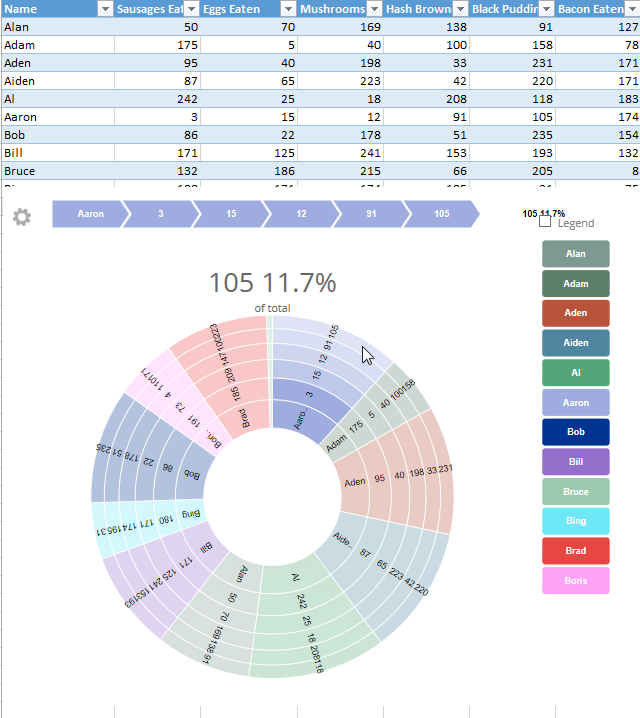
В качестве приза, Databurst содержит в себе несколько образцов погодных и географических наборов данных, но они не совершенно соответствуют моему анализу завтрака, включенному в изображение.
Quandl
Время от времени для вас просто необходимо больше данных, и если вы ищете суровый размер, эти надстройки дадут для вас те доп записи, которые вы жаждете, вы, поклонник данных, вы. Quandle предоставляет для вас эту функциональность данных, предоставляя для вас доступ к их большому спектру наборов данных. Вы также сможете сравнить набор данных с графиками, отысканными на их веб-сайте.
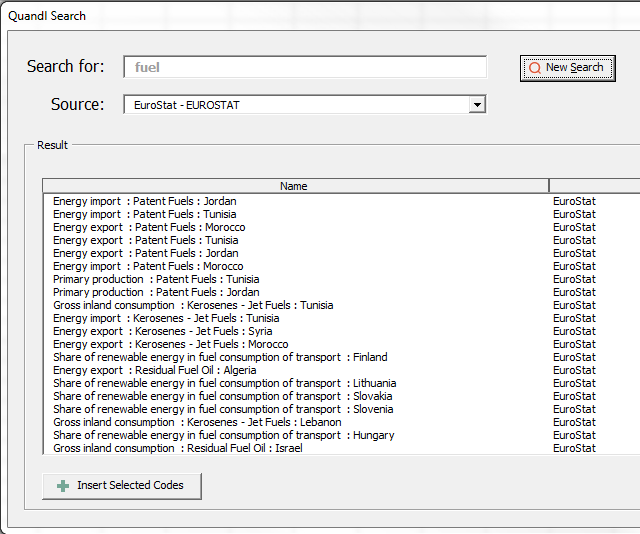
Pro-TipСледуйте инструкциям на страничке для расширенного поиска в надстройке Quandle — это того стоит, если вы отыщите что-то конкретное.
DasData [больше не доступно]
На данный момент у меня не было способности применять эту надстройку, но она, непременно, смотрится весьма любопытно. Он извлекает данные с присоединенных к IoT устройств и показывает их на рабочем листе, которым вы сможете манипулировать, и дозволяет для вас делиться своими личными наборами данных с внедрением JSON либо XML. Идеальнее всего то, что он работает в режиме настоящего времени, потому вы буквально понимаете, что ваши устройства либо датчики делают каждую минутку денька.
Галерея шаблонов Vertex42
Не так давно мы писали о повышении производительности, которое вы отыщите при помощи шаблонов Excel.
и почти все из наилучших шаблонов
в той статье пришел от Vertex42. Эта надстройка соединяет воединыжды почти все из их наилучших шаблонов в одно комфортное приложение Excel. Вы даже сможете поначалу испытать это в собственном браузере. Применяй это!
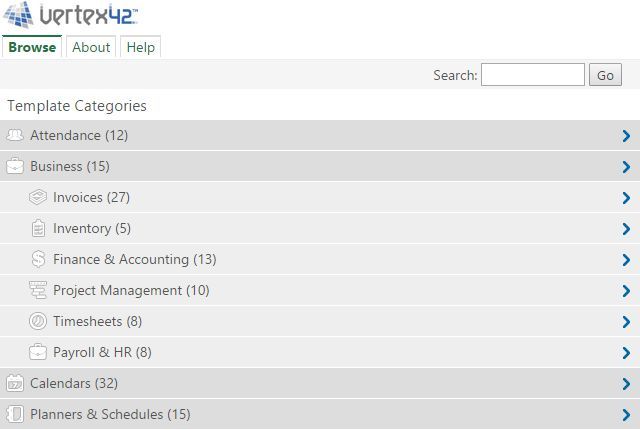
Звуковые карты
Это вправду круто. Хоть какой, кто любит визуализацию данных, должен испытать. Приложение Audible Charts дозволяет прослушивать ваши данные. Чем выше число, тем выше шаг. Послушай и взгляни:
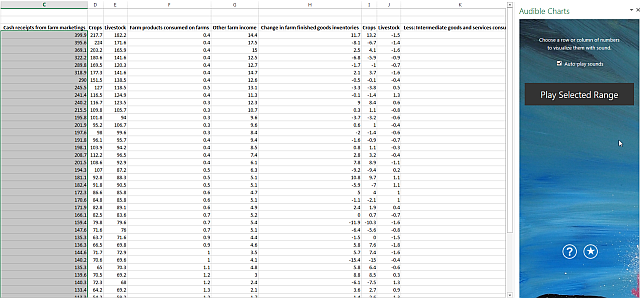
Незначительно (на сто процентов) роман, но тем не наименее увлекательный.
Карты Bing
Карты Bing наносят данные о местоположении из вашего рабочего листа на карту Bing, обеспечивая базисную визуализацию данных о местоположении. В моем резвом макете ниже вы сможете созидать выбор местоположения служащих MakeUseOf по странам, но это можно сузить по почтовому индексу, почтовым адресам, штатам, округам и многому другому.
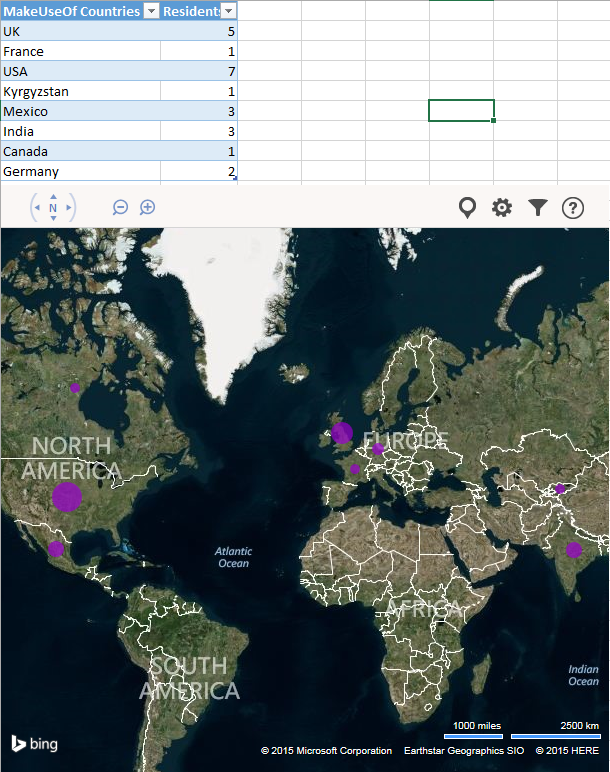
Если у вас есть реляционные данные на базе местоположения, вы сможете избрать несколько столбцов и вставить радиальные диаграммы в обозначенные вами местоположения.
Округлять
Мы разглядели визуализацию данных, бизнес-аналитику, шаблоны, визуализацию аудио и импорт наборов данных. Но есть много остальных надстроек и приложений для Excel, которые вы сможете отыскать, и, как и почти всегда, Excel, если вы думаете о кое-чем полезном, есть возможность, что кто-то прочел ваши мысли.
Вы употребляли приложения Excel либо надстройки ранее? Какие твои возлюбленные? Дайте нам знать ниже!









