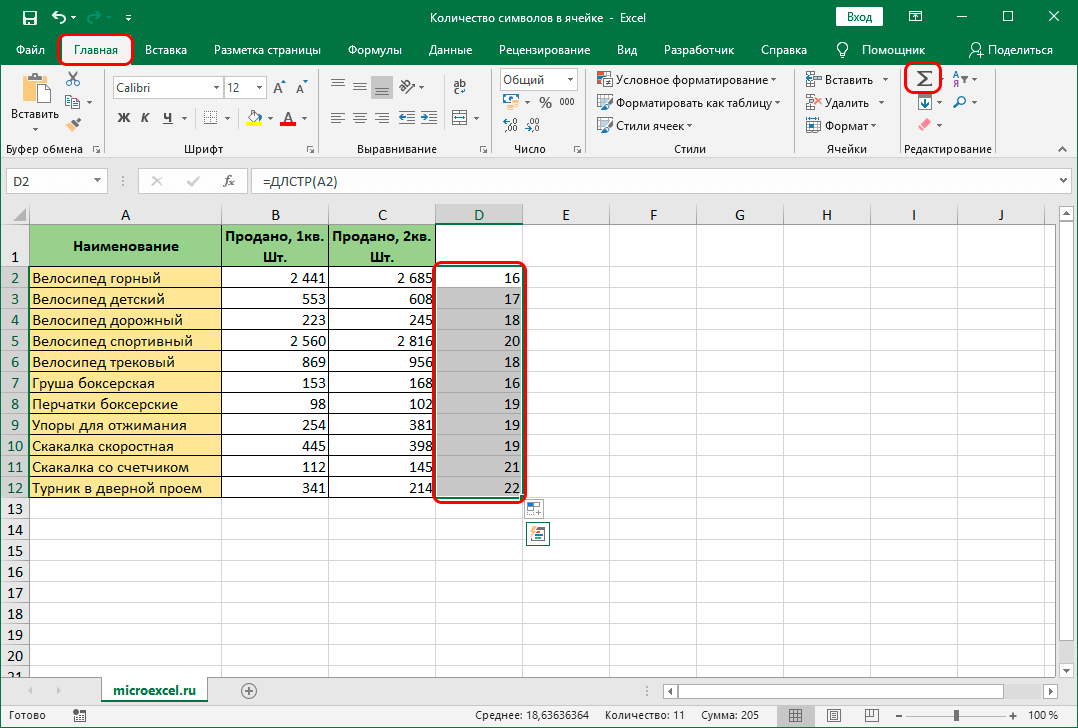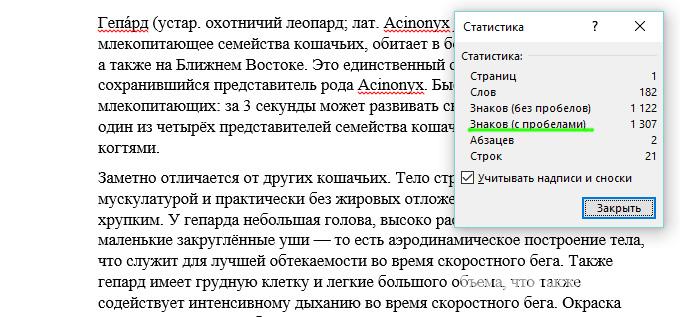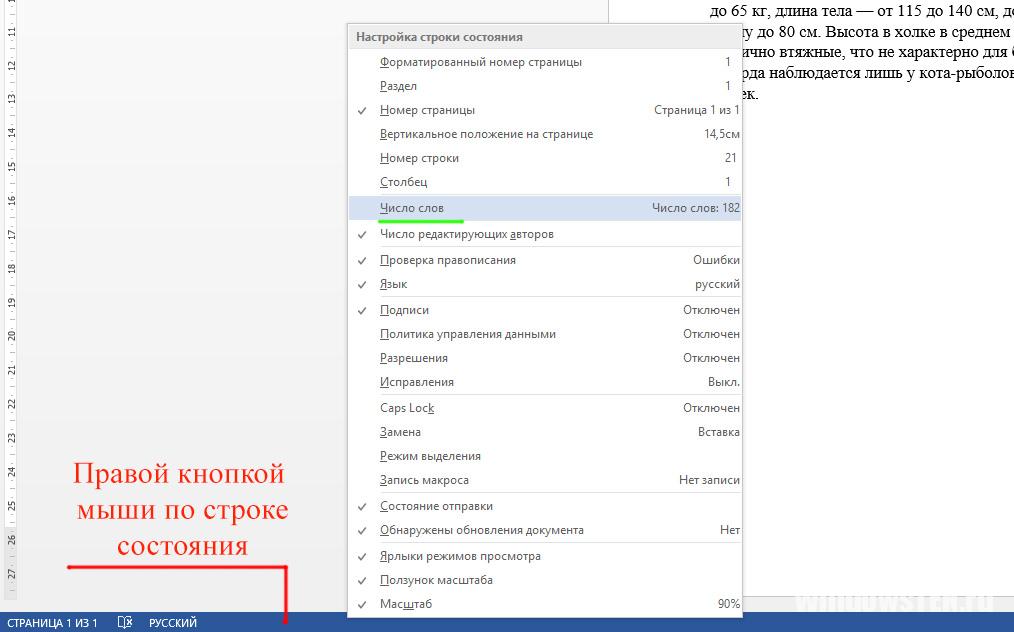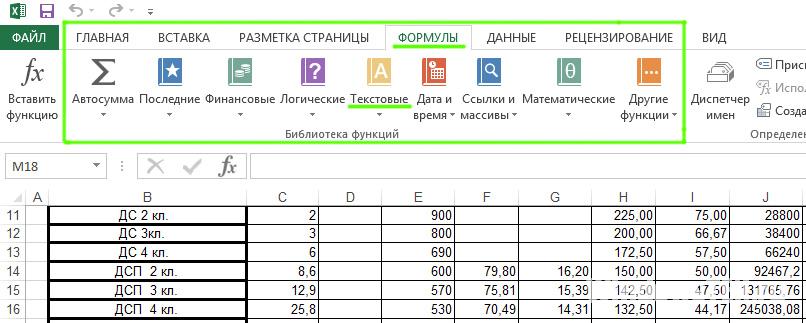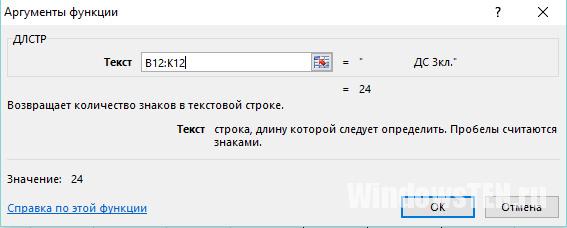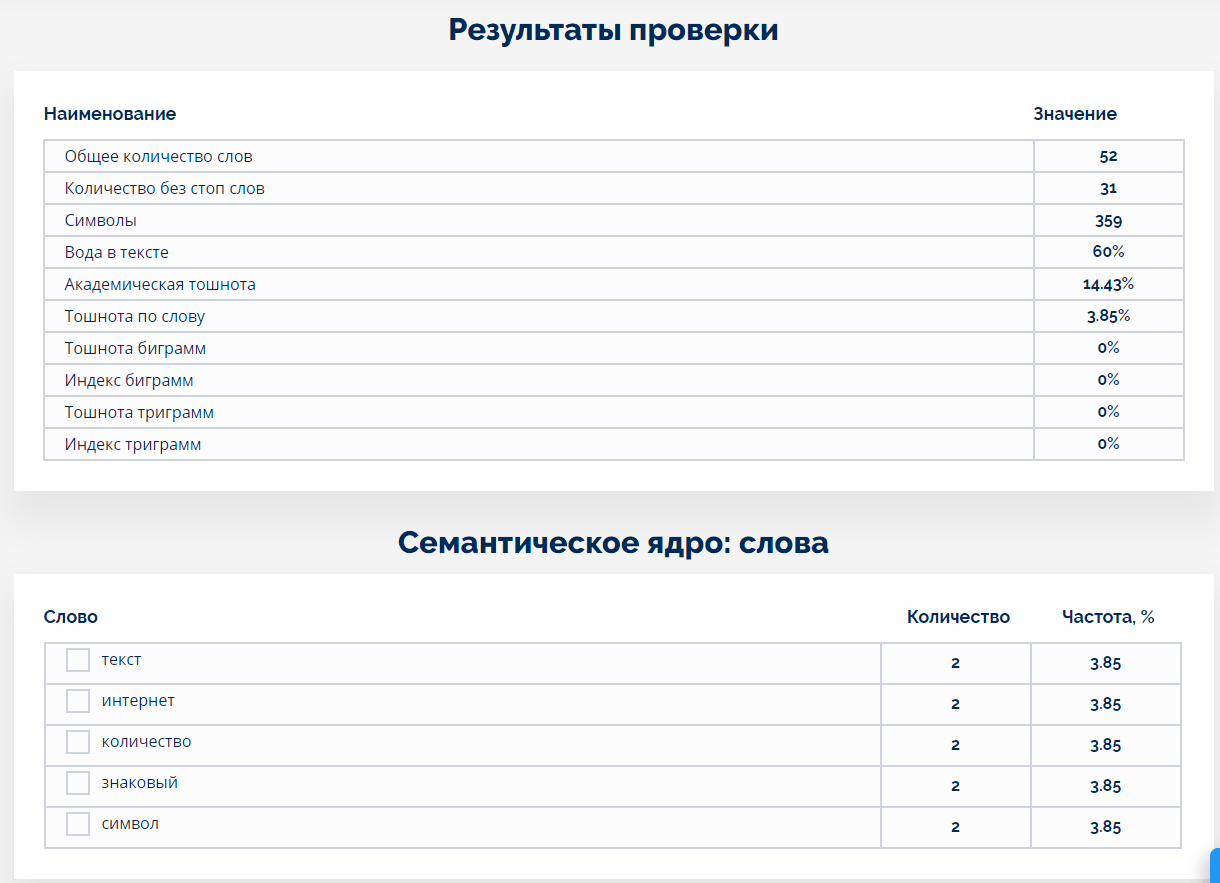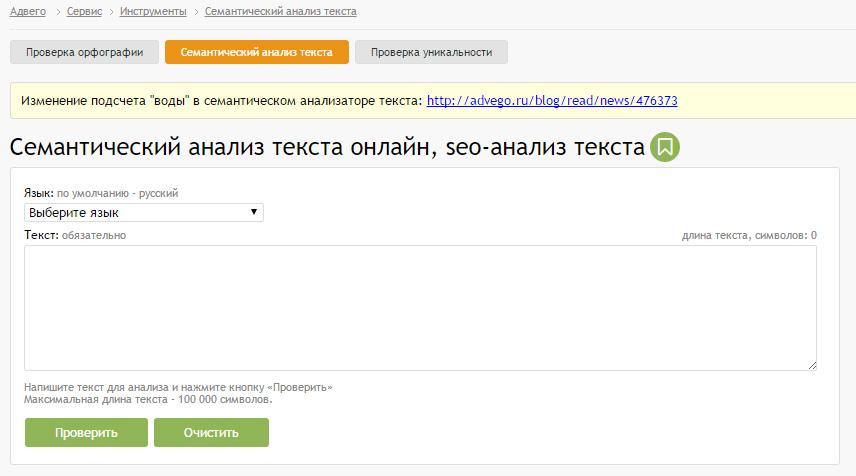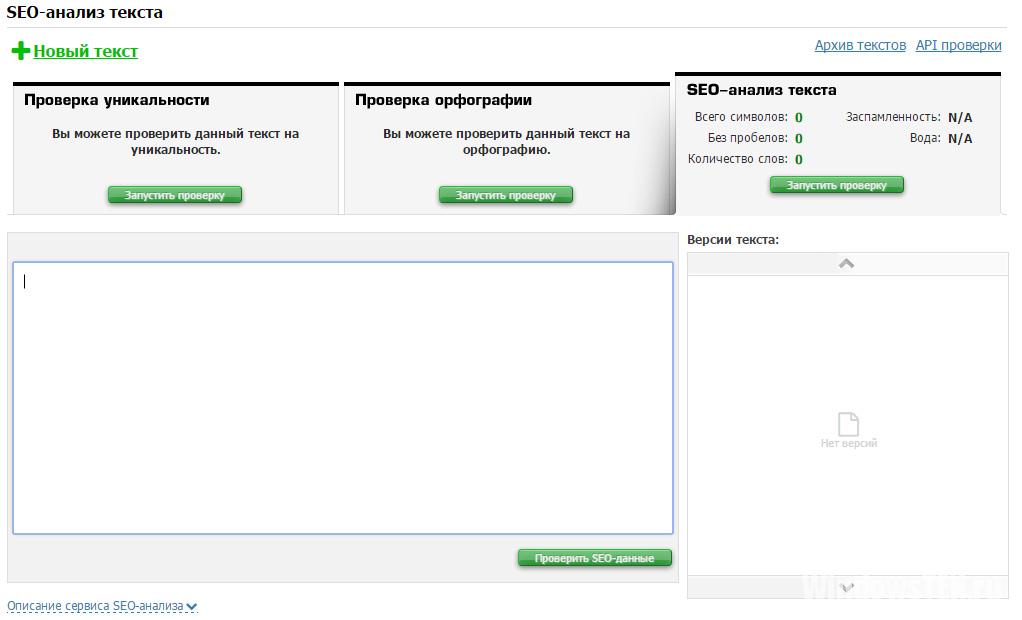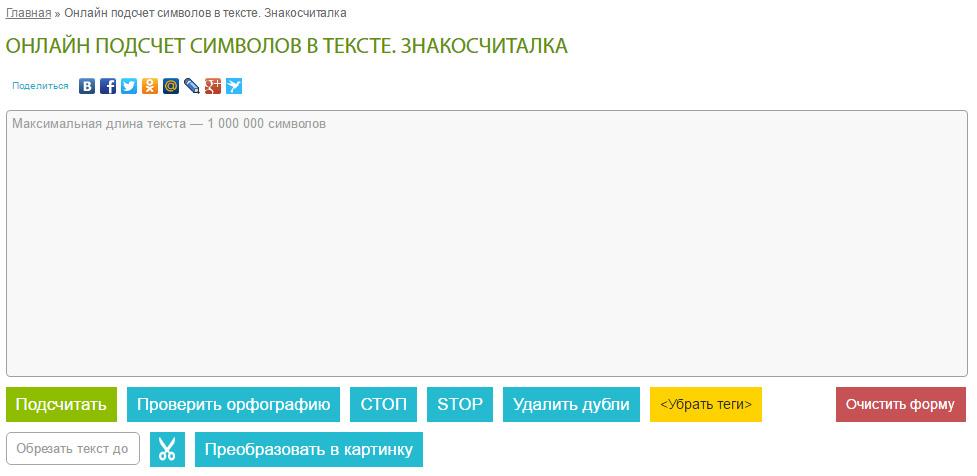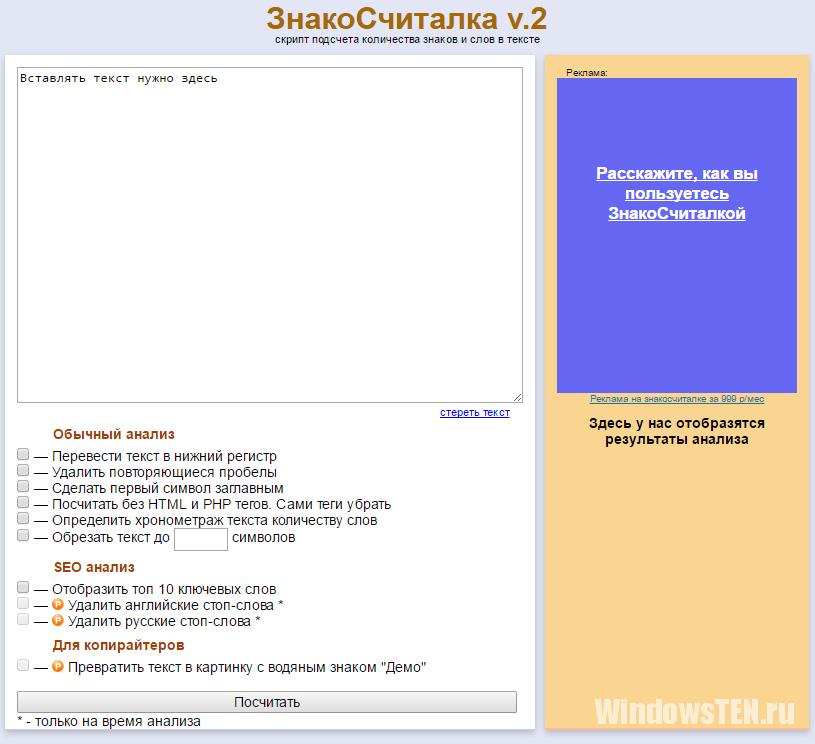Количество символов в ячейке Excel: формула подсчета и функция
При работе с таблицами Excel в неких вариантах юзеру необходимо найти количество символов в определенной ячейке. Если содержимое ячейки некординально, то это без особенных усилий можно создать вручную. Но как быть, если символов довольно много либо, скажем, содержимое ячейки изменяется в зависимости от какого-нибудь фактора либо деяния в таблице.
По сути выполнить поставленную задачку довольно просто, ведь в Эксель предусмотрена функция под заглавием “ДЛСТР”, которая применяется конкретно в таковых вариантах.
Количество символов в одной ячейке
Ниже приведен метод действий для использования функции “ДЛСТР”:

- Становимся в ту ячейку, куда планируем вставить функцию, опосля что щелкаем по кнопочке “Вставить функцию” (с левой стороны от строчки формул).
Количество символов в столбце либо строке
Как и почти все остальные деяния, подсчет количества символов в столбце либо строке можно заавтоматизировать, и совсем не непременно добавлять и настраивать аргументы функции для каждой ячейки вручную. В качестве примера мы выполним поставленную задачку для столбца. Для строчки деяния подобны с надлежащими корректировками:
- Чтоб растянуть итог на остальные строчки столбца наводим указатель мыши на правый нижний угол ячейки с функцией “ДЛСТР”, как лишь он сменит вид на маленький плюсик, зажав левую клавишу мыши тянем его вниз до той строчки, для которой мы желаем получить аналогичный итог.

- Как мы можем увидеть, благодаря этому нехитрому действию нам удалось в считанные секунды получить данные по количеству символов для каждой ячейки избранного столбца.

Ранее мы упоминали, что в качестве аргумента функции “ДЛСТР” можно указать лишь адресок одной определенной ячейки. Потому, чтоб найти суммарное количество символов во всех ячейках столбца необходимо пользоваться одним из методов подсчета суммы значений. Подробнее ознакомиться со всеми способами можно в нашей статье – “Как посчитать в Экселе сумму столбца”.
Давайте например, воспользуемся одним из методов:
- Выделяем ячейки столбца. Дальше жмем клавишу “Сумма” в разделе инструментов “Редактирование” (вкладка “Основная”).

- Итог в виде суммарного количества символов во всех ячейках столбца отобразится в ячейке сходу под выделенным спектром.

Определение количества символов в разбросанных ячейках
Рассмотренный выше метод комфортен и применим лишь, когда идет речь про ячейки 1-го столбца либо строчки. Но что созодать, когда необходимо найти количество символов в ячейках, разбросанных по документу и находящихся в различных столбцах и ячейках.
В этом случае нас снова выручит суммирование значений ячеек. Вот, что необходимо создать:
-
- Отмечаем ячейку, куда планируем вставить формулу. Дальше ставим символ “равно” (“=”) и через символ плюса добавляем функции “ДЛСТР” для каждой ячейки, которая обязана участвовать в финишном расчете. К примеру, нам необходимо найти итоговое количество символов в ячейках A2, A5, A10, B3, B10, C8 и C12.
Как следует, финишная формула обязана смотреться последующим образом:
=ДЛСТР(A2)+ДЛСТР(A5)+ДЛСТР(A10)+ДЛСТР(B3)+ДЛСТР(B10)+ДЛСТР(C8)+ДЛСТР(C12).
- Опосля того, как формула набрана, жмем кнопку Enter и получаем готовый итог в избранной ячейке.

Заключение
Некие юзеры, столкнувшись с таковой задачей, как подсчет количества символов в определенной ячейке либо спектре ячеек в Excel растрачивают много усилий на выполнение данной процедуры вручную, не догадываясь о наличии специально созданной для этого функции ДЛСТР, освоение которой займет несколько минут, а результатом станет безошибочный итог и экономия 1-го из самых основных ресурсов – времени.
Подсчет символов в ячейке Microsoft Excel

Время от времени наступает необходимость выяснить, сколько символов содержится в определенной ячейке. Естественно, можно просто подсчитать вручную, но что созодать, если частей много, а подсчет следует проводить с повсевременно меняющимся содержимым для определенных целей? Давайте узнаем, как подсчитать количество символов в Экселе.
Подсчет символов
Для подсчета символов в Excel существует особая функция, которая именуется «ДЛСТР». Конкретно с её помощью можно просуммировать знаки в определенном элементе листа. Существует несколько методов её использования.
Метод 1: подсчет символов
Для того, чтоб произвести подсчет всех символов, расположенных в ячейке, используем функцию ДЛСТР, так сказать, в «чистом виде».
- Выделяем элемент листа, в котором должен будет выводиться итог подсчета. Кликаем на клавишу «Ввести функцию», расположенную в высшей части окна слева от строчки формул.




Метод 2: подсчет символов в столбце
Для того, чтоб подсчитать количество символов в столбце либо в любом другом спектре данных не непременно прописывать формулу для каждой ячейки в отдельности.
-
Становимся в нижний правый угол ячейки с формулой. Возникает маркер выделения. Зажимаем левую клавишу мыши и тянем его параллельно той области, в которой желаем подсчитать количество символов.


Метод 3: подсчет символов в нескольких ячейках при помощи автосуммы
Как было сказано выше, аргументом оператора ДЛСТР могут выступать лишь координаты одной ячейки. Но что созодать, если необходимо посчитать общую сумму символов в нескольких из их? Для этого весьма комфортно применить функцию автосуммы.
- Подсчитаем количество символов для каждой отдельной ячейки, как это было описано в прошлом варианте.
- Выделяем спектр, в котором обозначено количество символов, и нажимаем на клавишу «Сумма», расположенную во вкладке «Основная» в блоке опций «Редактирование».


Метод 4: подсчет символов в нескольких ячейках с помощью функции
В вышеуказанном методе необходимо сходу провести расчет для всякого элемента раздельно и лишь позже подсчитать общую сумму символов во всех ячейках. Но существует и таковой вариант, в котором все расчеты будут проводиться в лишь одной из их. В этом случае необходимо использовать составную формулу с внедрением оператора СУММ.
-
Выделяем элемент листа, в который будет выводиться итог. Вводим в него формулу по шаблону:


Как лицезреем, существует несколько методов подсчета количества символов в отдельных ячейках, так и общего числа символов во всех элементах спектра. В любом из вариантов данная операция осуществляется с помощью функции ДЛСТР.
Мы рады, что смогли посодействовать Для вас в решении задачи.
Кроме данной статьи, на веб-сайте еще 12327 инструкций.
Добавьте веб-сайт Lumpics.ru в закладки (CTRL+D) и мы буквально еще пригодимся для вас.Отблагодарите создателя, поделитесь статьей в соц сетях.
Опишите, что у вас не вышло. Наши спецы постараются ответить очень стремительно.
Как посчитать количество символов в ячейке Excel. Количество символов в ячейке Эксель – функция и формула подсчета
Юзеры, которые занимаются разными расчетами в Excel, нередко сталкиваются с ситуациями, когда необходимо посчитать количество символов в определенной ячейке, нескольких строках либо целом столбике. Создать это можно вручную, но, чтоб получить очень четкий итог в кротчайшие сроки, рекомендуется пользоваться функциями Excel.
Подсчет символов из одной ячейки
Для того чтоб буквально сосчитать количество символов в одной ячейке, нужно употреблять функцию «ДЛСТР». Порядок действий:
- Вначале необходимо избрать мышкой ячейку, в которую будет добавлена функция. Опосля этого нужно надавить на знак прибавления функции «fx».
- Перед юзером покажется окно «Мастер функций». Из той группы, которая выбрана по дефлоту, необходимо избрать строчку «Текстовые».
- Раскроется перечень с функциями, из которого нужно избрать «ДЛСТР». Для окончания операции надавить на клавишу «ОК».
- Последующий пункт – установка аргумента функции в отобразившемся окне. Тут нужно прописать координаты той клеточки, знаки из которой нужно посчитать.
Принципиально! В строке установки аргумента функции можно написать адресок лишь одной ячейки. Если указать спектр либо координаты нескольких разрозненных ячеек, функция не сработает.
- Когда значение аргумента будет выставлено, необходимо надавить на клавишу «ОК».
Если все деяния выполнены верно, количество символов из ячейки, чьи координаты были указаны в аргументе функции, выведется в той клеточке, где вначале была установлена функция.
Подсчет символов из строчки либо столбца
Если нужно подсчитать количество символов из целой строчки либо столбца таблицы, то нет необходимо вводить отдельные функции подсчета для каждой ячейки. Можно сберечь время и заавтоматизировать данный процесс. Процесс подсчета количества символов из 1-го столбца:
- Сначала необходимо выделить соседнюю клеточку напротив самой верхней ячейки столбца.
- Выполнить все деяния по подсчету количества символов из одной ячейки, как было описано в прошлом методе.
- Навести курсор мыши на клеточку с результатом. Подождать, пока покажется темный крестик в ее правом нижнем углу.
- Зажать ЛКМ, растянуть ее до самой крайней ячейки столбца.
Опосля этого во всех примыкающих от столбца клеточках покажутся результаты расчета количества символов из отдельных строчек.

Готовый итог расчета количества символов из всех строк в избранном спектре
Сейчас нужно посчитать сумму приобретенных значений. Не надо употреблять калькулятор, довольно выполнить несколько обычных действий:
- Вначале нужно выделить все ячейки с плодами отдельных расчетов.
- Дальше перейти во вкладку «Основная» на главной панели.
- Отыскать в правой части всех инструментов клавишу «Сумма». Она находится в группе «Редактирование».
- Сходу опосля нажатия данной клавиши под выделенными ячейками покажется сумма всех отдельных значений.
Подсчет символов из разбросанных ячеек
Одна из сложнейших расчетных задач – посчитать количество символов в клеточках, которые разбросаны по всей таблице и не являются примыкающими. Если созодать это вручную, уйдет много времени, также есть большенный шанс допустить ошибку. Но даже таковой непростой процесс можно заавтоматизировать. Порядок действий:
- Вначале необходимо отметить ту ячейку, в которую будет добавлена формула. Поставить символ «=», прописать функцию «ДЛСТР», в скобках написать координаты ячейки, из которой нужно получить количество символов, опосля скобки поставить символ «+», повторит функцию с функцией и координатами для иной ячейки. И так для всех клеток, которые должны участвовать в общем подсчете.
- Опосля подготовки всего перечня нужно перепроверить вписанные данные, чтоб не допустить ошибку. Если все правильно, надавить клавишу «Enter».
В обозначенной вначале ячейке покажется сумма количества символов из всех отмеченных клеток.
Подсчет определенных символов из одной ячейки
Еще одна вероятная ситуация, при работе с таблицами Excel – необходимо подсчитать не общее количество символов, а лишь отдельных символов, чисел, букв. Отдельной функции для выполнения схожей операции в Excel нет. Но можно пользоваться самодельной формулой, которая при правильном написании указывает четкие результаты с хоть какими знаками. Для сотворения формулы, нужно сочетать две функции:
- ДЛСТР;
- ПОДСТАВИТЬ.
Вид готовой формулы представляет собой последующее выражение: =ДЛСТР(координаты ячейки ) – ДЛСТР(ПОДСТАВИТЬ( координаты ячейки ;требуемый знак ; “”)).
Сущность работы данной формулы будет проще осознать по приятному примеру. К примеру, строчка для подсчета находится в столбце «В», нужно посчитать сколько цифр «1» находится в данной строке. Выражение осуществляется по последующему методу:
- По формуле вначале подсчитывается общая длина требуемой строчки. Срабатывает функция ДЛСТР(В2).
- Последующим действием срабатывает функция ПОДСТАВИТЬ. Она нужна для того, чтоб отыскать и удалить все числа «1» из данной строки. При всем этом пространство единицы заменяется пробелом.
- Последующий шаг – подсчет длины всей строчки без учета числа «1». При всем этом действие будет смотреться так: ДЛСТР(ПОДСТАВИТЬ(B2;”1″;””)).
Как итог – в отмеченной заблаговременно ячейке юзер получит количество удаленных символов из строчки B2.
Заключение
Посчитать количество символов вручную просто, если ячейки заполнены маленьким количеством символов, тогда для общего расчета нужно получить сумму всех символов из нескольких клеток. Но, если идет речь о подсчетах символов из 10-ов либо сотен ячеек, на ручные подсчеты уйдет огромное количество времени, а итог, быстрее всего, будет содержать ошибки. Внедрение отдельных функций Excel и их композиция меж собой разрешают заавтоматизировать большая часть расчетных действий и существенно упростить их.
Подсчет количества символов при помощи Word и Excel
Для тех, кто часто работает с текстами – переводчиков, копирайтеров, журналистов и т.д. подсчет числа символов в тексте нужен часто. В количестве символов указываются объемы работы и делается оплата (выдача денег по какому-нибудь обязательству). Офисные приложения Microsoft делают этот подсчет всего в несколько нажатий клавиш.
Подсчет символов в Word
Для Word 2007 и наиболее современных версий информация находится в левом нижнем углу окна. По дефлоту там отображается количество слов в тексте.
При нажатии на эту область выдается информация о количестве символов с пробелами и без их, о числе страничек, строк и абзацев. Если участок текста за ранее был выделен, то показываются данные относительно него, если ничего не выделялось, то относительно всего текстового файла. При всем этом не имеет значения, где в этот момент размещен курсор.

Но интерфейс Word бывает настроен так, что вначале данной клавиши с числом слов нет. В таком случае в строке состояния на вольном месте кликают правой клавишей мыши для вызова контекстного меню. Покажется окно с опциями данной строчки состояния, и в нем уже отмечают галочкой пункт «Число слов».

Подсчет количества символов в Excel
В офисном программном комплексе Excel посчитать знаки труднее. Придется пользоваться формулами. В разделе меню «Формулы» находятся разные виды формул для подсчета данных.

Нужно отыскать пункт «Текстовые», где избрать LEN() для английской программки либо ДЛСТР() для русской. Покажется маленькое окошко, где в поле «текст» указывается подходящая ячейка (А1, В25 и т.д.). Ее можно ввести как с клавиатуры, так и выделением мышью.

Составив формулы посложней, получится также сосчитать знаки без пробелов, исключить ненадобные данные — числа, латиницу, знаки препинания.
Резвый подсчет числа символов онлайн
Если на компе установлен Word, то скопировать текст можно в него. Но в произвольно взятой статье либо тексте из веба найти количество символов можно и онлайн. В вебе доступно огромное количество сервисов, считающих знаки без пробелов и с ними, также буковкы без символов препинания, цифр, особых символов, надписей на зарубежных языках.
Серпхант
Одним из самых комфортных сервисов считается бесплатный Серпхант, который успел зарекомендовать себя. Через данный сервис можно посчитать как количество символов, так и выяснить остальные характеристики текста:

- кол-во слов;
- кол-во «воды»;
- академическую тошноту (Тошнотa — тягостное ощущение в подложечной области);
- семантическое ядро;
- стоп слова;
- и другое.
Остальные сервисы
Посреди подобных сервисов пользуются популярностью:




Если статья не ответила на ваш вопросец, задайте его нам. Совместно мы резвее найдем ответ.
- Отмечаем ячейку, куда планируем вставить формулу. Дальше ставим символ “равно” (“=”) и через символ плюса добавляем функции “ДЛСТР” для каждой ячейки, которая обязана участвовать в финишном расчете. К примеру, нам необходимо найти итоговое количество символов в ячейках A2, A5, A10, B3, B10, C8 и C12.