В Excel текст вылазит за границы ячейки. Как это поправить
В Excel текст вылазит за границы ячейки. Как это поправить?
Не редки случаи, когда в экселевской таблице необходимо набирать не только лишь числа, но также слова и даже целые предложения. Если вы попробуете это создать, при всем этом ячейка, последующая за той, в какой вы набираете текст, будет пустой, то наверное столкнетесь с тем, что ваш набранный текст безобразно залезет на соседнюю ячейку.
Что с сиим можно созодать мы поведаем в данной статье.
Изменение границ ячейки
Данный метод является самым обычным. Все, что для вас необходимо создать это установить курсор на границу заглавий столбцов, зажать левую клавишу мыши и, не отпуская ее, потянуть в сторону, пока границы ячеек в столбце не раздвинуться до подходящего размера и текст не не станет выходить за границы ячейки.
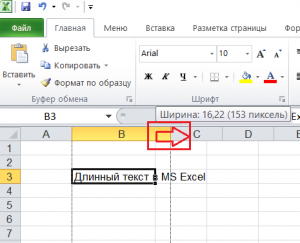
Изменение границ ячеек в столбце

Включение автоматического переноса
2-ой вариант подразумевает включение автоматического переноса в ячейке. В этом случае ячейка будет возрастать в высоту и текст в ней будет автоматом переноситься пока не впишется в границы.
Для этого необходимо кликнуть правой клавишей мыши по подходящей ячейке либо группе ячеек и в открывшемся меню избрать “Формат ячеек”.
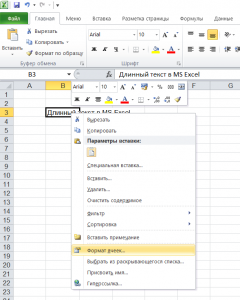
Открываем формат ячеек
В показавшемся окне на вкладке “Сглаживание” устанавливаем флаг “Переносить по словам”.
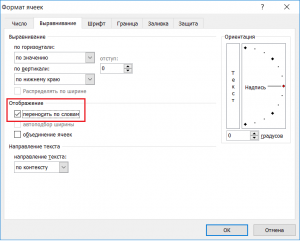
Установка переноса по словам в ячейке экселя
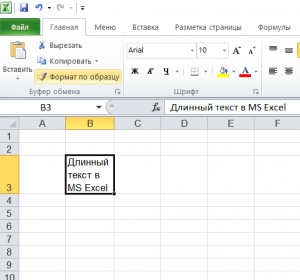
Итог автоматического переноса по словам
Установка пробела в соседнюю справа ячейку
Данный вариант кому – то может показаться не совершенно правильным, но тем не наименее от работает. Чтоб текс, который вылез за границы ячейки, автоматом скрылся, всего навсего необходимо в соседнюю справа ячейку вписать какой – нибудь текст. Сойдет даже пробел. В этом случае соседняя ячейка будет смотреться пустой.
Не помещается текст в ячейке таблицы
 Не помещается текст в ячейке таблицы сделанной в Word? А поточнее, не весь текст виден в ячейке, так как часть его скрывается за ее границами. Причина этого быть может как в настройках таблицы, так и в настройках характеристик абзаца. Потому, чтоб избавиться от данной нам трудности необходимо поменять нареченные опции.
Не помещается текст в ячейке таблицы сделанной в Word? А поточнее, не весь текст виден в ячейке, так как часть его скрывается за ее границами. Причина этого быть может как в настройках таблицы, так и в настройках характеристик абзаца. Потому, чтоб избавиться от данной нам трудности необходимо поменять нареченные опции.
Как может смотреться таблица
К примеру, таблица со перечнем учебников обязана смотреться таковым образом.

Тут все содержимое таблицы отлично видно
А по сути выходит вот так:
В данной нам таблице очень мала высота строк
Другими словами высота строк в данной нам таблице очень мала для того, чтоб в ней отражалась полная информация о книжках.
Таблица может смотреться и вот так:
А в данной нам таблице текст не помещается к тому же по ширине
Тут уже не только лишь малая высота строк, да и по ширине текст, вроде бы наползает на границы ячейки (2-ой столбец) либо совершенно скрывается за их (3-ий столбец). Не считая того лицезреем, что высота третей строчки очень велика. Естественно, такое происходит редко, но все таки встречается, в особенности когда приходится редактировать уже готовые сделанные кем-то ранее таблицы.
Высота строк и ширина ячеек таблиц в документе Word может корректироваться автоматом зависимо от размера текста, о этом мы гласили ранее. Но в этом случае этого нет, и вся неприглядность таблицы обоснована неправильной настройкой параметров таблицы и абзаца.
Опции таблицы
Чтоб поменять характеристики всей таблицы либо отдельной ячейки необходимо выделить эту таблицу либо ячейку, опции которой нас не устраивают, и, нажав в этом месте правой клавишей мыши, перейти в выпадающее меню. В каком (выпадающем меню), необходимо отыскать «характеристики таблицы» и кликнуть по нему уже левой клавишей. Что вызовет открытие окна «характеристики таблицы».

В этом меню можно поменять высоту строк, ширину столбцов
Для роста либо уменьшения высоты строчки во вкладке «строчка» необходимо установить галочку напротив параметра высота и избрать режим «минимум» сейчас высота строчки будет изменяться зависимо от текста, находящегося в ячейке (чем больше текст, тем выше высота строчки таблицы).
Если же высота строчки очень большая и текст даже не заполняет ее всю, то может быть в свойствах таблицы установлен четкий размер высоты строчки и/либо обозначено очень огромное его значение. Тогда следует установить режим «минимум» и уменьшить (либо удалить) значение высоты строчки таблицы.
В случае если текст «наползает» на границы ячейки, может быть, некорректно выставлены поля ячейки, а поточнее ширина полей равна нулю. Чтоб установить поля ячейки либо поменять их необходимо пройти во вкладку «ячейка», «характеристики» и поменять тут этот показатель.

Во вкладке «ячейка» настраиваются поля снутри ячейки
Опции абзаца
Если же текст в таблице не попросту «наползает» на границы ячейки, но часть его совершенно скрывается за нее, возможно, необходимо поменять характеристики абзаца этого теста. Для этого выделяем требуемую ячейку либо весь столбец и в основном меню входим в окно опции «Абзац».
В окне опции абзаца будет нужно поменять отступ (слева, справа и первой строчки), обычно всюду требуется выставить нулевые значения. При всем этом положение текста в ячейке будет зависеть лишь от опции полей ячейки (которые мы уже изменили).

Снутри таблицы можно изменять и характеристики абзаца
Таковым образом, изменяя характеристики таблицы и абзаца можно созодать таблицы наиболее осторожными и симпатичными. Это можно создать при помощи текстового микропроцессора Word. К тому же часть ценной инфы не скроется за границами ячеек таблицы. И это тоже отлично!
Как создать чтоб текст не выходил за пределы ячейки excel?
Разглядим весьма нередко возникающий у начинающих юзеров вопросец о том, как создать перенос слов снутри ячейки, чтоб текст(слова) не выходил за границы ячейки.
При открытии (разработке) новейшего документа установлены опции «по дефлоту» — ячейки неформатированные. При таковых настройках, когда мы вносим длинноватое слово либо несколько слов в ячейку, текст не ограничивается рамками ячейки и длится за ее пределами.
Это не прекрасно и не весьма подступает для дизайна официальных документов (к примеру: приложений к договорам).
Разглядим два метода форматирования ячеек для перенос текста.
1-ый метод подступает для большинства версий программки «Excel» и заключается в последующем:
- Нужно выделить левой клавишей мыши те ячейки, текст в каких Вы желаете переносить;
- Дальше, кликнув правой клавишей мыши по выделению вызвать контекстное меню и надавить позицию меню «Формат ячеек».
- Опосля клика покажется панель опций параметров ячейки.
- В панели опций следует открыть вкладку «Сглаживание».
- Во вкладке «Сглаживание» поставить флаг (галочку / маркер) напротив надписи «Переносить по словам».
- Опосля выполнения вышеперечисленных действий следует надавить клавишу «Ok».
Сейчас при внесении текста в ячейки он будет переноситься вниз при достижении границы, а вертикальный размер (высота) клеточки будет возрастать.
2-ой метод подступает не для всех версий программки, но реализован в крайних версиях. Данный метод еще проще и удобнее.
- Следует в настройках программки вынести на панель резвого доступа клавишу «Перенести текст». Для этого необходимо кликнуть правой клавишей по панели, избрать в меню настройка ленты. В настройках ленты вынести на панель подходящую клавишу.
2. Для переноса текста:
- выделяем нужные ячейки;
- нажимаем клавишу на панели.
Подробное видео :
Перенос текста в ячейке Excel. Ни одна таблица не обходится без текста. Текст в рабочей таблице употребляется в главном для заголовков и разных спецификаций и примечаний. В Excel текст выравнивается по левому краю ячеек. Если текст длиннющий и не умещается в одной ячейке, то он выходит за её пределы и занимает место примыкающих клеток с правой стороны. Но как вы введете некое значение либо текст в примыкающие клеточки, то остальная часть текста, которая находилась в предшествующей клеточке становиться не видна. Для того, что бы в ячейке отображался весь текст нужно или раздвинуть ячейку с длинноватым текстом (что не постоянно комфортно), или создать перенос текста в ячейке Excel.
Перенос текста в ячейке Excel
Для этого щелкните правой клавишей мыши по ячейке, в какой находится начало вашего текста, и в выпадающем перечне изберите пункт Формат ячеек.

В открывшемся окне Формат ячеек изберите вкладку Сглаживание и установите галочку на функцию Переносить по словам.

Не забудьте подтвердить свои конфигурации, нажав клавишу ОК.

Вот вы и сделали перенос текста в ячейке Excel . Сейчас весь ваш длиннющий текст будет вполне виден в одной ячейке.
Этот способ подступает для всех версий Excel.
Поглядите видеоролик Перенос текста в ячейке Excel:
С почтением, Людмила
Приглянулась статья — нажмите на клавиши:

Дата: 15 ноября 2018 Категория: Excel Поделиться, добавить в закладки либо статью
Здрасти, друзья. Бывало ли у Вас, что, опосля ввода формулы, в ячейке отображается сама формула заместо результата вычисления? Это незначительно обескураживает, ведь Вы сделали все верно, а получили неясно что. Как вынудить программку вычислить формулу в этом случае?
Для начала необходимо разобраться с причинами такового поведения, опосля что исправлять ситуацию. А предпосылки могут быть таковыми.
Включено отображение формул
В Экселе есть режим проверки вычислений. Когда он включен, вы видите на листе формулы. Как и для чего использовать отображение формул, я говорил в данной нам статье. Проверьте, может быть он активирован, тогда отключите. На ленте есть клавиша Формулы – Зависимости формул – Показать формулы. Если она включена – кликните, по ней, чтоб отключить.

Нередко показ формул включают случаем, нажав комбинацию кнопок Ctrl+`.
Формула воспринимается программкой, как текст
Если Excel считает, что в ячейке текстовая строчка, он не будет вычислять значение, а просто выведет на экран содержимое. Обстоятельств тому быть может несколько:
- В ячейке установлен текстовый формат. Для программки это сигнал, что содержимое необходимо вывести в том же виде, в каком оно хранится.

Измените формат на Числовой, как сказано тут. - Нет знака «=» сначала формулы. Как я говорил в статье о правилах написания формул, любые вычисления начинаются со знака «равно».

Если его упустить – содержимое будет воспринято, как текст. Добавьте символ равенства и перечтите формулу. - Пробел перед «=». Если перед знаком равенства случаем указан пробел, это тоже будет воспринято, как текст.

Эту ошибку трудно увидеть, потому придется инспектировать вручную. Удалите излишний пробел и перечтите. - Формула заключена в кавычки. Таковая ошибка случается, когда работаем с текстовыми данными. Само собой, информация в кавычках трактуется, как текст.

Удалите излишние кавычки, нажмите Enter, чтоб перечесть.
Я перечислил все всераспространенные случаи, когда формула отображается заместо результата. Думаю, Ваш вариант будет в приведенном перечне, убрать делему не составит труда. Если не вышло – пишите в комментах.
Последующая статья обещает быть весьма увлекательной. Мы разглядим некие обыкновенные приемы резвого написания формул. Если довести их до автоматизма, Ваша работа будет производиться проще и резвее. Подпишитесь на обновления, чтоб не пропустить!
Настройка области печати в страничном режиме
Страничный режим дозволяет нам зафиксировать границы области печати документа на всех страничках сразу. Он дозволяет настроить и улучшить таблицы под размеры и ориентацию картонных листов.
Не считая того в этом режиме самый удачный подготовительный просмотр перед печатью. Ведь видны все странички с хорошим масштабом, как миниатюры среднего размера. Ситуация вполне под контролем юзера. Разглядим, как задать поменять прирастить, уменьшить либо удалить области печати.
Как задать область печати в Excel?
Чтоб перейти в режим для управления границами и областями, необходимо зайти на вкладку «Вид» и в разделе режим просмотра книжки, избрать инструмент «Страничный режим»

2-ой вариант это щелкнуть на 3-ий переключатель в правой стороне строчки состояния окна.
Как поменять область печати в Excel?
Чтоб задать область печати необходимо установить и зафиксировать границы разметки страничек, которые и будут отделять все области. Для этого нужно в страничном режиме щелкнуть по голубой пунктирной полосы, удерживая левую кнопку мыши, переместить голубую линию в необходимое положение.
Если таблица выходит за белоснежную область, то все что находиться в сероватой области не будет выведена на принтер. Если у вас в страничном режиме все данные находятся на сероватой области, то при печати из Excel выходит пустая страничка. Можно принудительно убрать область печати, перемещая границы меж сероватым и белоснежным полем.
Для того, чтоб задать область печати нужно установить и настроить границы. Как добавить границы? Кликаем по ячейке, которая находится в месте, где должен быть разрыв на странички и избираем опцию «Вставить разрыв странички».

Как добавить лишь вертикальную границу? Щелкаем правой клавишей мышки по столбцу, где будет проложена граница, избираем туже опцию: «Вставить разрыв странички». При вставке горизонтальной границе действуем аналогично, лишь кликаем по заголовку строчки.

Примечание. Заметьте, в контекстном меню есть функция «Сброс разрывов страничек». Она дозволяет удалить все границы и создать опции по дефлоту. Используйте ее, чтоб начать все поновой.
Как сохранить опции областей печати?
Все опции областей можно сохранять в шаблоны, так именуемые «Представления». Этот инструмент находится под страничным режимом.

При выбирании инструмента «Представления» загружается менеджер представлений.

Чтоб сохранить данную настройку жмем клавишу добавить. Вводим имя и вот он уже в перечне представлений.

Новейшие версии Excel начиная с 2007-го года, владеют действенными средствами для подготовки документов на печать. Документ Excel наиболее специфичный исходя из убеждений организации данных для вывода на принтер, чем документ Word. Потому в Excel инструменты по настройке и подготовки документов на печать владеют огромным количеством функций.













