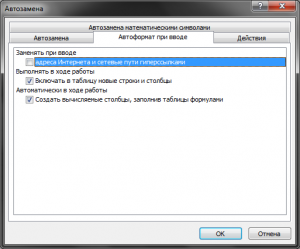Как написать текст в ячейке в несколько строк в Excel
Нередко перед юзерами табличного редактора встает таковая задачка, как написание текстовой инфы в ячейке в несколько строк. Существует несколько способов, позволяющих воплотить эту ординарную задачку. В статье мы детально разглядим любой из их.
Редактирование ячейки в табличном редакторе
Если в ячейке находится много текстовой инфы либо же размещается сложнейшая вычислительная формула, то целесообразнее произвести функцию редактирования. Для воплощения процедуры редактирования существует особый режим. Разберемся во всем наиболее тщательно.
Редактирование строки текста в ячейках
Существует два метода, позволяющих произвести редактирование содержимого ячеек. Подробная {инструкция} первого метода смотрится так:
- Тут предполагается внедрение строки для ввода формул. Кликаем левой кнопкой мышки по той ячейке, в которой мы хотим произвести функцию редактирования.

- В строке для написания формул появилось {наполнение} ячейки, которое мы можем отредактировать.
- Производим все нужные операции по редактированию.
- Кликаем на «Enter» либо же на клавишу «Ввод», находящуюся в начале строки для написания формул.
- Отменить реализованные конфигурации можно с помощью нажатия на «Ecs» либо же на клавишу «Отмена», расположенную рядом с элементом «Ввод».
Подробная {инструкция} второго метода смотрится так:
- Тут предполагается внедрение самой ячейки. Производим выделение нужной нам ячейки с помощью левой клавиши мышки.
- Щёлкаем на «F2» либо же используем двойное нажатие на левую кнопку мышки.
- В ячейке отобразился указатель клавиатуры, а ее величина поменялась на период редактирования.
- Вносим все нужные конфигурации.
- Опосля реализации всех конфигураций щелкаем на «Enter». Другие варианты – внедрение клавиатурной клавиши «Tab» либо же клик левой клавиши мышки на какую-нибудь другую ячейку рабочего листа табличного документа.

- Отменить реализованные конфигурации можно с помощью нажатия на «Ecs».
Принципиально! При конфигурациях не стоит забывать о клавишах повторения и отмены действий, расположенных на панели резвого доступа. Другой вариант – внедрение сочетания кнопок «CTRL+Y» и «CTRL+Z».
Реализация нескольких строк в ячейке табличного редактора
Используя режим редактирования, можно воплотить функцию написания текстовой инфы в ячейке в несколько строк. Дело в том, что информация, расположенная в ячейке, быть может отредактирована как в обыкновенном редакторе текста. Основное отличие – разбиение тестовых данных на строки.
Для разбиения текстовых данных на строки в 1-ой ячейке табличного редактора нужно зажать сочетание клавиш «Alt+Enter». Эта процедура дозволяет выполнить переход на новейшую строку в ячейке. В месте, где размещается указатель клавиатуры, появляется перенос строчки и начало новейшей строки.
В обычных редакторах текстовая информация делится на строки щелчком на «Enter». В табличном редакторе Эксель для воплощения таковой операции употребляется композиция кнопок «Alt+Enter».

Стоит увидеть, что при таком разделении автоматическим образом врубается функция переноса по словам. При этом сама функция не делит строку на слова, а улучшает ее отображение. Включить перенос по строчкам можно и без помощи других. Подробная {инструкция} смотрится так:
- Избираем нужную ячейку с помощью левой клавиши мышки.
- Нажимаем ПКМ. На мониторе появилось маленькое особое контекстное меню.
- В предложенном списке находим элемент, имеющий наименование «Формат ячеек…» и кликаем по нему левой кнопкой мышки.
- Передвигаемся в подраздел под заглавием «Сглаживание».
- Ставим галочку около надписи «переносить по словам».
- Подтверждаем внесенные конфигурации нажатием на клавишу «ОК», расположенную в нижней части интерфейса табличного редактора.

- Готово! Функция переноса по словам активирована в избранных ячейках.
Существует очередной способ, позволяющий воплотить отображение текстовой инфы, находящейся в ячейке, в несколько строчек. Подробная {инструкция} смотрится так:
- Избираем нужную ячейку с помощью левой клавиши мышки.
- Передвигаемся в подраздел «Основная». Находим тут блок установок «Сглаживание» и раскрываем список с помощью левой клавиши мышки.
- Щёлкаем ЛКМ на элемент под заглавием «Перенести текст».

- Готово! Текстовая информация в выделенных ячейках автоматом разбилась на строки.

- Существует один противный момент. Если юзер решит отредактировать ширину ячейки, то текстовая информация будет отображаться неправильно.
- Нам нужно сделать так, чтобы этого не происходило. Ставим указатель в ячейку с текстовой информацией, а потом наводим курсор на пространство опосля последнего слова будущей первой строки.
- Зажимаем комбинацию клавиш «Alt+Enter». Текстовая информация перенеслась на другую строку.
- Готово! Текстовые данные стали корректно отображаться при редактировании ширины избранной ячейки.
Заключение и выводы о написании текста в ячейку в несколько строчек
Мы узнали, что существует огромное количество способов, позволяющих воплотить написание текста в ячейку в несколько строчек. Можно без помощи других включить эту опцию через «Формат ячеек» либо же применить элементы на инструментальной ленте, также применять особые композиции жарких кнопок на клавиатуре. Любой юзер может без помощи других подобрать себе более удачный метод воплощения данной процедуры.
7 хитростей чтобы сделать вас профессионалом Excel
Программки для работы с электрическими таблицами, таковыми как Excel, являются хорошим инвентарем для организации, хранения и оперирования данными. Вот некие приемы и парочка хитростей, которые сделают ваш ввод данных в электрическую таблицу наиболее комфортным и резвым.
1. Переход указателя к подходящей ячейке во время ввода данных.
Excel автоматом перемещает указатель в последующую ячейку вниз, когда вы нажимаете Enter опосля ввода данных в ячейку. Это отвлекает, в особенности, если вы желаете добавить данные в последующий столбец в строке, а не ниже. Чтобы поменять это поведение, используйте окно опций Excel.
Изберите: Файл -> Характеристики -> Добавочно -> Характеристики правки. Поставьте флаг «Переход к иной ячейке опосля нажатия клавиши ВВОД» и в соответственном раскрывающемся перечне изберите то направление, которое для вас больше подступает в данный момент.

Совет: При выключении флага, клавиши со стрелками можно применять для управления перемещением указателя. К примеру, если вы вводите данные в строке, нажмите кнопку со стрелкой на право, а не Enter, чтобы перейти к последующей ячейке в той же строке.
2. Храните данные в таблицах данных:
Таблица Excel является сетью из строк и столбцов. При добавлении данных в Excel, он интуитивно не употребляет таблицы данных. Но таблицы данных Excel являются обычным и массивным инвентарем. Они помогают просто добавлять больше строк и столбцов, не беспокоясь о обновлении ссылок формул, опций, опций фильтров и т.д. Таблицы данных сами позаботятся о форматировании.
Для прибавления таблицы данных Excel, изберите спектр ячеек, содержащих данные, и нажмите на клавишу Таблица, находящуюся во вкладке «Вставка» на ленте либо нажмите сочетание кнопок «CTRL + T».
Несколько хитростей таблиц данных:
- Таблицы данных вставляются со своим своим набором фильтров данных и параметром сортировки по дефлоту. Без таблиц данных Excel допускает лишь один набор фильтров на листе. Но если рабочий лист имеет наиболее одной таблицы, то любая таблица может иметь свои собственные фильтры и характеристики сортировки.
- Формулы снутри таблицы данных могут применять осмысленные имена заголовков заместо использования ссылок на ячейки. Не считая того, при добавлении либо удалении строк не надо волноваться о обновлении ссылок.
- При помощи структурированных ссылок, вычисления снутри столбцов стают весьма ординарными. Не считая того, Excel автоматом заполняет формулу снутри остальной части ячеек в столбце.
- Таблицы данных могут быть отформатированы одним кликом мыши по пт «Стили» во вкладке «Конструктор».
- Повторяющиеся данные могут быть удалены из таблиц данных одним кликом мыши по пт «Удалить дубликаты» во вкладке «Конструктор» на ленте.
- Таблицы данных могут быть преобразованы назад в спектр одним кликом мыши по кнопочке «Конвертировать в спектр» во вкладке «Конструктор».
- Таблицы данных могут быть экспортированы в перечень SharePoint так же одним кликом мыши по кнопочке «Экспорт» во вкладке «Конструктор».
- Таблицы данных можно суммировать, добавив итоговую строчку, поставив флаг в чек-боксе «Строчка итогов» во вкладке «Конструктор».
Ввод данных при помощи форм
Опосля того, как Таблицы данных сделаны на рабочем листе, формы обеспечивают возможность ввода данных в этих таблицах, используя особое диалоговое окно. Для прибавления клавиши формы на панели резвого доступа, сделайте последующие деяния:
Нажмите на клавишу Настройка панели резвого доступа

Изберите из перечня пункт Остальные команды. Изберите Все команды из выпадающего перечня. Чуток ниже найдите Форма в большенном перечне и выделите его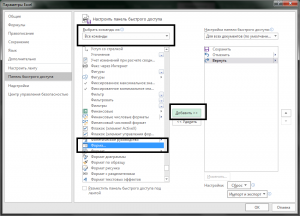
Нажмите клавишу Добавить, и этот пункт должен добавиться в панель резвого доступа опосля нажатия на клавишу ОК
Для того, чтобы получить доступ к диалоговому окну форм, просто изберите таблицу данных на рабочем листе и нажмите на добавленную клавишу из панели резвого доступа.
В этом диалоговом окне есть последующие клавиши:

- Добавить: Добавляет новейшую запись в таблицу данных
- Удалить: Удаляет отображаемую запись из таблицы данных
- Возвратить: Восстановление конфигураций, внесенных в таблицу данных
- Вспять / Дальше: Находит записи, обозначенные в поле Аспекты
- Аспекты: Получение данных, которые удовлетворяют аспектам набора
- Закрыть: Закрывает диалоговое окно
4. Проверка данных при помощи раскрывающегося перечня:
Создание раскрывающегося перечня и обеспечение ввода данных с его внедрением гарантирует, что целостность данных постоянно будет в порядке. Для сотворения раскрывающегося перечня:
- Введите перечень частей в спектре.
- Выделите ячейку, которая будет содержать выпадающий перечень
- Изберите вкладку Данные на ленте -> Работа с данными -> Проверка данных.
- В диалоговом окне Проверка вводимых значений, перейдите на вкладку Опции.
- В раскрывающемся перечне Тип данных, изберите Перечень.
- В поле Источник укажите спектр, содержащий нужные для вас элементы.
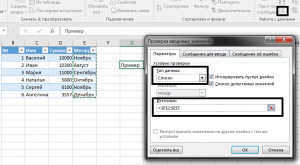
Совет: Если в раскрывающемся перечне не много данных, то вы сможете ввести значения конкретно в поле Источник, разбитые запятыми.
5. Автозамены для ввода данных:
Автозамена по дефлоту предполагает такие полезные вещи, как написание предложений с большей буковкы, либо исправление случайного нажатия Caps Lock. Не считая того, можно настроить Автозамену создавая сокращения для нередко применяемых слов либо фраз. К примеру, ниже я использую аббревиатуру: «гос» для «правительство».
Для того чтобы добраться до Характеристик автозамены, нажмите на Файл -> Характеристики -> Правописание -> Характеристики автозамены. В качестве кандидатуры можно пользоваться сочетанием кнопок: ALT + T + Т.
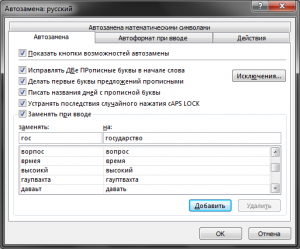
Автозамена несколько хитростей:
- Чтобы добавить новейшую автозамену, введите заменяемый текст в поле Подменять и введите замещающий текст, который будет в поле На, а потом нажмите клавишу Добавить.
- Чтобы удалить автозамену найдите ее в перечне автозамен и нажмите клавишу Удалить.
- Чтобы отменить сработавшую автозамену, нажмите CTRL + Z при вводе инфы в ячейку.
- Для совместного использования автозамен с вашими друзьями либо сотрудниками, просто найдите файл *.acl на собственном компе и скопируйте его на комп друга либо коллеги.
- Excel конвертирует адресок электрической почты либо записи интернет URL в гиперссылки с внедрением автозамены. Чтобы поменять автоматическое преобразование текста в ссылку, просто нажмите клавишу Отменить (либо нажмите Ctrl + Z) опосля того, как вы вводите текст. Ссылка пропадет, но текст, который вы ввели остается постоянным. Чтобы стопроцентно отключить эту функцию, опять перейдите в раздел Характеристики автозамены -> Нажмите на вкладку: Автоформат при вводе -> уберите флаг: «адреса Веба и сетевые пути ссылками».
6. Автозаполнения для автоматизации ввода данных:
Функция автозаполнения в Excel дозволяет просто вводить один и этот же текст в несколько ячеек. Просто введите 1-ые несколько букв текста в ячейку и Excel автоматом окончит запись, основываясь на остальных записях, которые вы уже сделали в этом же столбце. Это помогает не только лишь уменьшить процесс набора текста, да и согласует введение данных.
Автозаполнение несколько хитростей:
- Автозаполнение работает лишь на смежной ячейке, потому не оставляйте пустых строк, чтобы в полной мере применять автозаполнение
- Автозаполнение изменяет регистр букв автоматом
- Если столбец содержит несколько вхождений записи, которые соответствуют первым нескольким вводимых вами символам, то автозаполнение не сработает пока ваша запись не станет соответствовать хотя бы одному из их стопроцентно.
- Вы сможете получить доступ к автозаполнению, кликнув правой клавишей мыши по ячейке и выбрав пункт «Избрать из раскрывающегося перечня». Также вы сможете получить доступ к этому же раскрывающемуся списку при помощи жаркой клавиши: Shift + F10.
7. Аудиокоррекция (работает, к огорчению, лишь с английским текстом и числами)
Excel имеет удачный инструмент для преобразования текста в речь, который способен считывать содержимое ячейки по мере их ввода. Не считая того, он также может считывать определенный спектр ячеек.
Чтобы добавить эту функцию на панель инструментов резвого доступа, нажмите на клавишу Настройка панели резвого доступа, изберите пункт Остальные команды из перечня, изберите Все команды из выпадающего перечня. Добавьте все команды, начинающиеся с «Проговаривать», нажав на Добавить.
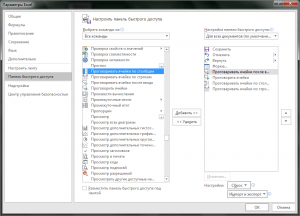
Чтобы прочитать спектр ячеек, изберите подходящий спектр ячеек и нажмите на клавишу Проговорить ячейки. Вы сможете поменять порядок чтения, нажав на «Проговаривать ячейки по строчкам» либо «Проговаривать ячейки по столбцам». Если вы желаете чтобы текст проговаривался по мере ввода, нажмите на клавишу «Проговаривать ячейки опосля ввода».
Как повернуть текст в ячейках в Excel (обыкновенные шаги)
Когда я работал штатным аналитиком, одной из моих задач было готовить еженедельные отчеты для клиентов и заинтересованных сторон. Как часть этого, я был должен убедиться, что мои отчеты просто читаются, также занимают меньше места на дисплее (разумеется, клиенты терпеть не могут прокрутку вперед и вспять). И функция поворота текста понадобилась в таковых отчетах.
Это в особенности полезно, когда у вас большенный заголовок и маленькое число (как показано ниже). Тут заглавия в строке 1 занимают меньше места, так как они размещены под углом (по сопоставлению с тем, когда они размещены горизонтально).
 В этом уроке я покажу для вас пошаговый процесс резвого поворота текста в MS Excel.
В этом уроке я покажу для вас пошаговый процесс резвого поворота текста в MS Excel.
Повернуть текст при помощи характеристик сглаживания ленты
Представим, у вас есть набор данных, показанный ниже, и вы желаете повернуть заглавия в первой строке.
 Ниже приведены шаги по повороту текста в ячейках:
Ниже приведены шаги по повороту текста в ячейках:
- Выделите все ячейки (с заголовками)
- Перейдите на вкладку «Основная»

- В группе «Сглаживание» щелкните значок «Ориентация».

- В показавшихся функциях нажмите на опцию «Угол против часовой стрелки».

Приведенные выше шаги повернут текст в избранных ячейках на 45 градусов.
 Вы также сможете избрать такие характеристики, как «Угол по часовой стрелке» либо «Повернуть текст ввысь». Хотя есть и остальные варианты, я их не использую (и не уверен, что кто-то употребляет).
Вы также сможете избрать такие характеристики, как «Угол по часовой стрелке» либо «Повернуть текст ввысь». Хотя есть и остальные варианты, я их не использую (и не уверен, что кто-то употребляет).
Хотя это резвый метод повернуть текст в ячейке, он дает ограниченные способности. К примеру, что если вы желаете, чтобы угол поворота был мало больше 45 градусов (скажем, 60 градусов).
Вы также сможете сделать это, но для этого для вас необходимо применять последующий способ, описанный в этом руководстве.
Диалоговое окно «Поворот текста с внедрением ячеек формата ленты»
Это мало наиболее долгий способ (просит нескольких доп щелчков мышью), но дает для вас еще больше контроля.
Представим, у вас есть набор данных, показанный ниже, и вы желаете повернуть заглавия в первой строке.
 Ниже приведены шаги для этого:
Ниже приведены шаги для этого:
- Выделите все ячейки (с заголовками)
- Перейдите на вкладку «Основная»
- В группе «Сглаживание» щелкните значок «Ориентация».

- В показавшихся параметрах щелкните параметр «Форматировать сглаживание ячеек».

- В разделе ориентации введите градусы, на которые вы желаете повернуть текст.

- Закройте диалоговое окно
Вы также сможете щелкнуть красноватую точку в параметре «Ориентация» и применять мышь, чтобы получить хотимое сглаживание.

Сочетание кнопок для поворота текста в Excel
Если вращение текста — это то, что для вас необходимо созодать весьма нередко, привыкание к ярлычку для этого может сберечь для вас время.
Ниже показано сочетание кнопок для поворота текста в избранных ячейках.
Это длинноватое сочетание кнопок, но все таки самый резвый метод, если для вас необходимо часто применять этот параметр.
Измените ориентацию текста назад на горизонтальную (состояние по дефлоту)
Если вы желаете удалить повернутый текст и возвратить обыденный горизонтальный текст, для вас необходимо возвратиться и отключить текущий параметр (что вы сможете сделать, опять щелкнув этот же параметр на ленте).
К примеру, если у вас есть текст в настройке «Угол против часовой стрелки», перейдите к тому же параметру и щелкните его снова (он работает как переключатель).
Либо вы сможете применять диалоговое окно «Сглаживание» (2-ой способ, описанный в этом руководстве) и установить градусы ориентации равными 0.
Как поменять шрифт в Excel 2013 для всего листа
Когда вы пытаетесь поменять наружный вид текста либо данных в Excel, для вас необходимо избрать ячейку, которую вы желаете поменять, и применить новейший формат. Но что, если вы желаете, чтобы избранный текст включал весь рабочий лист, и вы желаете поменять стиль шрифта каждой избранной ячейки на что-то другое, чем то, что употребляется в истинное время?
Excel 2013 — это всепригодная программка, которая упрощает настройку данных, содержащихся в ячейках листа. Почти все юзеры Excel могут сосредоточиться в первую очередь на данных, которые они ввели в свои ячейки, но наружный вид этих данных быть может не наименее важен для ваших читателей.
Если вы редактируете лист в Excel 2013 и обнаруживаете, что шрифт плохо читается, вы сможете поменять шрифт всего листа. Это быть может трудно, если вы вручную выберете все свои ячейки, в особенности при работе с огромным файлом. К счастью, вы сможете стремительно избрать весь рабочий лист и внести конфигурации во все свои ячейки сходу, что дозволяет стремительно делать определенные задачки, к примеру изменять шрифт всего рабочего листа.
Как поменять шрифт всего рабочего листа в Excel 2013
- Откройте файл Excel.
- Нажмите сероватую клавишу в верхнем левом углу листа.
- Изберите вкладку «Основная».
- Щелкните раскрывающийся перечень «Шрифт» и изберите стиль шрифта.
В нашем руководстве представлена доборная информация о изменении шрифта для каждой ячейки в Microsoft Excel, включая изображения этих шагов.
Как поменять шрифт в каждой ячейке в Excel 2013 (управление с изображениями)
Приведенные ниже шаги подразумевают, что вы желаете, чтобы шрифт был схожим во всех ячейках вашего листа Excel 2013. Приведенные ниже шаги могут не работать, если рабочий лист, который вы редактируете, заблокирован либо ограничен для редактирования. Если рабочий лист заблокирован, для вас необходимо будет получить пароль от начального создателя документа, чтобы внести конфигурации.
Шаг 1. Откройте рабочий лист в Excel 2013.
Шаг 2: Нажмите клавишу в верхнем левом углу листа, чтобы избрать каждую ячейку.
Если вы желаете поменять шрифт лишь в неких ячейках, для вас необходимо будет вручную избрать столбцы либо строчки, которые вы желаете отредактировать.

Шаг 3: Щелкните вкладку «Основная» в высшей части окна.

В Microsoft Excel также есть меню, в котором вы сможете избрать шрифт по дефлоту, который желаете применять для новейших книжек. Вы сможете отыскать его, щелкнув вкладку «Файл» в верхнем левом углу окна, а потом нажав клавишу «Характеристики» в нижней части левого столбца. Раскроется диалоговое окно характеристик Excel. Изберите вкладку «Общие» в левой части окна характеристик Excel, потом щелкните раскрывающееся меню «Применять как шрифт по дефлоту» и изберите подходящий шрифт. На этом шаге вы также сможете щелкнуть поле Размер шрифта и избрать иной размер, если желаете. Потом вы сможете надавить клавишу ОК.
В большинстве наиболее новейших версий Microsoft Excel опции шрифта по дефлоту будут включать шрифт Calibri и размер шрифта 11 пт. Но если вы желаете применять шрифт, таковой как Times New Roman либо Arial, либо если вы желаете прирастить размер шрифта до 12 либо 13 пт, вы сможете продолжить изменение типа шрифта и размера текста, чтобы применить эти опции к будущим листам Excel.
Остальные характеристики в разделе При разработке новейших книжек этого меню включают представление по дефлоту для новейших листов и параметр «Включить столько листов». Это дозволяет для вас решить, какой тип представления вы желаете (обычный, подготовительный просмотр разрыва странички либо вид макета странички) для новейших файлов Excel, также количество вкладок рабочего листа, которые врубаются при разработке новейших файлов Excel.
Может быть, для вас придется перезапустить Excel, если внесенные по дефлоту конфигурации не используются к текущему листу. Направьте внимание, что если вы измените шрифт по дефлоту в Excel, он будет применяться лишь в Excel. Остальные приложения Microsoft Office, такие как Word либо Powerpoint, не пострадают.
Имеющиеся книжки как и раньше будут применять тот тип шрифта, который был установлен при разработке книжки.
Доборная информация о том, как поменять шрифт в Excel 2013
Шаги в нашем руководстве выше демонстрируют для вас, как избрать все в Microsoft Excel, а потом применить новейший шрифт к этому выбору.
Но вы сможете найти, что у вас есть некие расхождения во наружном виде неких из ваших шрифтов, так как они могут иметь различные размеры шрифтов либо различные цвета шрифтов. Это обыденное дело, если вы скопировали и вставили информацию из ряда остальных источников.
Один из доступных вариантов включает в себя чистку форматирования. Для этого для вас необходимо будет опять избрать все свои ячейки, щелкнуть вкладку «Основная», потом надавить клавишу «Очистить» в группе «Редактирование» на ленте и избрать опцию «Очистить форматы» в раскрывающемся меню. Это удаляет все характеристики форматирования, примененные к ячейке, что обязано сделать все данные в ячейках схожими. Обычно это восстанавливает для этого текста стиль шрифта по дефлоту, цвет и размер шрифта.
Вы также сможете избрать все ячейки на листе, щелкнув одну из ячеек, а потом используя сочетание кнопок Ctrl + A. Если вы желаете выделить отдельные ячейки, удерживая кнопку Ctrl на клавиатуре, щелкните каждую ячейку, которую вы желаете поменять.
Если вы желаете поменять шрифт для всей книжки, другими словами для каждой вкладки рабочего листа в файле Excel, для вас необходимо будет щелкнуть правой клавишей мыши одну из вкладок рабочего листа в нижней части окна и избрать параметр «Избрать все листы». Сейчас хоть какое действие, которое вы выполняете на одном из избранных листов, к примеру изменение шрифта для всего листа, будет также применяться к остальным листам в книжке.
Иной метод опции шрифтов в электрической таблице заключается в использовании стилей ячеек. У ваших листов Excel есть стиль по дефлоту, который применяется к этому листу. Если вы выберете спектр ячеек при помощи мыши либо при помощи клавиши Ctrl либо Shift, то вы можете применить хотимый стиль к этому спектру, выбрав вкладку «Макет странички» в высшей части окна, а потом щелкнув параметр в группу Темы ленты, чтобы применить ее к вашему выбору.
Желали бы вы поменять шрифт, который употребляется в Excel при разработке новейшей книжки? В данной для нас статье показано, как установить шрифт по дефлоту в Excel 2013.