Как сравнить два столбца в Excel на совпадения: 6 методов

Колонки ассоциируют для того, чтоб, к примеру, в отчетах не было дубликатов. Либо, напротив, для проверки корректности наполнения — с поиском непохожих значений. И проще всего делать сопоставление 2-ух столбцов на совпадение в Excel — для этого есть 6 методов.
1 Сопоставление при помощи обычного поиска
При наличии маленькой по размеру таблицы заниматься сопоставлением можно фактически вручную. Для этого довольно выполнить несколько обычных действий.
- Перейти на главную вкладку табличного микропроцессора.
- В группе «Редактирование» избрать пункт поиска.
- Выделить столбец, в котором будет производиться поиск совпадений — к примеру, 2-ой.
- Вручную задавать значения из основного столбца (в данном случае — первого) и находить совпадения.
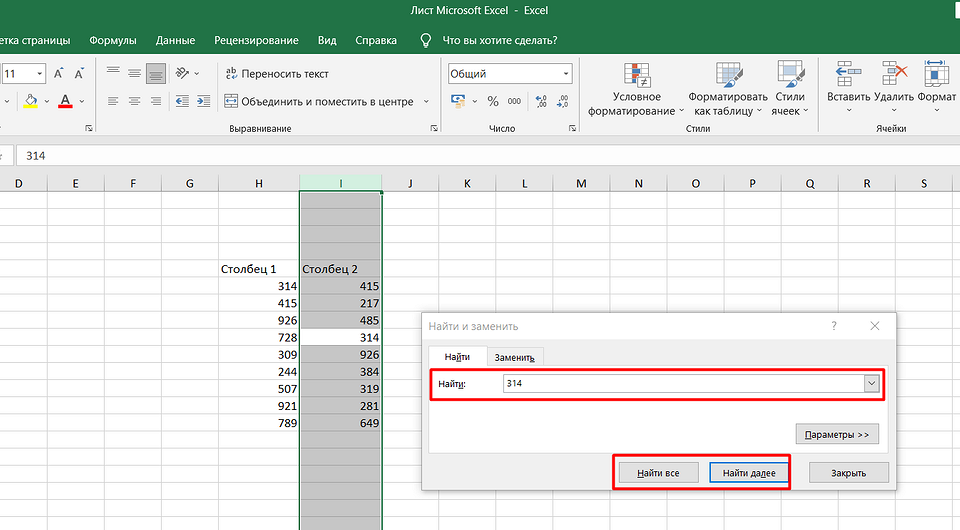
Если значение найдено, результатом станет выделение подходящей ячейки. Но при помощи такового метода можно работать лишь с маленькими столбцами. И, если это просто числа, так можно создать и без поиска — определяя совпадения зрительно. Вообщем, если в колонках записаны огромные объемы текста, даже таковая обычная методика дозволит упростить поиск четкого совпадения.
2 Операторы ЕСЛИ и СЧЕТЕСЛИ
Очередной метод сопоставления значений в 2-ух столбцах Excel подступает для таблиц фактически неограниченного размера. Он основан на применении условного оператора ЕСЛИ и различается от остальных методик тем, что для анализа совпадений берется лишь обозначенная в формуле часть, а не все значения массива. Порядок действий при использовании методики тоже не очень непростой и подойдет даже для начинающего юзера Excel.
- Сравниваемые столбцы располагаются на одном листе. Не непременно, чтоб они находились рядом вместе.
- В 3-ем столбце, к примеру, в ячейке J6, ввести формулу такового типа: =ЕСЛИ(ЕОШИБКА(ПОИСКПОЗ(H6;$I$6:$I$14;0));»;H6)
- Протянуть формулу до конца столбца.
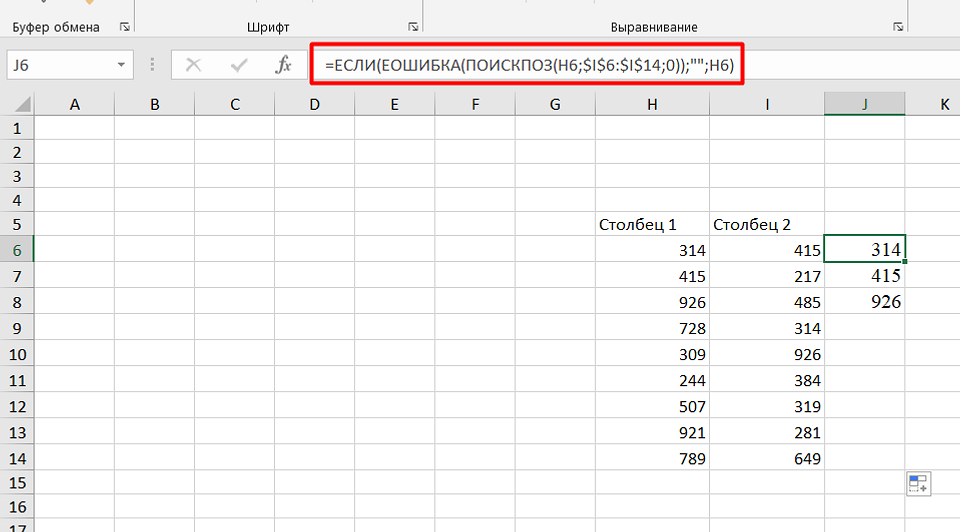
Результатом станет возникновение в третьей колонке всех совпадающих значений. При этом H6 в примере — это 1-ая ячейка 1-го из сравниваемых столбцов. А спектр $I$6:$I$14 — все значения 2-ой участвующей в сопоставлении колонки. Функция будет поочередно ассоциировать данные и располагать лишь те из их, которые совпали. Но выделения найденных совпадений не происходит, потому методика подступает далековато не для всех ситуаций.
Очередной метод подразумевает поиск не попросту дубликатов в различных колонках, да и их расположения в границах одной строчки. Для этого можно применить все этот же оператор ЕСЛИ, добавив к нему еще одну функцию Excel — И. Формула поиска дубликатов для данного примера будет последующей: =ЕСЛИ(И(H6=I6); «Совпадают»; «») — ее буквально так же располагают в ячейке J6 и протягивают до самого низа проверяемого спектра. При наличии совпадений покажется обозначенная надпись (можно избрать «Совпадают» либо «Совпадение»), при отсутствии — будет выдаваться пустота.
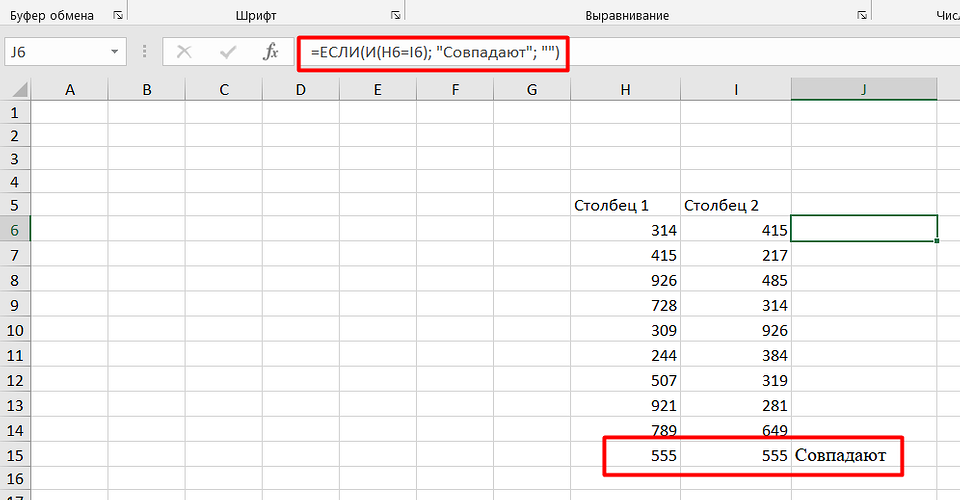
Этот же метод подойдет и для сопоставления сходу огромного количества колонок с данными на четкое совпадение не только лишь значения, да и строчки. Для этого применяется уже не оператор ЕСЛИ, а функция СЧЕТЕСЛИ. Принцип написания и размещения формулы схожий.
Она имеет вид =ЕСЛИ(СЧЕТЕСЛИ($H6:$J6;$H6)=3; «Совпадают»;») и обязана располагаться в высшей части последующего столбца с протягиванием вниз. Но в формулу добавляется еще количество сравниваемых колонок — в данном случае, три.
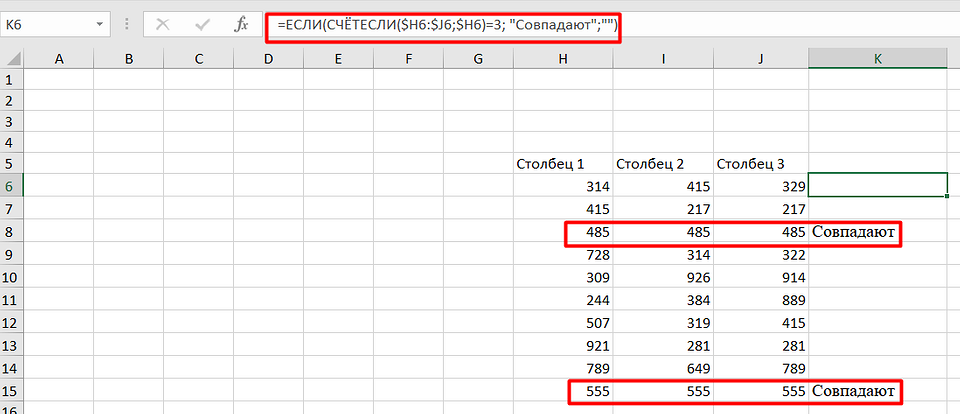
Если поставить заместо тройки двойку, результатом будет поиск лишь тех совпадений с первой колонкой, которые находятся в одном из остальных столбцов. При этом, тройные дубликаты формула проигнорирует. Так же как и совпадения 2-ой и третьей колонки.
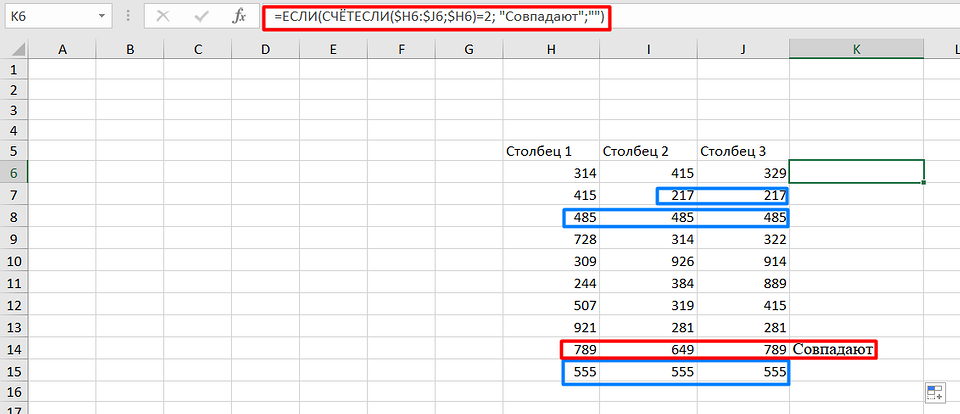
3 Формула подстановки ВПР
Принцип деяния очередной функции для поиска дубликатов припоминает 1-ый метод внедрением оператора ЕСЛИ. Но заместо ПОИСКПОЗ применяется ВПР, которую можно расшифровать как «Вертикальный Просмотр». Для сопоставления 2-ух столбцов из схожего примера следует ввести в верхнюю ячейку (J6) третьей колонки формулу =ВПР(H6;$I$6:$I$15;1;0) и протянуть ее в самый низ, до J15.
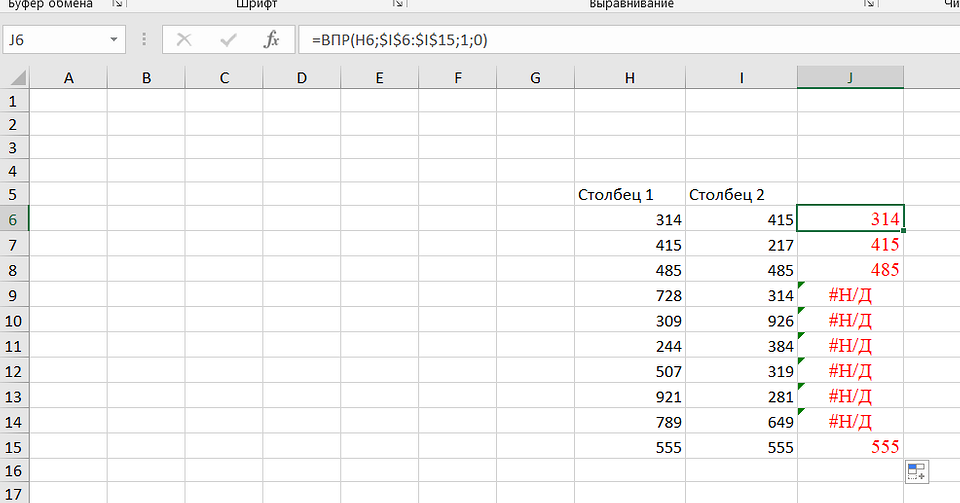
При помощи данной функции не попросту просматриваются и сравниваются повторяющиеся данные — результаты проверки инсталлируются верно напротив сравниваемого значения в первом столбце. Если программка не отыскала совпадений, выдается #Н/Д.
4 Функция СОВПАД
Довольно просто выполнить в Эксель сопоставление 2-ух столбцов при помощи еще 2-ух нужных операторов — всераспространенного ИЛИ и встречающейся намного пореже функции СОВПАД. Для ее использования производятся такие деяния:
- В 3-ем столбце, где будут располагаться результаты, вводится формула =ИЛИ(СОВПАД(I6;$H$6:$H$19))
- Заместо нажатия Enter нажимается композиция кнопок Ctr + Shift + Enter. Результатом станет возникновение фигурных скобок слева и справа формулы.
- Формула протягивается вниз, до конца сравниваемой колонки — в данном случае проверяется наличие данных из второго столбца в первом. Это дозволит изменяться сравниваемому показателю, тогда как символ $ закрепляет спектр, с которым производится сопоставление.
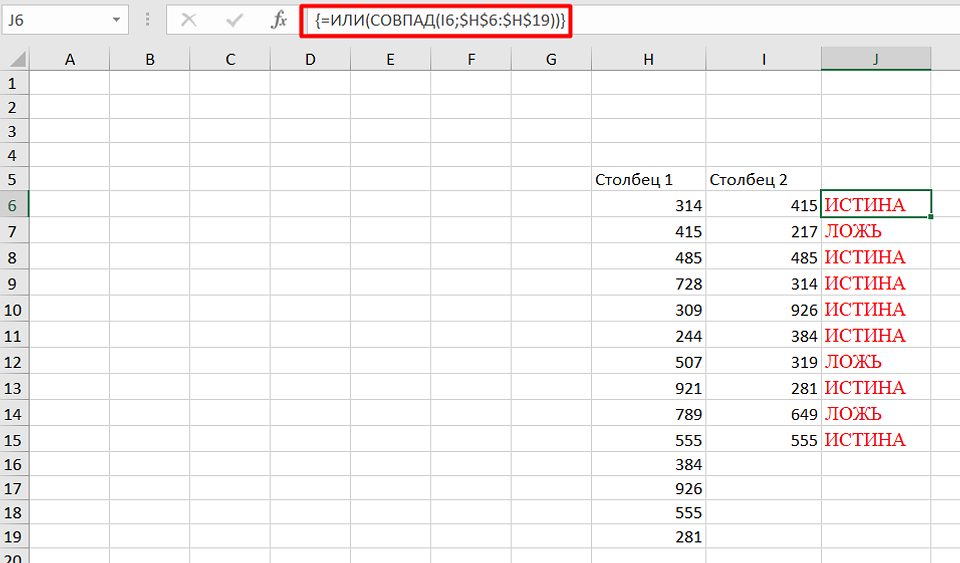
Результатом такового сопоставления будет вывод уже не отысканного совпадающего значения, а булевой переменной. В случае нахождения это будет «ИСТИНА». Если ни 1-го совпадения не было найдено — в ячейке покажется надпись «ЛОЖЬ».
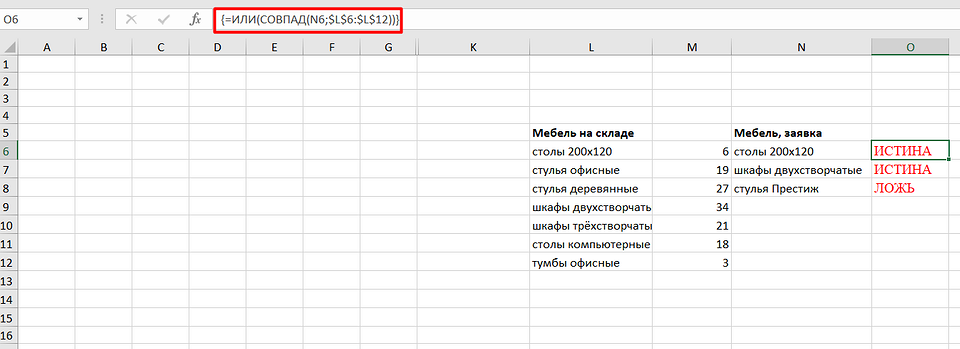
Необходимо отметить, что функция СОВПАД ассоциирует и числа, и остальные виды данных с учетом верхнего регистра. А одним из самых всераспространенных методом использования таковой формулы сопоставления 2-ух столбцов в Excel является поиска инфы в базе данных. К примеру, отдельных видов мебели в каталоге.
5 Сопоставление с выделением совпадений цветом
В поисках совпадений меж данными в 2 столбцах юзеру Excel может пригодиться выделить отысканные дубликаты, чтоб их было просто отыскать. Это дозволит упростить поиск ячеек, в которых находятся совпадающие значения. Выделять совпадения и различия можно цветом — для этого пригодится применить условное форматирование.
Порядок действий для внедрения методики последующий:
- Перейти на главную вкладку табличного микропроцессора.
- Выделить спектр, в котором будут сравниваться столбцы.
- Избрать пункт условного форматирования.
- Перейти к пт «Правила выделения ячеек».
- Избрать «Повторяющиеся значения».
- В открывшемся окне указать, как конкретно будут выделяться совпадения в первой и 2-ой колонке. К примеру, красноватым текстом, если цвет других сообщений обычный темный. Потом указать, что выделяться будут конкретно повторяющиеся ячейки.
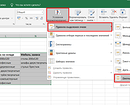
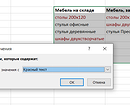
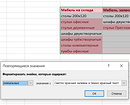
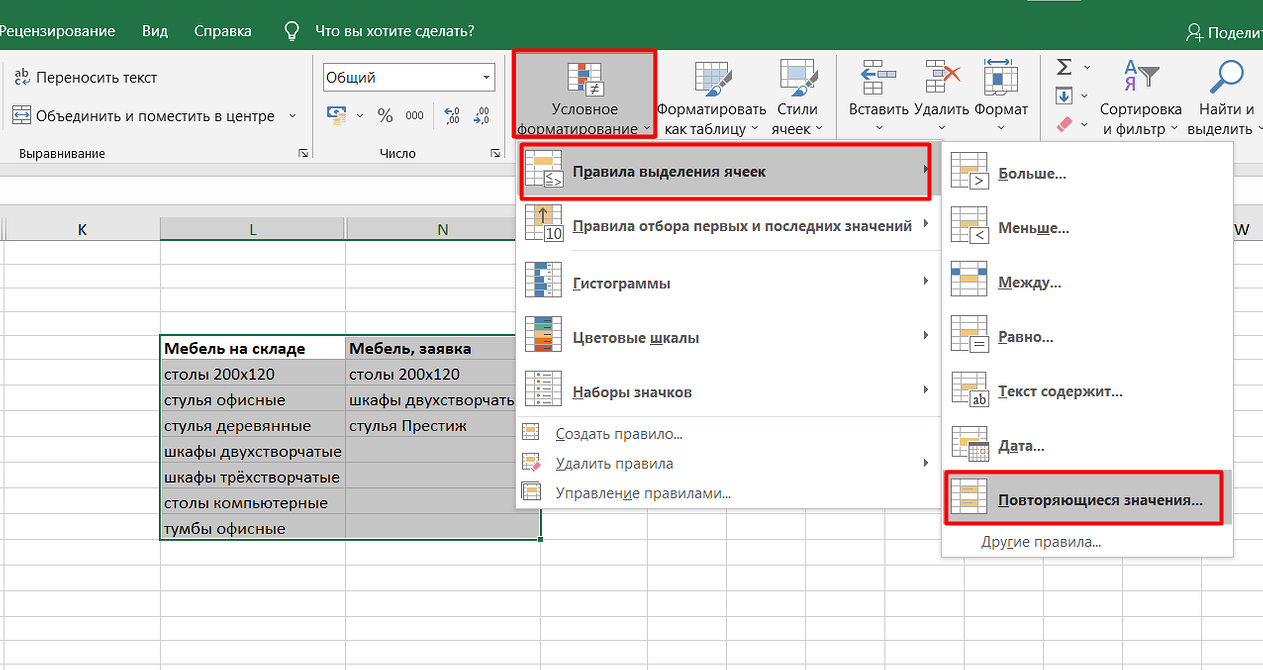
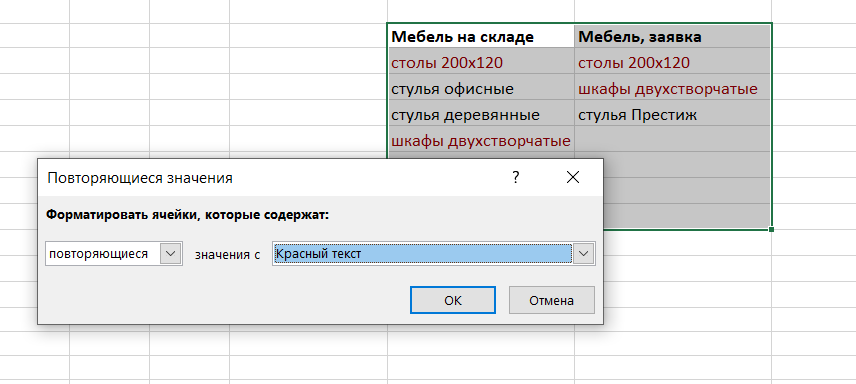
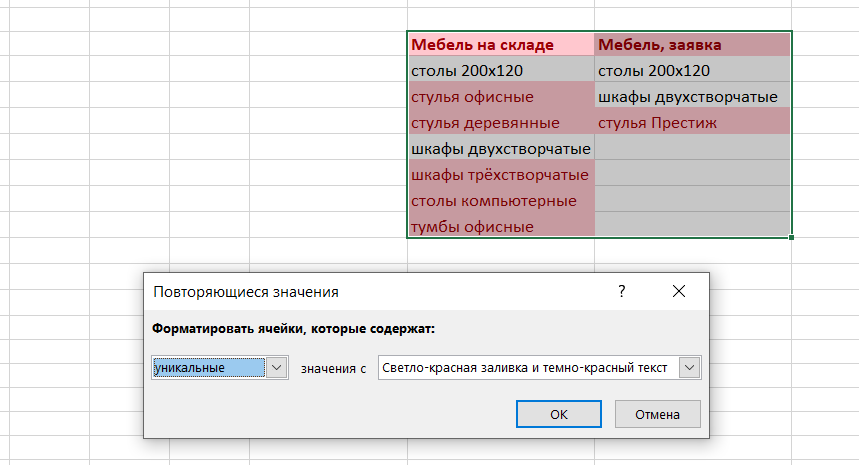
Сейчас можно снять выделение и сравнить совпадающие значения, которые будут приметно различаться от остальной инфы. Буквально так же можно выделить, к примеру, и неповторимую информацию. Для этого следует избрать заместо «циклических» 2-ой вариант — «неповторимые».
6 Надстройка Inquire
Начиная с версий MS Excel 2013 табличный микропроцессор дозволяет пользоваться очередной методикой — специальной надстройкой Inquire. Она создана для того, чтоб ассоциировать не колонки, а два файла .XLS либо .XLSX в поисках не только лишь совпадений, да и иной полезной инфы.
Для использования метода придется расположить столбцы либо целые блоки инфы в различных книжках и удалить все другие данные, не считая сравниваемой инфы. Не считая того, для проверки нужно, чтоб оба файла были сразу открытыми.
Процесс использования надстройки включает такие деяния:
Как сравнить столбцы Excel на совпадения и дубликаты: с выделением цветом, на 2 листах
Пожалуй, любой, кто работает с данными в Excel, сталкивается с вопросцем, как сравнить два столбца в Excel на совпадения и различия. Существует несколько методов как это создать. Давайте разглядим подробней любой из их.
Как сравнить две таблицы Excel на совпадение значений в столбцах
При наличии маленькой по размеру таблицы заниматься сопоставлением можно фактически вручную. Для этого довольно выполнить несколько обычных действий.
- Перейти на главную вкладку табличного микропроцессора.
- В группе «Редактирование» избрать пункт поиска.
- Выделить столбец, в котором будет производиться поиск совпадений — к примеру, 2-ой.
- Вручную задавать значения из основного столбца (в данном случае — первого) и находить совпадения.

Если значение найдено, результатом станет выделение подходящей ячейки. Сравнить данные в Excel схожим методом нетрудно.
Как сравнить совпадения и различия в строке Excel функцией ЕСЛИ
Чтоб выполнить такое построчное сопоставление, используйте пользующуюся популярностью функцию в Excel ЕСЛИ, которая дозволяет сравнить 1-ые две ячейки всякого из их. Введите её в какой-нибудь иной столбик той же строчки, а потом скопируйте ее вниз, перетащив маркер наполнения (небольшой квадрат в правом нижнем углу). При всем этом курсор поменяется на символ плюса:
Чтоб отыскать в соответственной строке позиции с схожим содержимым, A2 и B2 в этом примере, запишите:
Чтоб сравнить в Excel и отыскать позиции в одной строке с различным содержимым, просто поменяйте «=» знаком неравенства:
И, естественно же, ничто не мешает сравнить данные при помощи одной формулы:
Итог может смотреться приблизительно так:

Как видите, идиентично отлично обрабатываются числа, даты, время и текст.
Как еще можно сравнить различия и однообразные значения в столбце при помощи ЕСЛИ
Очередной метод сравнить значения в 2-ух столбцах Excel подступает для таблиц фактически неограниченного размера. Он основан на применении условного оператора ЕСЛИ и различается от остальных методик Excel тем, что для анализа берется лишь обозначенная в формуле часть, а не все значения массива. Порядок действий при использовании методики тоже не очень непростой и подойдет даже для начинающего юзера Excel.
- Сравниваемые столбцы Excel располагаются на одном листе. Не непременно, чтоб они находились рядом вместе.
- В 3-ем столбце, к примеру, в ячейке J6, ввести формулу такового типа: =ЕСЛИ(ЕОШИБКА(ПОИСКПОЗ(H6;$I$6:$I$14;0));»;H6)
- Протянуть формулу до конца столбца.
Результатом станет возникновение в третьей колонке всех совпадающих значений. При этом H6 в примере — это 1-ая ячейка 1-го из сравниваемых столбцов. А спектр $I$6:$I$14 — все значения 2-ой участвующей в сопоставлении колонки. Функция будет поочередно ассоциировать данные Excel и располагать лишь те из их, которые совпали. Но выделения не происходит, потому методика подступает далековато не для всех ситуаций.
Как можно сравнить 2 столбца Excel на совпадения при помощи формулы ВПР
Принцип деяния очередной функции для поиска дубликатов припоминает 1-ый метод внедрением оператора ЕСЛИ. Но заместо ПОИСКПОЗ применяется ВПР, которую можно расшифровать как «Вертикальный Просмотр». Для сопоставления 2-ух столбцов из схожего примера следует ввести в верхнюю ячейку (J6) третьей колонки формулу =ВПР(H6;$I$6:$I$15;1;0) и протянуть ее в самый низ, до J15.
При помощи данной функции Excel не попросту просматриваются и сравниваются повторяющиеся данные — результаты проверки инсталлируются верно напротив сравниваемого значения в первом столбце. Если программка не отыскала совпадений, выдается #Н/Д.
Как отыскать совпадения в одной строке в всех 2-ух столбцах таблицы Excel
Представим, что наша задачка сравнить в таблице с данными в несколько столбцов те строчки, в которых данные совпадают либо повторяются как минимум в 2-ух столбцах. В этом нам посодействуют функции ЕСЛИ и ИЛИ. Напишем формулу для таблицы, состоящей из 3-х столбцов с данными:
В тех вариантах, когда в нашей таблице очень много столбцов – наша формула с функцией ИЛИ будет весьма большенный, потому что в ее параметрах нам необходимо указать аспекты совпадения меж каждым столбцом таблицы Excel. Наиболее обычный метод, в этом случае, применять функцию СЧЁТЕСЛИ.
=ЕСЛИ(СЧЁТЕСЛИ(B2:D2;A2)+СЧЁТЕСЛИ(C2:D2;B2)+(C2=D2)=0; “Неповторимая строчка”; “Не неповторимая строчка”)
1-ая функция СЧЁТЕСЛИ вычисляет количество столбцов в строке со значением в ячейке А2, 2-ая функция СЧЁТЕСЛИ вычисляет количество столбцов в таблице со значением из ячейки B2. Если итог вычисления равен “0” – это значит, что в каждой ячейке, всякого столбца, данной строчки находятся неповторимые значения. В этом случае формула выдаст итог “Неповторимая строчка”, если нет, то “Не неповторимая строчка”.
Как сравнить два столбца в Excel на совпадения и выделить цветом
Когда мы отыскиваем дубликаты меж 2-мя столбцами в Excel, нам может потребоваться визуализировать отысканные совпадения либо различия в данных, к примеру, при помощи выделения цветом. Самый обычный метод для выделения цветом совпадений и различий – применять “Условное форматирование” в Excel. Разглядим как это создать на примерах ниже.
Разглядим, как сравнить строчки в таблице Excel:
- Справа от таблицы с данными сделаем вспомогательный столбец, в котором напротив каждой строчки с данными проставим формулу, объединяющую все значения строчки таблицы в одну ячейку:
Во вспомогательной колонке вы увидите объединенные данные таблицы.

Сейчас, для того чтоб сравнить совпадающие строчки в таблице Excel сделайте последующие шаги:
- Выделите область с данными во вспомогательной колонке (в нашем примере это спектр ячеек E2:E15);
- На вкладке “Основная” на Панели инструментов жмем на пункт меню “Условное форматирование” -> “Правила выделения ячеек” -> “Повторяющиеся значения”;
- Во всплывающем диалоговом окне изберите в левом выпадающем перечне “Повторяющиеся”, в правом выпадающем перечне изберите каким цветом будут выделены повторяющиеся значения. Нажмите клавишу “ОК”.
- Опосля этого в выделенной колонке будут подсвечены дублирующиеся строчки Excel.
Если же что-то не выходит, вы сможете задать вопросец на форуме.
Поиск и выделение совпадений цветом в нескольких столбцах в Excel
В тех вариантах, когда нам требуется отыскать совпадения в нескольких столбцах, то для этого нам необходимо:
- Выделить столбцы Excel с данными, в которых необходимо вычислить совпадения;
- На вкладке “Основная” на Панели инструментов жмем на пункт меню “Условное форматирование” -> “Правила выделения ячеек” -> “Повторяющиеся значения”;
- Во всплывающем диалоговом окне изберите в левом выпадающем перечне пункт “Повторяющиеся”, в правом выпадающем перечне изберите каким цветом будут выделены повторяющиеся значения. Нажмите клавишу “ОК”:
- Опосля этого в выделенной колонке будут подсвечены цветом совпадения в столбцах.

Как просто сравнить столбцы в различных книжках в программке Excel при помощи надстройки Inquire
Начиная с версий MS Excel 2013 табличный микропроцессор дозволяет пользоваться очередной методикой — специальной надстройкой Inquire. Для использования метода придется расположить столбцы либо целые блоки инфы в различных книжках и удалить все другие данные, не считая сравниваемой инфы. Не считая того, для проверки нужно, чтоб оба файла были сразу открытыми. Процесс использования надстройки включает такие деяния:
Как сравнить две колонки в Excel (на совпадения и различия)

Я нередко получаю один вопросец: «Как сравнить два столбца в Excel?».
Это можно создать различными методами, и способ, который будет употребляться, будет зависеть от структуры данных и того, что от нее желает юзер.
К примеру, вы сможете сравнить два столбца и отыскать либо выделить все совпадающие точки данных (которые находятся в обоих столбцах) либо лишь различия (где точка данных находится в одном столбце, а не в другом) и т. Д.
Так как меня так нередко спрашивают о этом, я решил написать это пространное управление с намерением охватить большая часть (если не все) вероятных сценариев.
Если вы сочтете это полезным, передайте его остальным юзерам Excel.
Направьте внимание, что способы сопоставления столбцов, показанные в этом руководстве, не единственные.
Зависимо от вашего набора данных для вас может потребоваться поменять либо скорректировать способ. Но главные принципы останутся прежними.
Если вы думаете, что есть что-то, что можно добавить к этому управлению, дайте мне знать в разделе объяснений.
Сравните два столбца для четкого совпадения строк
Это простая форма сопоставления. В этом случае для вас необходимо провести сопоставление строк за строчкой и найти, какие строчки имеют однообразные данные, а какие нет.
Пример: сопоставление ячеек в одной строке
Ниже приведен набор данных, в котором мне необходимо проверить, совпадает ли имя в столбце A в столбце B либо нет.

Если есть совпадение, мне нужен итог как «ИСТИНА», а если нет, то мне нужен итог как «ЛОЖЬ».
Последующая формула сделает это:

Пример: сопоставление ячеек в одной строке (с внедрением формулы ЕСЛИ)
Если вы желаете получить наиболее приятный итог, вы сможете применять ординарную формулу ЕСЛИ, чтоб возвратить «Соответствие», если имена совпадают, и «Несоответствие», если имена различные.

Примечание: если вы желаете создать сопоставление чувствительным к регистру, используйте последующую формулу ЕСЛИ:
С приведенной выше формулой «IBM» и «ibm» будут считаться 2-мя различными именами, и приведенная выше формула возвратит «Несоответствие».
Пример: выделение строк с совпадающими данными
Если вы желаете выделить строчки с совпадающими данными (заместо получения результата в отдельном столбце), вы сможете создать это при помощи условного форматирования.
Ах так это создать:
- Изберите весь набор данных.
- Перейдите на вкладку «Основная».

- В группе «Стили» изберите параметр «Условное форматирование».

- В раскрывающемся перечне нажмите «Новое правило».


- В диалоговом окне «Новое правило форматирования» нажмите «Употреблять формулу, чтоб найти, какие ячейки необходимо форматировать».


- В поле формулы введите формулу: = $ A1 = $ B1


- Нажмите клавишу «Формат» и укажите формат, который необходимо применить к совпадающим ячейкам.


- Щелкните ОК.
Это выделит все ячейки с схожими именами в каждой строке.


Сравнить два столбца и выделить совпадения
Если вы желаете сравнить два столбца и выделить совпадающие данные, вы сможете применять функцию дублирования в условном форматировании.
Направьте внимание, что это различается от того, что мы лицезрели при сопоставлении каждой строчки. В этом случае мы не будем ассоциировать строчку за строчкой.
Пример: сопоставление 2-ух столбцов и выделение совпадающих данных
Нередко вы получаете наборы данных, в которых есть совпадения, но они могут находиться в различных строчках.
Что-то вроде того, что показано ниже:



Направьте внимание, что перечень в столбце A больше, чем перечень в B. Также некие имена находятся в обоих перечнях, но не в одной строке (к примеру, IBM, Adobe, Walmart).
Если вы желаете выделить все совпадающие наименования компаний, вы сможете создать это при помощи условного форматирования.
Ах так это создать:
- Изберите весь набор данных.
- Щелкните вкладку "Основная".
- В группе «Стили» изберите параметр «Условное форматирование».




- Наведите курсор на опцию Highlight Cell Rules.
- Нажмите на повторяющиеся значения.



- Удостоверьтесь, что в диалоговом окне «Повторяющиеся значения» выбрано «Дублировать».


- Укажите форматирование.


- Щелкните ОК.
Вышеупомянутые шаги дадут для вас итог, как показано ниже.


Примечание. Правило дублирования условного форматирования не чувствительно к регистру. Таковым образом, «яблоко» и «яблоко» числятся одним и этим же и будут выделены как дубликаты.
Пример: сопоставление 2-ух столбцов и выделение несовпадающих данных
Если вы желаете выделить имена, которые находятся в одном перечне, а не в другом, вы также сможете применять для этого условное форматирование.
- Изберите весь набор данных.
- Щелкните вкладку "Основная".
- В группе «Стили» изберите параметр «Условное форматирование».




- Наведите курсор на опцию Highlight Cell Rules.
- Нажмите на повторяющиеся значения.



- Удостоверьтесь, что в диалоговом окне «Повторяющиеся значения» выбрано «Неповторимое».


- Укажите форматирование.


- Щелкните ОК.
Это даст для вас итог, как показано ниже. Он выделяет все ячейки, имя которых отсутствует в другом перечне.


Сравните два столбца и найдите недостающие точки данных
Если вы желаете найти, находится ли точка данных из 1-го перечня в другом перечне, для вас нужно применять формулы поиска.
Представим, у вас есть набор данных, как показано ниже, и вы желаете идентифицировать компании, которые представлены в столбце A, но не в столбце B,



Для этого я могу применять последующую формулу ВПР.
Эта формула употребляет функцию ВПР, чтоб проверить, находится ли заглавие компании из A в столбце B либо нет. Если он находится, он возвратит это имя из столбца B, по другому он возвратит ошибку # N / A.
Эти имена, которые возвращают ошибку # N / A, отсутствуют в столбце B.
Функция ISERROR возвратит TRUE, если результатом VLOOKUP является ошибка, и FALSE, если это не ошибка.


Если вы желаете получить перечень всех имен, для которых нет совпадений, вы сможете отфильтровать столбец результатов, чтоб получить для всех ячеек значение ИСТИНА.
Вы также сможете применять функцию ПОИСКПОЗ, чтоб создать то же самое;
Примечание. Лично я предпочитаю применять функцию Match (либо комбинацию ИНДЕКС / ПОИСКПОЗ) заместо ВПР. Я считаю его наиболее гибким и массивным. Вы сможете прочесть разницу меж Vlookup и Index / Match тут.
Сравните два столбца и извлеките совпадающие данные
Если у вас есть два набора данных, и вы желаете сравнить элементы в одном перечне с остальным и получить подобающую точку данных, для вас нужно применять формулы поиска.
Пример: извлечение совпадающих данных (четкое)
К примеру, в приведенном ниже перечне я желаю получить значение рыночной оценки для столбца 2. Для этого мне необходимо отыскать это значение в столбце 1, а потом получить соответственное значение рыночной оценки.


Ниже приведена формула, которая сделает это:


Пример: получение совпадающих данных (отчасти)
Если вы получаете набор данных, в котором есть маленькая разница в именах в 2-ух столбцах, внедрение показанных выше формул поиска не сработает.
Для получения правильного результата сиим формулам поиска нужно четкое совпадение. В функциях ВПР либо ПОИСКПОЗ есть ориентировочный вариант совпадения, но его тут недозволено применять.
Представим, у вас есть набор данных, как показано ниже. Направьте внимание, что есть имена, которые не указаны в столбце 2 (к примеру, JPMorgan заместо JPMorgan Chase и Exxon заместо ExxonMobil).


В таком случае можно применять частичный поиск с внедрением подстановочных символов.
Последующая формула даст верный итог в этом случае:


В приведенном выше примере звездочка (*) — это подстановочный символ, который может представлять хоть какое количество знаков. Когда значение поиска обрамлено им с обеих сторон, хоть какое значение в столбце 1, которое содержит значение поиска в столбце 2, будет рассматриваться как совпадение.
К примеру, * Exxon * будет соответствовать ExxonMobil (так как * может представлять хоть какое количество знаков).
Для вас также могут приглянуться последующие советы и управления по Excel:
Как посчитать разницу в Excel
В программке Эксель весьма комфортно созодать различного рода расчеты, как обыкновенные (суммирование, умножение, деление), так и с внедрением формул. Я уже говорила, как высчитать сумму в Эксель, и статью сможете прочитать на веб-сайте. Разбирали мы функции СУММЕСЛИ и СУММЕСЛИМН.
На данный момент давайте разглядим очередной обычный вид расчета – вычитание. Покажу, как его применить к обыденным числам, либо к тем значениям, формат которых изменен на валютный, даты либо время.
Обыденные числа
Начнем с самого обычного – внедрение программки в качестве калькулятора. Для этого выделите всякую ячейку, поставьте в нее символ «=» (он вводится с клавиатуры), наберите 1-ое число, ставьте «-» (он тоже на клавиатуре), набирайте 2-ое и так все значения, которые нужно отнять.


В конце нажмите «Enter» и расчет будет выполнен.


Если же у Вас на рабочем листе есть заполненные данные, которые требуется отнять, тогда перебегаем на ячейку, в которой будет итог ( А4 ). Поставьте в нее символ «=» , а позже выделите поначалу число от которого вычитаете ( А3 ), ставьте «-» , потом выделяем 2-ое значение ( В3 ).


Жмите «Enter» и покажется итог. В строке формул можно поглядеть, из каких ячеек берутся данные для расчета.


Если с вычитанием чисел понятно, тогда перейдем к датам. Они должны быть вписаны в блоки и для каждой необходимо указать числовой формат «Дата» .


Давайте отнимем от нее определенное количество дней. Изберите всякую ячейку ( Е3 ), вчеркните в нее «=» . Позже кликните по дате ( Е1 ), поставьте минус и вчеркните необходимое число дней.


В итоге формат ячейки поменяется, и в ней отобразится та дата, которая меньше изначальной на то значение, которое Вы указали.


Для того чтоб отнять меж собой две даты и выяснить меж ними разницу в деньках, ставим в пустом блоке равно ( Е4 ), выделяем позже значение ( Е1 ), позже преждевременное ( D1 ).


Жмем «Enter» и получаем итог. Другими словами, меж датами 5 октября и 12 сентября 23 денька.


Также для расчета различия дат можно применять формулу РАЗНДАТ() . У нее в скобках указываются последующие аргументы: поначалу преждевременное позже позже значение и в чем желаем получить итог (денек, месяц, год).
Подробнее про крайний аргумент. Если желаете получить итог в деньках, укажите «d» , месяцах – «m» , годах – «y» . Если необходимы лишь деньки, и не желаете учесть года, тогда «yd» (к примеру, разница 5 лет 23 денька, остается лишь 23), деньки без учета месяцев – «md» , лишь месяцы – «ym» .
Отнимем для примера 12.09.2016 и 05.10.2017. Поставьте в ячейку «=» и наберите «РАЗНДАТ» со скобками. Снутри их ставим курсив и выделяем поначалу раннюю ( D1 ), потом позднюю ( Е1 ) дату. В конце укажите подходящую буковку. В примере считаем разницу в полных месяцах. Меж аргументами ставьте «;» без пробелов. Вышла формула:


Нажмем «Enter» и получим итог. Меж обозначенными значениями у нас ровно 12 месяцев.


Пользоваться формулой можно и по другому: сходу в строке формул укажите нужные значения, взяв их в двойные кавычки.


Время
Для расчета различия во времени, необходимо чтоб для их был избран числовой формат «Время» . У меня это ячейки G1 и H1 . Та, в которой будет расчет ( Н3 ), быть может и общего формата. Ставим в нее равно и вычитаем от большего значения времени наименьшее.


Опосля нажатия «Enter» отобразится разница и у ячейки поменяется формат.


Если нужна разница в минутках, тогда ее можно высчитать. Получившееся количество часов (10) помножьте на 60 и прибавьте минутки (23).


Вышло 623 минутки.


Валютные единицы
Чтоб отнять меж собой значения в ячейках, где избран валютный формат, употребляется самый обычный метод. Изберите пустой блок, поставьте в нем символ равенства и отнимете значения, выделяя их по очереди.


Опосля нажатия уже знакомой клавиши, получим значение, опосля которого также будет стоять знак избранной валютной единицы.


Вот таковыми методами получится посчитать разницу меж числами, датами, временем, либо валютными единицами в Эксель.










