Форматирование таблиц
Для форматирования текста в таблице (как и за ее пределами) употребляется панель «Управление» либо гамма «Знак». Не считая того, для форматирования самой таблицы служат два главных диалоговых окна: «Характеристики таблицы» и «Характеристики ячейки». Они разрешают изменять число строк и столбцов, наружный вид рамки вокруг таблицы и заливку, задавать интервалы до таблицы и опосля, изменять верхние и нижние колонтитулы и добавлять остальные элементы форматирования.
Для форматирования структуры таблицы употребляются гамма «Таблица» и панель «Управление» либо контекстные меню. Чтоб вызывать контекстное меню для работы с параметрами таблицы, выделите одну либо несколько ячеек, потом нажмите правой клавишей мыши (Windows) либо нажмите, удерживая нажатой кнопку Control (Mac OS).
Изменение размера столбцов, строк и таблиц
Изменять размеры столбцов, строк и таблиц можно несколькими методами.
Изменение размеров столбцов и строк
- На гамме «Таблица» настройте характеристики «Ширина столбца» и «Высота строчки».
- Изберите команду «Таблица» > «Характеристики ячейки» > «Строчки и столбцы», настройте характеристики «Ширина столбца» и «Высота строчки», потом нажмите клавишу «ОК».
Если малая высота строчки определяется значением «Не наименее», то при вводе текста и увеличении кегля высота строчки будет возрастать. Если высота строчки задана фиксированным значением «Ровно», то она изменяться не будет. Это нередко приводит к вытеснению текста из ячейки (см. раздел Работа с ячейками с вытесненным содержимым).
Расположите курсор мыши на границу столбца либо строчки таковым образом, чтоб возникла двунаправленная стрелка ( либо ), перетащите границу на лево либо на право (для роста либо уменьшения ширины столбца) или ввысь либо вниз (для роста либо уменьшения высоты строчки).
 Before and after dragging to resize rows
Before and after dragging to resize rows
По дефлоту высота строчки определяется обычной высотой текущего шрифта. Таковым образом, высота строчки меняется при изменении кегля всего текста в строке или при изменении параметра высоты строчки. Наибольшая высота строчки определяется параметром «Наибольшая» в области «Строчки и столбцы» диалогового окна «Характеристики ячейки».
Изменение размеров строк либо столбцов без конфигурации ширины таблицы
- Удерживайте кнопку Shift при перетаскивании границы строчки либо столбца (не границы самой таблицы). При всем этом одна строчка (либо столбец) станет больше, а иная меньше.
- Чтоб поменять размер строк либо столбцов с сохранением пропорций, удерживайте кнопку Shift при перетаскивании правого либо нижнего края таблицы.
Это приведет к сохранению пропорций при изменении размеров всех столбцов, а при перетаскивании нижнего края — всех строк таблицы.
Перетаскивание нижнего края таблицы (в случае вертикального текста — левого угла) при нажатой клавише Shift приведет к пропорциональному изменению высоты строк (либо ширины строк вертикального текста).
Изменение размеров всей таблицы
Изберите инструмент «Текст» и расположите курсор мыши в нижний правый угол таблицы, чтоб курсор принял форму стрелки , потом перетаскиванием измените размер таблицы. Чтоб сохранить пропорции высоты и ширины таблицы, удерживайте кнопку Shift.
Для вертикальной таблицы с помощью инструмента «Текст» расположите курсор мыши в нижний левый угол таблицы, чтоб курсор принял форму стрелки , потом перетаскиванием измените размер таблицы.
Если таблица распространяется на несколько фреймов, то ее размер недозволено поменять при помощи указателя.
Равномерное распределение столбцов и строк
Изменение отступа до таблицы либо опосля
Изменение отступа перед таблицей не влияет на интервал строчки, которая размещается в высшей части фрейма.
Разбивка таблиц по фреймам
Характеристики удержания разрешают указать, сколько строк обязано остаться без переноса, или задать пространство переноса (к примеру, в высшей части столбца либо фрейма).
Если фрейм не вмещает все строчки создаваемой таблицы, она именуется вытесненной. Если фреймы соединены в цепочку, то таблица будет продолжена в последующем фрейме. Содержимое таблицы переносится в связанный фрейм построчно; поделить одну и ту же строчку по нескольким фреймам недозволено. Строчки верхнего и нижнего колонтитула повторяются в любом фрейме.
При разработке одной таблицы, выводимой на обеих страничках разворота, может потребоваться добавление пустого столбца в середине таблицы.
Добавление текста перед таблицей
Таблица привязана к абзацам конкретно перед ней и опосля нее. Если она вставлена в начале текстового фрейма, то недозволено поместить точку ввода щелчком мыши над таблицей. Заместо этого следует установить точку ввода перед таблицей при помощи кнопок со стрелками.
Расположите точку ввода в начало абзаца первой ячейки, нажмите кнопку «Стрелка на лево» и введите текст.
Для вертикальных таблиц расположите точку ввода в начало абзаца первой ячейки, нажмите кнопку «Стрелка ввысь» и введите текст.
Форматирование текста таблицы
В целом текст в таблице форматируется буквально так же, как за ее пределами.
Вставка табуляторов в ячейку таблицы
Если точка ввода находится снутри таблицы, при нажатии клавиши Tab она {перемещается} в последующую ячейку. Но табулятор можно вставить в ячейку таблицы. Характеристики табуляции задаются на гамме «Табуляторы». Они используются к абзацу, в который помещена точка ввода.
Изберите инструмент «Текст» и расположите точку ввода в позицию, где нужно вставить табулятор.
Для конфигурации характеристик табуляции выделите нужные столбцы либо ячейки и изберите «Текст» > «Табуляция», чтоб отобразилась гамма табуляторов, потом настройте надлежащие характеристики.
Когда к ячейке либо группе ячеек при помощи линейки «Табуляторы» применяется табулятор по десятичной точке, обычно, не надо жать кнопку Tab в начале всякого абзаца, чтоб выровнять текст ячеек по десятичной точке. Абзацы выравниваются по десятичной точке автоматом, если лишь абзац не содержит доп форматирование, к примеру сглаживание по центру, которое имеет наиболее высочайший ценность, чем табулятор по десятичной точке.
Изменение сглаживания текста в границах ячейки таблицы
Изберите инструмент «Текст» и выделите одну либо несколько ячеек, которые нужно поменять.
Если избран параметр «По формату», задайте «Наибольший интервал меж абзацами» (см. раздел Сглаживание либо разгонка текста по вертикали в текстовом фрейме).
Эти характеристики подобны подходящим характеристикам в диалоговом окне «Характеристики текстового фрейма».
Горизонтальное сглаживание текста снутри ячейки меняется при помощи параметра сглаживания на гамме «Абзац». Параметр десятичной точки для сглаживания текста в ячейке при помощи табулятора по десятичной точке можно добавить на гамме «Табуляторы».
Поворот текста в ячейке
Изменение отступа ячейки
Изберите инструмент «Текст» и расположите точку ввода в ячейку либо выделите ячейки, которые нужно поменять.
В почти всех вариантах при увеличении отступа ячейки возрастает высота строчки. Если высота строчки является фиксированной, удостоверьтесь, что с данными значениями отступов текст не вытесняется.
Объединение и разбиение ячеек
Ячейки таблицы можно соединить либо разбить (разъединить).
Соединить ячейки
Если в одной строке либо столбце есть по последней мере две ячейки, их можно соединить в одну. К примеру, можно соединить все ячейки, расположенные в первой строке таблицы, и поместить в получившуюся ячейку заголовок таблицы.
Изберите инструмент «Текст» и выделите ячейки, которые нужно соединить.
Разъединить ячейки
Разбиение ячеек
Ячейки можно разбивать по горизонтали либо по вертикали, что весьма комфортно при разработке таблиц форм. Можно избрать несколько ячеек и разбить их по вертикали либо по горизонтали.
Работа с ячейками с вытесненным содержимым
Почаще всего при добавлении текста либо графических объектов ячейка таблицы расширяется по вертикали. Но если задана фиксированная высота строчки и добавляемый текст либо графический объект превосходит размеры ячейки, то в ее нижнем правом углу возникает красноватая точка, показывающая вытеснение.
В последующую ячейку вытесненный текст не переносится. Для решения данной задачи измените само содержимое либо его размер или расширьте ячейку либо текстовый фрейм, в котором находится таблица.
Для графики в строке либо фиксированного значения интерлиньяжа допускается выход содержимого ячейки за ее границы. Если избрать параметр «Обрезать содержимое по размеру ячейки», то текст либо вложенные графические объекты, выходящие за границы ячейки, будут обрезаны по ее границам. Но это не происходит, если вложенный графический объект выходит за нижнюю (горизонтальную) границу ячейки.
Как редактировать и форматировать ячейки в Гугл Таблицах
Форматирование электрических таблиц это работа с наружным видом ваших таблиц, в итоге которой ваши данные лучше читаются и интерпретируются. Если электрические таблицы отлично отформатированы, вы сможете практически скользить взором по данным и принимать их резвее, чем просто начальный набор данных.
В итоге маленького форматирования, данные читаются еще лучше и проще узреть то, о что данные молвят.
Используйте форматирование Гугл Таблицах, чтоб их было легче читать, и чтоб облегчить вашу совместную работу с электрическим таблицами прямо в веб-браузере. Вот несколько инструментов форматирования, которые мы разберем в этом уроке:
- Жирный курсив в ячейках завлекает внимание и разрешают обозначить данные в ячейке, как наиболее принципиальные, на фоне остальных ячеек.
- Сглаживание которое дозволяет для вас сглаживать содержимое по левому краю, по центру, по правому краю ячейки, создавая пустое место, которое упрощает чтение ячеек.
- Перенос текста помогает вместить огромные блоки текста в одну ячейку, без использования доп ячеек.
В этом уроке, я собираюсь пробежаться по различным вопросцам и обучить вас главным способностям, нужным для работы с форматированием в Гугл Таблицах. Вы научитесь, как применять главные элементы форматирования, которые облегчат чтение ваших Гугл таблиц. Давайте приступим!
Как Редактировать Гугл Таблицы (Смотри и Обучайся)
В видеоуроке ниже, я быстро рассматриваю как редактировать “сырые” Гугл Таблицы. Вы сможете узреть как я принимаю решение по поводу прибавления стилей и форматирования, чтоб выделить значения в определенных ячейках.
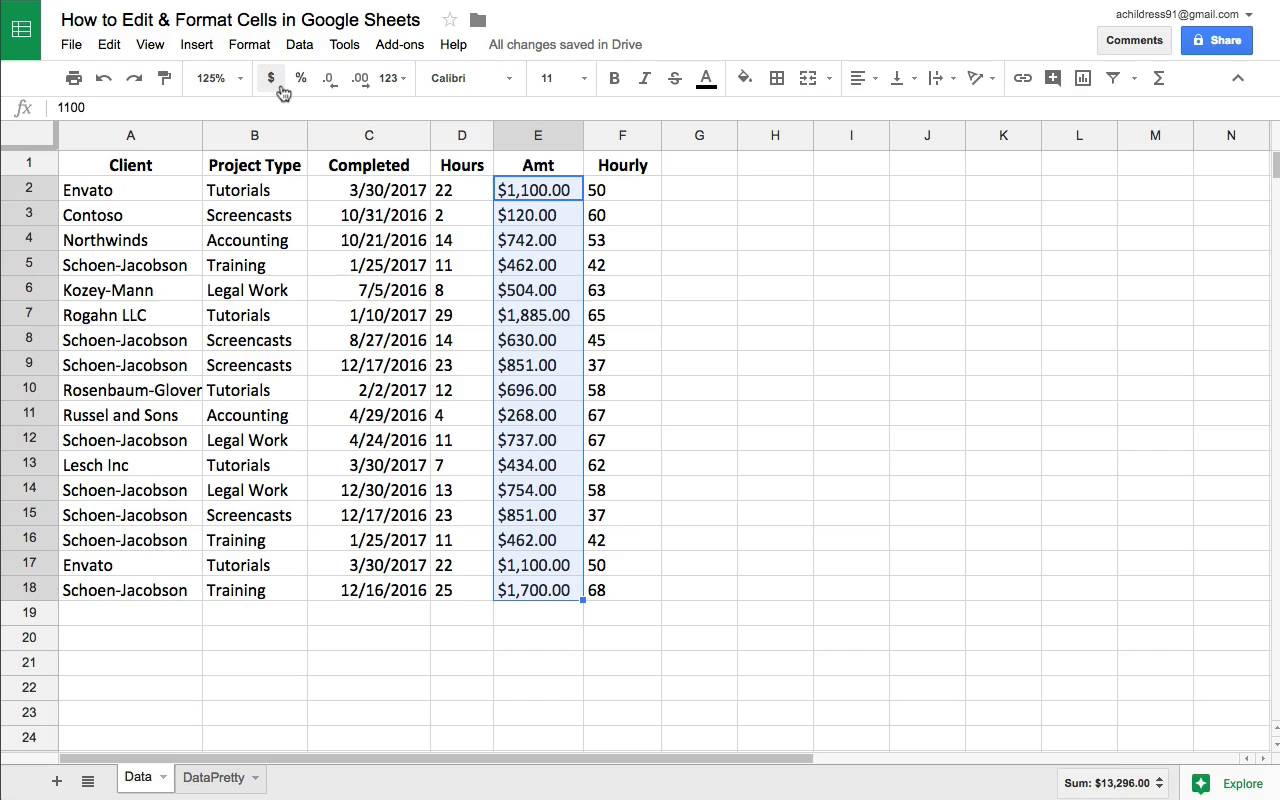
Продолжайте читать далее, это иллюстрированное управление по созданию Таблиц, который непревзойденно смотрятся.
Как Форматировать Данные
Один из важных моментов в форматировании ячеек в Гугл, это осознание того, что ячейка имеет формат, соответственный данным, которые в ней содержаться. Даже если это числовые значения, формат для цены в баксах, будет различаться от порядкового номера продукта.
Вот почему так принципиально форматирование. Когда я перехожу к номеру, я должен быть по последней мере представлять, о каком типе данных может идти речь. Давайте, разглядим некие хитрости, которые вы сможете применять при работе с данными, чтоб создать их наиболее читаемыми.
1. Формат Валюты
Электрические таблицы нередко содержать в для себя финансовую информацию, потому принципиально, чтоб это учитывалось при форматировании. И если значение «$504.53» ясно показывает на количество в баксах, то значение “504” в ячейке уже не так разумеется. Вот почему денежное форматирование так полезно.
При форматировании данных, постоянно начинайте с того, что щелкните по ячейке и выделите данные, к которым вы желаете применить форматирование. В примере на снимке экрана ниже, обе колонки «Amt» и «Hourly», лишь выиграют, если к ним применить денежное форматирование. Выделив данные, щелкните по значку валютного формата (в российском варианте “р.”, чтоб применить денежное форматирование ко всему выделению.
Выделив данные в валютном эквиваленте, найдите валютный знак в на панели инструментов и щелкните по нему, чтоб создать соответственное отображение.
Это хороший пример того, как форматирование делает электрические таблицы наиболее понятными. Обозначение в валютных единицах, сходу дает осознание юзеру, что же это все-таки за данные, в отличие от обычных числе.
Для читателей из остальных регионов, нужно учесть, что вы сможете поменять значок валюты. Для этого, выделив данные, щелкните по иконке 123, а потом изберите Остальные Форматы > Остальные Валюты, как показано на снимке экрана ниже.
Нажав опцию меню 123 (форматирование для чисел), изберите Остальные Форматы > Остальные Валюты, чтоб избрать новейший знак валюты, который добавится к вашим данным.
Изберите иной знак для валюты, чтоб привязать ваши Гугл таблицы к местным валютным единицам. Лишь необходимо держать в голове, что при всем этом не производится автоматическое конвертирование валют, а просто изменяется знак.
Наши читатели из остальных государств, помните, что вы сможете поменять знак для валюты.
2. Десятичная Точка
Может быть вы так же возжелаете настроить количество десятичных символов, которые будут отображаться в вашей таблице. Есть два варианта, когда для вас это может понадобиться:
- Ваши данные предполагают дробную часть, но вы бы не желали ее показывать, ради упрощения. (К примеру, кому какое дело до 24 центов в конце ячейки, если в начале стоит 1 000 000$?)
- Десятичная точка отображается в ваших данных, хотя вы работаете с таковыми данными, где ее быть не обязано (0,4 человека не могут окончить проект, а что-то быть может закончено на 40%)
В любом случае вы сможете настроить количество десятичных точек, отображаемое в электрической таблице.
И тут мы лицезреем важную теорию, которая употребляется при работе с электрическими таблицами: данные могут различаться, в зависимости от того, как вы на их смотрите. Вы постоянно сможете щелкнуть по ячейке и проверить реальное значение ячейки в строке формул, как это показано на снимке экрана ниже.
Как вы сможете созидать на снимке экрана, в ячейке отображается число $1,100, в то время как реальное число, показано в строке формул.
Чтоб поменять число десятичных символов, которые будут отображаться в ячейке, найдите иконку, которая выделена на снимке экрана ниже, поверх таблицы. Выделите ячейки, которые вы желаете поменять, и щелкните по соответственной кнопочке, чтоб прирастить либо уменьшить число десятичных символов.
Щелкните по первой либо 2-ой иконке, из выделенных на снимке экрана выше, чтоб прирастить (слева) либо уменьшить (справа) число десятичных символов, которые будут отображаться в ваших данных.
Не запамятовывайте, что вы также сможете применять один из исходных стилей из выпадающего перечня, чтоб не заниматься стилизацией ячеек по одной.
3. Формат Даты
Представим, что у вас есть дата в таком формате «2/10/2018». А что если вы желали бы, чтоб она отображалась как «10 Фев. 2018?»
Для вас не надо перепечатывать дату в виде текста в подходящем для вас виде. Вы просто сможете поменять формат и как будут отображаться данные. Выделите вашу дату и позже зайдите в Формат > Дата > Остальные Форматы > Остальные Форматы Даты и Времени. варианты вы сможете созидать на снимке экрана ниже.
Откройте функции форматирования, выделив вашу дату и зайдя в опцию Остальные Форматы Даты и Времени.
При помощи этого выпадающего меню, вы сможете настроить каким образом будет отображаться ваша дата. Есть огромное количество преднастроенных вариантов, которые вы сможете избрать, что видно на снимке экрана ниже.
Изберите один из интегрированных стилей, чтоб начать форматировать стиль отображения даты, а позже используя выпадающие меню, сделайте личные опции.
Используйте один из форматов данных, как исходную точку, а потом используйте выпадающие меню, чтоб сделать тот стиль отображения, который для вас нужен.
Как Применять Сглаживание Данных в Таблицах Гугл
Сглаживание текста описывает, относительно какой границы ячейки будет выравниваться ее содержимое. Чтоб применять сглаживание, просто выделите текст, и используете выпадающее меню для сглаживания, которое я привел на последующем снимке экрана.
Изберите один из вариантов сглаживания по левому краю, по центру либо по правому краю ячейки.
Числовые данные, обычно, легче читаются, когда они выровнены по правому краю, в то время, как текст, лучше читается при сглаживании по левому краю.
Как Форматировать Гугл Таблицы с Внедрением Границ.
Полосы границ, которые используются к краям ячеек, могут весьма отлично посодействовать в выделении определенных данных на общем фоне.
В примере ниже, вы сможете созидать, как я выделил данные и избрал вид границы в выпадающем меню. Иконки, демонстрируют варианты границы, которую вы сможете применить к своим данным, желаете ли вы нарисовать полосы меж всеми ячейками, либо просто желаете обвести данные по наружным границам.
Внедрение границ с вашими данными, упрощает их чтение, и вы сможете применять разные варианты стилей границ из выпадающего меню, что показано на снимке экрана.
Я думаю что границы, это просто хороший метод выделить данные и создать их наиболее читаемыми. Я также люблю применять границы для выделения раздельно таблицы с данным, к примеру входными данными, которые я использую в качестве начальных в формулах.
Приз: Как Применять Копирование Форматирования
И так, вы сможете использовать форматирование к каждой ячейке, одной за иной. Инструмент, который выручит для вас много времени — копирование форматирования. Благодаря ему, вы сможете просто взять форматирование ячейки и применить его к остальным ячейкам.
Чтоб начать применять копирование форматирования, нажмите на ячейку с которой вы желаете скопировать формат. А дальше найдите в меню иконку с валиком (справа от иконки с принтером) и нажмите на нее.
Нажмите на ячейки с которых вы желаете скопировать форматирование, потом на Копирование Форматирования, а потом на ячейки к которым вы желаете применить данный стиль.
Сейчас, просто щелкните по полю и выделите те ячейки, к которым вы желаете применить таковой же стиль форматирования. Сейчас у этих ячеек будет таковой же стиль форматирования как и у источника.
Повторяем Пройденное и Продолжаем Обучение (педагогический процесс, в результате которого учащиеся под руководством учителя овладевают знаниями, умениями и навыками)
Гугл Таблицы в очередной раз проявили, что это больше чем просто подмена приложениям для работы с электрическими таблицами, с большущими способностями в области форматирования. Вы лишь что узнали как редактировать Гугл Таблицы и как поменять формат ячеек. Помните, что то, какое вы используете форматирование — зависит от содержания. Форматирование — это как вишенка на тортике, завлекает внимание там, где это необходимо.
Если для вас приглянулся этот урок по использованию Таблиц, не пропустите остальные уроки, которые мы перечислили ниже:
Какой ваш возлюбленный вариант форматирования? Поведайте о этом в разделе объяснений ниже, поделитесь своими советами как применять форматирование в электрических таблицах Гугл.
Область макета
В данной статье будет рассмотрено, как происходит формировка документа в системе 1С с помощью макета и его областей. Будут даны общие понятия и определения, также приведена поэтапная схема сотворения документа по макету, описаны главные способы и приложен программный код для связки документа с областями макета.
Разглядим главные постулаты для формировки таблицы с помощью макета и его областей. Создаётся табличный документ по обыкновению, основываясь на макете. Это можно сопоставить со строением строения из кирпичей, где любой блок – это кирпич.
Макет – это особый шаблон снутри системы, который отвечает за печатную форму документа в 1С. Создание макетов документов происходит снутри конфигуратора 1С 8 в редакторе таблиц. Программер имеет возможность создавать новейшие области, поменять высоту и ширину для столбцов и строк, также форматировать ячейки и весь общий документ, добавлять вовнутрь макета изображения, различного вида диаграммы и таблицы со сводными данными.
Снутри макета также есть области, нужные для единовременного либо многоразового вывода инфы. На снимке экрана показано, как смотрится готовый к печати макет для затратной по расходам:
Рис. 1 Макет печатной формы документа 1С
В неких ячейках размещается только текстовая часть, которая обязана быть выведена. В остальных ячейках размещаются наименования характеристик, которые прописываются в угольных скобках. Необходимо отметить, что значения данных характеристик должны быть указаны снутри модуля программки 1С.
Замечание: в 1С, начиная с 8-й версии нет способности заполнять ячейку выражением, потому что весь код программки находится по особым подходящим модулям и во время вывода не будет связей по контексту модулей.
Характеристики снутри табличного документа должны выводится прямо из модуля программки 1С, с помощью коллекции «Характеристики» в объекте «ТабличныйДокумент».
Область макета состоит из строк, или колонок, которые находятся попорядку, также быть может представлена в виде прямоугольной области в таблице. Воззвание к области происходит с помощью наименования области либо же по её координатам. Также воззвание может делается для пересечения областей – для этого употребляется вертикальная черта, аналогично предшествующим версиям 1С.
2. Схема формирования печатной формы
Общая схема по формированию печатной формы с помощью макета смотрится так:

Рис. 2 Формирование печатной формы документа при помощи макета
Разглядим подробнее любой пункт данной схемы.
1. Сначала происходит формирование макета снутри редактора для таблиц: определение нужных областей, наименований для всех характеристик, также форматирование.
2. Создаётся новейший табличный документа, если отчёт будет выведен в элемент по управлению «ПолеТабличногоДокумента», данный пункт будет пропущен.
3. Дальше происходит отправка макета в переменную с помощью способа «ПолучитьМакет».
4. Последующим шагом получаем области в макете с помощью характеристики «Характеристики».
5. Производим наполнение всех характеристик снутри области, также с помощью характеристики «Характеристики».
6. Выводится область для документа таблицы, используя два способа: «Вывести» и «Присоединить».
7. Инсталлируются характеристики по отображению документа таблицы, это – все заглавия, сетка, отображение (к примеру, лишь просмотр);
8. На дисплее отображается документ таблицы, происходит также отправка на принтер для печати и сохранение.
3. Документа таблицы в модуле документа 1С
Разглядим пример формирования печатной формы затратной по расходам в модуле документа 1С.

Рис. 3 Формирование печатной формы затратной
4. Главные способы в области макета в 1С
Дальше представлены главные способы по формированию итогового табличного документа.
· Способ «Вывести» — служит для вывода в печатной форме фрагмента, при всем этом добавляет его понизу с первого столбца.
· Способ «Присоединить» — делает функцию присоединения к форме печати фрагмента справа, начиная со строчки, с которой был произведён вывод прошедшего фрагмента с помощью способа «Вывести».
· Способ «Область» — нужен для получения области в виде объекта с типом «ОбластьЯчеекТабличногоДокумента», с помощью данного объекта есть возможность создавать форматирование снутри определенной области, это быть может размер и цвет шрифта, фоновый цвет, дизайн ячеек.
· Способ «ПолучитьОбласть» — служит для получения области в виде объекта с типом «ТабличныйДокумент», опосля что объект быть может применен для способов «Присоединить» и «Вывести», дальше с помощью этого же объекта обозначаются значения по характеристикам снутри соответственной области.
В данной статье было описано как происходит создание табличного документа с помощью макетов и его областей, также была приведена пошаговая схема-инструкция для проведения данного деяния. А в начале описано что такое макеты и области в 1С и как верно с ними работать. Также были даны вероятные способы для работы с макетами печатных форм.









