Как защитить отдельные части документов от редактирования
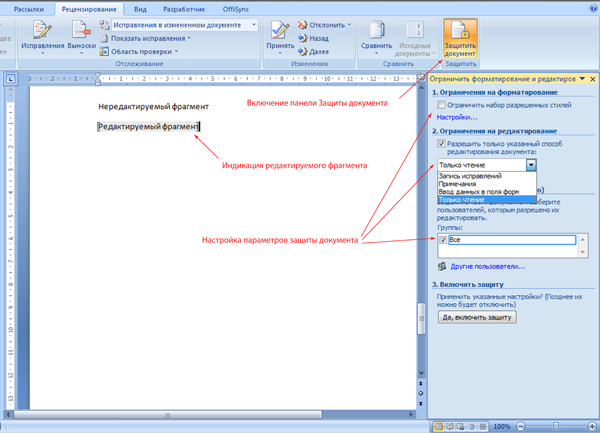
Защита части документа дозволяет упростить подготовку документов, понизить трудозатратность на стадии их проверки и минимизировать риск допущения ошибок.
В предлагаемой статье приведен обзор нескольких методов защиты части офисных документов от редактирования.
Данная возможность является нужной у юзеров, о чем гласит огромное количество соответственных вопросцев. И это совсем справедливо, ведь возможность защиты части документа дозволяет упростить подготовку документов, понизить трудозатратность на стадии их проверки и минимизировать риск допущения ошибок.
По сути, решение данной задачки находится не на уровне системы документооборота (обычно СЭД данным функционалом не располагают), а на уровне самого документа, поточнее его формата. Итак, разглядим несколько методов.
Метод 1. Изобразительный
Просто вставляем абзацы текста, которые должны быть постоянными в виде изображения.
Минусы такового метода:
● Отсутствие настоящей защиты содержимого от предумышленного редактирования, потому что набросок можно довольно просто подменить.
● Трудоемкое поддержание актуальности шаблонов документов.
● Вред гибкости форматирования текста.
Метод 2. Табличный
Данный метод подразумевает создание шаблонов документов в формате Excel, который, как понятно, дозволяет защитить лист от конфигураций с возможностью редактирования отдельных ячеек.
Преимуществом этого метода является настоящая защита от конфигурации защищенных ячеек. При всем этом существует возможность более-менее гибко разграничивать права на деяния с спектрами ячеек для различных юзеров и групп.
Минусами этого метода является непривычность работы с большенными текстовыми документами в формате Excel и отсутствие функционала MS Word для редактирования и рецензирования текста.
Таковым образом, этот метод комфортно применять для подготовки шаблонов структурированных документов, представляющих из себя таблицы либо списки.
Метод 3. Удобный
Самым комфортным и удобным методом, на мой взор, является внедрение интегрированной в MS Word функции защиты документов. Крайние версии MS Office (2003, XP, 2007, 2010) разрешают назначать ограничения на редактирование документа. При всем этом ограничения можно задавать раздельно юзеру либо группе.
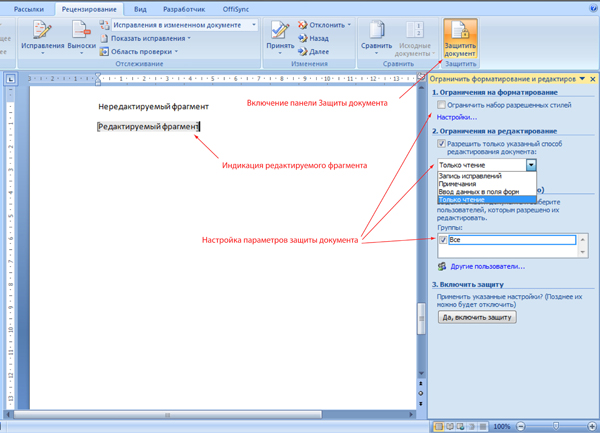
Включением защиты документа можно:
- Ограничить форматирование документа лишь перечнем разрешенных стилей.
- Ограничить редактирование документа лишь:
● Внесением исправлений. При всем этом все конфигурации, вносимые в документ, будут отражаться как исправления без способности принять их.
● Внесением примечаний. Сам текст при всем этом поменять недозволено.
● Вводом данных в поля форм. Что предугадывает добавление в шаблон документа соответственных форм.
● Лишь чтением. При всем этом можно указать исключения для отдельных частей документа и юзеров.
Возможность включенияотключения защиты документа можно ограничить с помощью пароля.
Таковым образом, используя защиту документа можно сделать в СЭД шаблон документа в формате MS Word и назначить юзерам либо группам личные права на редактирование отдельных частей документов. Или вообщем ограничиться лишь возможностью прибавления объяснений.
Порядок опции защиты документов незначительно различается в различных версиях MS Office, потому не буду расписывать его детально, а предложу Для вас, дорогие читатели, пользоваться интегрированной справкой.
Так же, буду благодарен, если вы поделитесь своим опытом в настройке защиты частей документов.
Оригинал размещен на DIRECTU Club.
Комменты 4
Нужно лишь осознавать для какой цели мы используем защиту. Если для того, чтоб исключить случайное редактирование одним из юзеров, который вообще-то имеет на это право, то это одно. Если нам нужна защита от сознательной замены — это совершенно другое.
Если гласить о первом варианте, то методы 2-ой и 3-ий полностью работоспособны.
Если же гласить, о защите от сознательной замены, то, как досадно бы это не звучало, эти методы не вызывают почтения. А именно, снять защиту от редактирования с документа (имеется в виду обычный вариант защиты сходу всего документа) в формате docx можно просто удалив тег <documentProtection> из компонента (part) wordsettings.xml (на всю операцию требуется приблизительно 30 секунд — лишь что проверил). Да, то, что защта снята будет сходу видно, но это уже иной вопросец (приблизительно то же самое, как удаление интегрированной ЭЦП — приметно, но делу уже не поможешь: подтвердить неизменность документа таковым образом не получится).
Если все-же гласить о необходимости защиты отдельных частей документа, на сей день я вижу лишь 3 метода:
- Повторяющаяся сверка с первоисточником (в каком нужные абзацы гарантированно не изменялись). Это можно созодать и автоматическими способами и руками.
- Работа с различными документами с следующей сборкой в один конечный.
- Работать лишь через спец редакторы, которые поддерживают функции частичного редактирования, но не дают прямого доступа к телу документа.
1-ый метод достаточно трудозатратный, но более общий. В неких вариантах, если есть возможность использования надёжных средств автоматического сопоставления начального и изменённого документа, задачку можно заавтоматизировать до уровня «проверка неизменности частей документа в момент сохранения в базе СЭД». В случае нахождения недопустимых правок — не давать сохранить документ.
2-ой метод вероятен, если система подготовки текстов поддерживает механизмы сборки конечного документа из нескольких частей. Если гласить про документы Word, то у крайнего есть механизм составных документов. Правда, к огорчению, он не весьма отлично работает с нелокальными документами (даже с докуменатами доступными через WebDAV с узла SharePoint).
В конце концов 3-ий метод просит спец ПО (то есть программное обеспечение — комплект программ для компьютеров и вычислительных устройств). Я не глядел на способности крайних товаров WebApps в части работы с защищенными документами, но в целом это приблизительно то, что необходимо — у юзера есть доступ лишь к интерфейсу редактирования, который не дозволяет обойти защиту отдельных блоков. Мне, к слову, доводилось сталкиваться с внедрением продукта Excel Services (часть еще 2007 SharePoint, для работы с Excel-данными через Web-интерфейс) конкретно для защиты документа от несанкционированного конфигурации.
Как защитить паролем просмотр и редактирование Word-документов
Ч асто используете Word-документы с личными данными, секретной либо коммерческой информацией? Как скрыть от сторонних любознательных глаз то, что предназначено созидать и знать лишь для вас? Для вас, и больше никому!
Домашний комп в хоть какой момент может стать площадкой для исследования членами семьи ваших заветных загадок, хранящихся на твердом диске. А о рабочем компе, к которому имеет доступ хоть какой из служащих компании, уж и гласить не приходится – это далековато не самое наилучшее пространство для хранения принципиальных Word-документов.
Благо, компания Microsoft – создатель программного Office-пакета приложений – позаботилась о том, чтоб обезопасить от сторонних глаз ваши Word-документы. Как поставить на Word-документ пароль, и как его потом убрать – эти вопросцы и разглядим детальней ниже.
Сущность идеи максимально ординарна: при разработке Word-документа создатель, желая, чтоб не считая него никто не сумел просмотреть этот документ, защищает его паролем. При предстоящем открытии приложение Microsoft Word (вообщем, как и хоть какое другое офисное приложение (LibreOffice, Kingsoft Office, интернет-сервисы Гугл Docs, Office Web Apps) востребует ввести тот пароль. И без пароля этот Word-документ не раскроется.
Какой пароль для Word-документа придумать?
До этого чем приступить конкретно к аннотации по установке пароля на Word-документ, несколько слов о составлении самого пароля. Сложность пароля определяется значимостью данных, содержащихся в Word-документе, который вы желаете защитить от сторонних глаз, также уровнем использования компом тех лиц, для которых вы и ставите пароль. Защищая Word-документ от малышей в доме, сможете поставить легкий и просто запоминающийся пароль, к примеру, состоящий из набора одних цифр. Но если вы намереваетесь скрыть содержимое Word-документа, работая в компании с IT-профессионалами, придумайте пароль посложнее, где могли быть применены числа, также буковкы и нижнего, и верхнего регистра.
Очень обыкновенные пароли просто поддаются расшифровке особыми программками, созданными для взлома паролей. В вопросце сотворения надежного пароля для вас постоянно поможет особый тип программ — менеджеры паролей. Такового рода программки, обычно, владеют функцией генерации паролей разной трудности.
Как установить на Word-документ пароль?
В Microsoft Word 2007 для установки пароля на документ изберите меню «Microsoft Office» (обычный «Файл»), дальше — пункт меню «Приготовить», дальше — «Зашифровать документ». В показавшемся окошке шифрования документа введите выдуманный пароль и нажмите «ОК». В окошке «Доказательство пароля» повторите ввод пароля и опять нажмите «ОК». Все – пароль на Word-документ установлен.

Закройте ваш документ и опять откройте его – сейчас для его просмотра для вас нужно будет ввести ваш пароль. В неприятном случае Word-документ не раскроется.

Сделать эту же функцию в приложении Microsoft Word 2003 можно через меню «Сервис», дальше – «Характеристики», дальше — «Сохранность».
Для Microsoft Word 2010 путь такой: клавиша «Microsoft Office», дальше — «Защитить документ», дальше — «Зашифровать паролем».
Как удалить ранее установленный на Word-документ пароль?
В Microsoft Word 2007 откройте ваш Word-документ, на который вы ранее установили пароль. Потом следуйте по тому же самому пути, что и для установки пароля — напомним, меню «Microsoft Office», дальше — пункт меню «Приготовить», дальше — «Зашифровать документ». В показавшемся окошке шифрования документа удалите пароль, ранее введенный вами, и нажмите «ОК». Опосля закрытия вашего Word-документа вы увидите программное сообщение о проведенных в документе конфигурациях. Нажимаете «Да». Все — Word-документ больше не защищен паролем. Его свободно может открыть хоть какой юзер на компе.

Сделать эту же функцию в приложении Microsoft Word 2003 можно через меню «Сервис», дальше – «Характеристики», дальше — «Сохранность», где ранее установленный пароль необходимо удалить из поля «Пароль для открытия файла».
Для Microsoft Word 2010 путь такой: клавиша «Microsoft Office», дальше — «Защитить документ», дальше — «Зашифровать паролем», где ранее установленный пароль необходимо удалить из окошка шифрования документа.
Как защитить Word-документ от внесения конфигураций?
Может быть, ваша ситуация и не просит такового кардинального решения, как установка пароля на открытие Word-документа. Например, для вас не надо скрывать его содержимое от сторонних глаз, но вы бы желали запретить внесение в него конфигураций — его редактирование и форматирование.
В Microsoft Word 2007 перейдите во вкладку «Рецензирование», и дальше нажмите на функцию «Защитить документ». В показавшемся на боковой панели меню вы сможете избрать типы ограничений для вашего Word-документа – ограничение на форматирование, также ограничение на редактирование. Для внедрения ограничений нажмите команду «Включить защиту», дальше в показавшемся окошке введите выдуманный вами пароль и повторите его. Нажимайте «ОК» — все, ваш Word-документ защищен паролем от форматирования и редактирования.

С этого момента вроде бы гневно иной юзер не желал внести в ваш Word-документ конфигурации – что-либо дописать, удалить, поменять шрифт либо цвет, ваш документ ответит, что для этого нужно поначалу отключить его защиту.
Отключить защиту документа от внесения конфигураций весьма просто. Тут же, во вкладке «Рецензирование», снова открываете функцию «Защитить документ» и жмете команду «Отключить защиту». Вводите ваш пароль и все – все ограничения с вашего Word-документа сняты.
Сделать эту же функцию в приложении Microsoft Word 2003 можно через меню «Сервис», дальше – «Защитить документ».

Для Microsoft Word 2010 путь такой: клавиша «Microsoft Office», дальше — «Сведения», дальше — «Ограничить редактирование».
Подводя итоги…
Как лицезреем, установка пароля на Word-документ – это достаточно легкий процесс, который можно выполнить всего в пару кликов.
У Microsoft Word в плане установки паролей есть одна достаточно твердая изюминка – невозможность восстановления позабытых паролей. Как досадно бы это не звучало, если вы забудете пароль к вашему документу, Microsoft Word не пришлет для вас его на электрическую почту, СМС-кой на мобильный телефон, не поможет даже девичья фамилия мамы. Так что будьте максимально внимательны. И на всякий вариант храните пароль к Word-документу кое-где раздельно записанным.
Чтоб организовывать наиболее надежную, всеохватывающую защиту ваших данных на компе, к которому есть доступ у различных юзеров – членов семьи, в особенности малышей, служащих на работе, используйте свою личную (защищенную паролем, естественно) учетную запись Windows. Ограничьте данные вашей личной учетной записи от просмотра юзерами остальных учетных записей операционной системы.
Free-IT-expertРемонт компов, ноутбуков, гироскутеров, электросамокатов, принтеров, МФУ, контроллеров, мышек, клавиатур, мониторов; прошивка планшетов, телефонов и навигаторов
Создаем в любом месте, где нам комфортно папку, под хоть каким именованием. Помещаем в нее все принципиальные файлы, которые хотелось бы защитить.
Щелкаем правой клавишей мыши по данной нам папке и избираем пункт «Характеристики».
Тут нас интересует вкладка «Сохранность» и избираем пункт «Добавочно»
 Перед нами покажется новое окно, где избираем вкладку «Поменять разрешения»
Перед нами покажется новое окно, где избираем вкладку «Поменять разрешения»

Раскроется последующее окно, где нам необходимо избрать клавишу «Добавить».
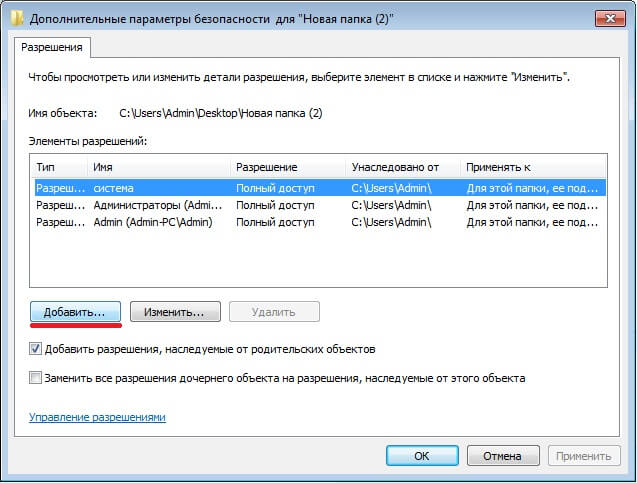
И в новеньком предложенном окне вбить слово «Все» и надавить на «ОК».
 Опосля этого, раскроется основное окно, в каком и будем вбивать нужные опции для данной нам папки и всех ее файлов. Сможете по экспериментировать с опциями сами, но если нет желания, то сделайте как в моем примере и этого будет полностью довольно, для защиты от удаления.
Опосля этого, раскроется основное окно, в каком и будем вбивать нужные опции для данной нам папки и всех ее файлов. Сможете по экспериментировать с опциями сами, но если нет желания, то сделайте как в моем примере и этого будет полностью довольно, для защиты от удаления.
В столбике «Разрешить» установите галочки около строк:
-Содержание папки/Чтение данных,
-Чтение атрибутов,
-Чтение доп атрибутов.
А в столбике «Запретить» установите галочки около строк :
-Удаление подпапок и файлов
– Удаление.
 Позже надавить на «Ok». Во всех ранее открытых окошках также кликнуть на эту клавишу. В конце процедуры возникает окно предупреждения, в нем необходимо согласиться, нажав «Да». Сейчас папка защищена от удаления помещенных в нее файлов.
Позже надавить на «Ok». Во всех ранее открытых окошках также кликнуть на эту клавишу. В конце процедуры возникает окно предупреждения, в нем необходимо согласиться, нажав «Да». Сейчас папка защищена от удаления помещенных в нее файлов.
Мы постоянно рады посодействовать Для вас. Cервисный центр – Free-IT-expert
‹ Предшествующая запись Последующая запись ›
Примеры работ




YouTube









