Как защитить документ Ворд от редактирования и копирования: {инструкция}. Как поставить и снять защиту на редактирование и копирование в Ворде
Как защитить документ Ворд от редактирования и копирования: {инструкция}. Как поставить и снять защиту на редактирование и копирование в Ворде?
Статья скажет, как защитить документ «Word» от копирования и редактирования, также как снять такую защиту.
«Microsoft Word» — весьма нужный текстовой редактор, в каком существует возможность составлять документы хоть какого рода: доклады, рефераты, технические и остальные статьи. Время от времени юзеры делятся вместе своими документами, а часто доступ к одному компу имеет огромное количество людей. В таковых вариантах может появиться необходимость поставить защиту на документ, чтоб посторонние лица не имели способности его, к примеру, редактировать.
Таковым образом, почти все юзеры интересуются, как надо защитить документы «Word» от копирования и редактирования? О этом мы побеседуем в нынешнем обзоре.
Как защитить документ «Word» от редактирования?
В программке «Word» есть возможность защитить документ разными вариациями. К примеру, вы сможете назначить пароль, без которого никто не сумеет редактировать ваш документ, при всем этом он будет доступен для чтения. Также можно защитить документ таковым образом, чтоб его не смогли не попросту редактировать, но даже читать либо скопировать.
Поначалу обсудим, как защитить документ «Word» от редактирования, для чего же для вас необходимо будет создать последующее:
- Зайдите на панели инструментов вверху в раздел «Файл»
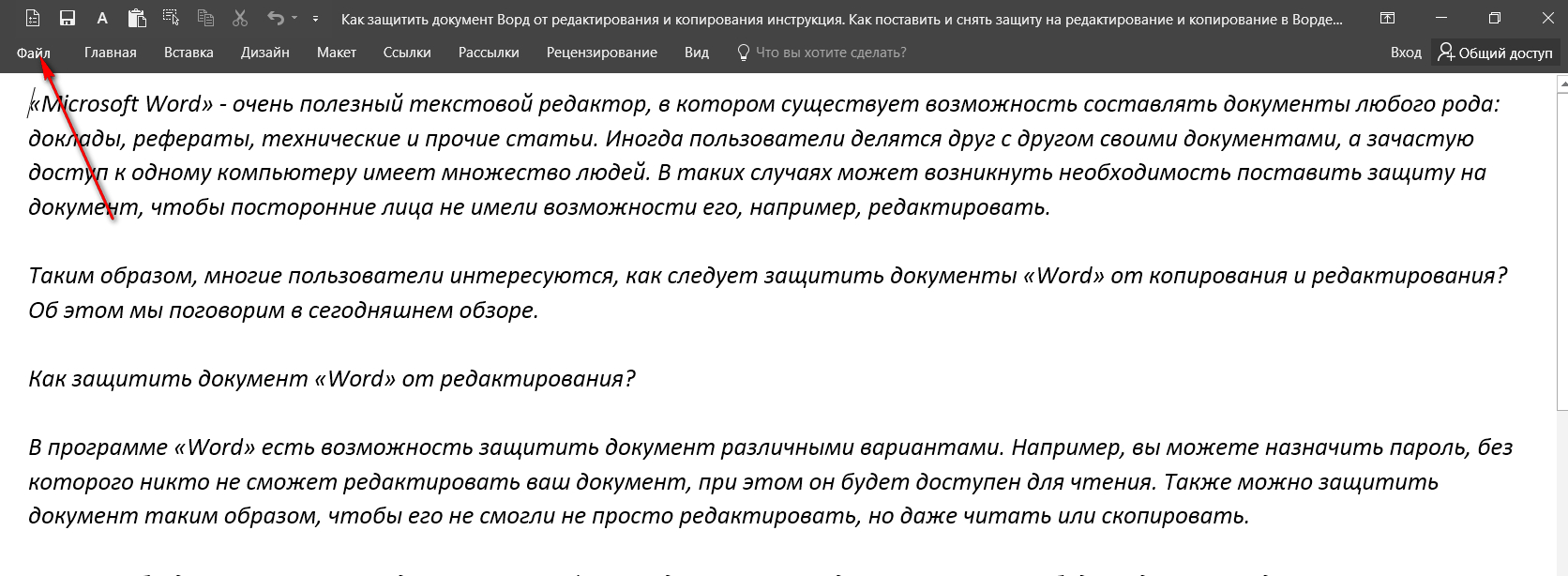
Заходим в пункт «Файл»
- Дальше избираем 1-ый пункт «Сведения»
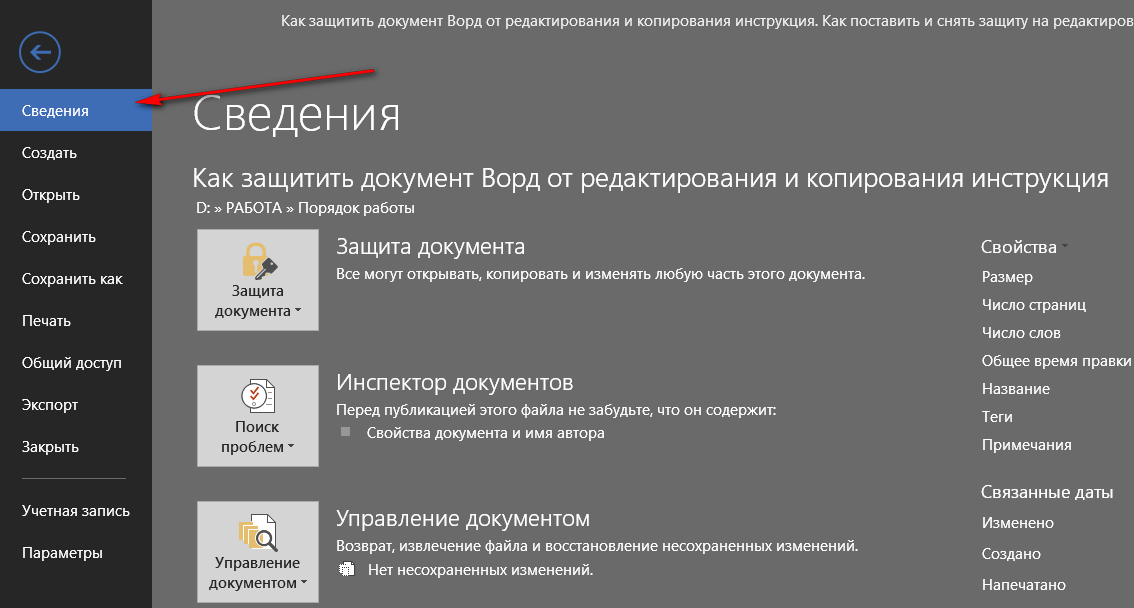
Проходим в пункт «Сведения»
- Сейчас нажмите на огромную клавишу «Защита документа». Откроется меню, в каком программка для вас предложит избрать последующие деяния. А именно, вы сможете стопроцентно зашифровать документ либо просто поставить защиту от редактирования.

Откроется меню, в каком программка для вас предложит избрать последующие деяния
- Выберем 2-ой вариант
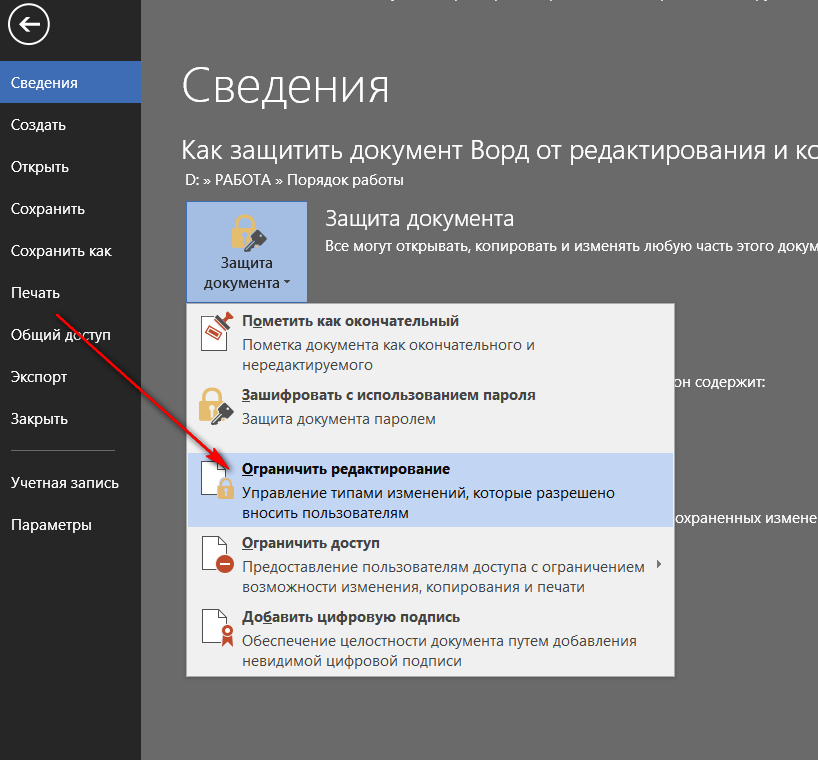
Жмем на «Ограничить редактирование»
- Дальше нас переведет в окно самого редактирования, где справа откроется панель инструментов с параметрами защиты. Поставьте галку, как обозначено на снимке экрана, и изберите пункт «Лишь чтение» (должен быть назначен по дефлоту) в выпадающем перечне. Опосля этого нажмите на нижнюю клавишу «Да, включить защиту».
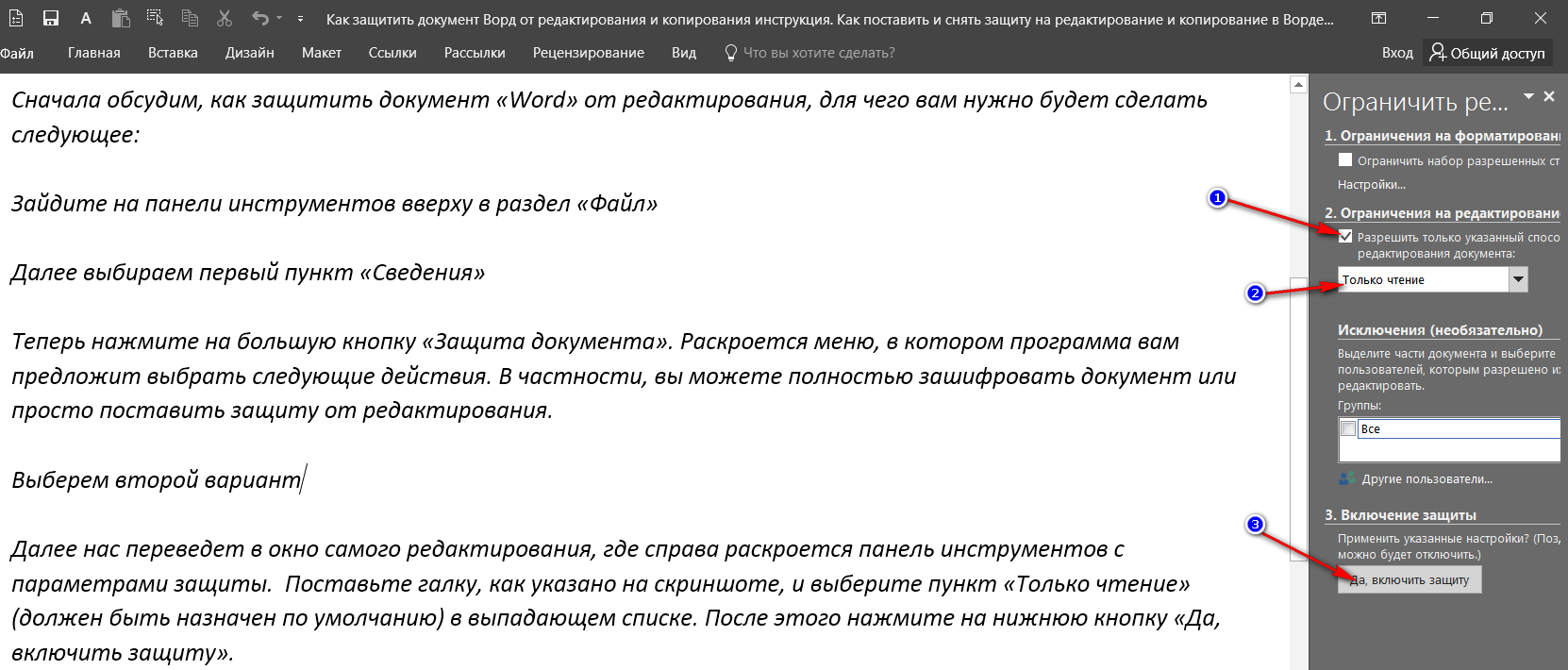
- Откроется окошко, в каком необходимо ввести пароль и его доказательство. Поставьте галку напротив пт «Пароль», придумайте непростой пароль, непременно запомните его и нажмите на «Ок». Сейчас ваш документ будет доступен для чтения, но уже никто его не сумеет редактировать, не считая вас.
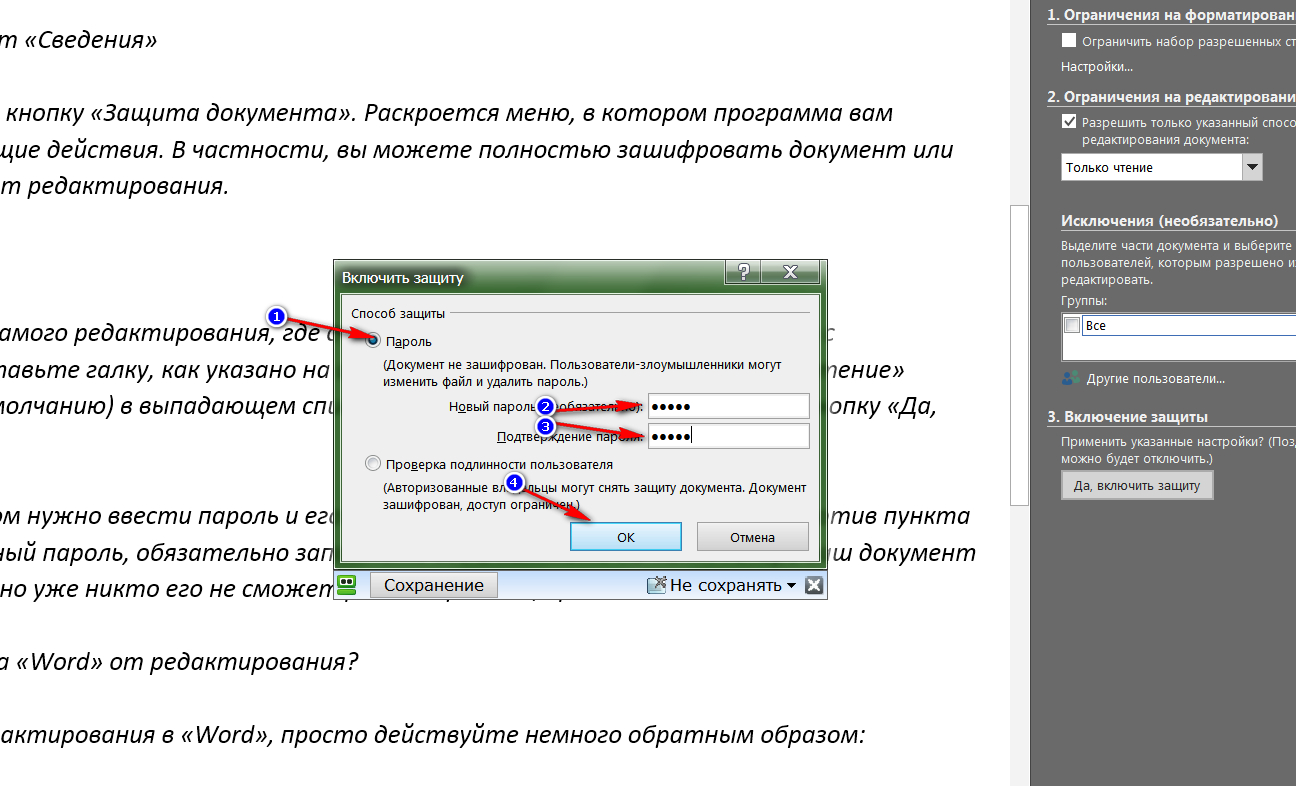
Вводим и подтверждаем пароль
Как снять защиту документа «Word» от редактирования?
Чтоб снять защиту от редактирования в «Word», просто действуйте незначительно оборотным образом:
- В правом окне, где мы в прошедший раз ставили защиту, сейчас нажмите на клавишу «Отключить защиту».
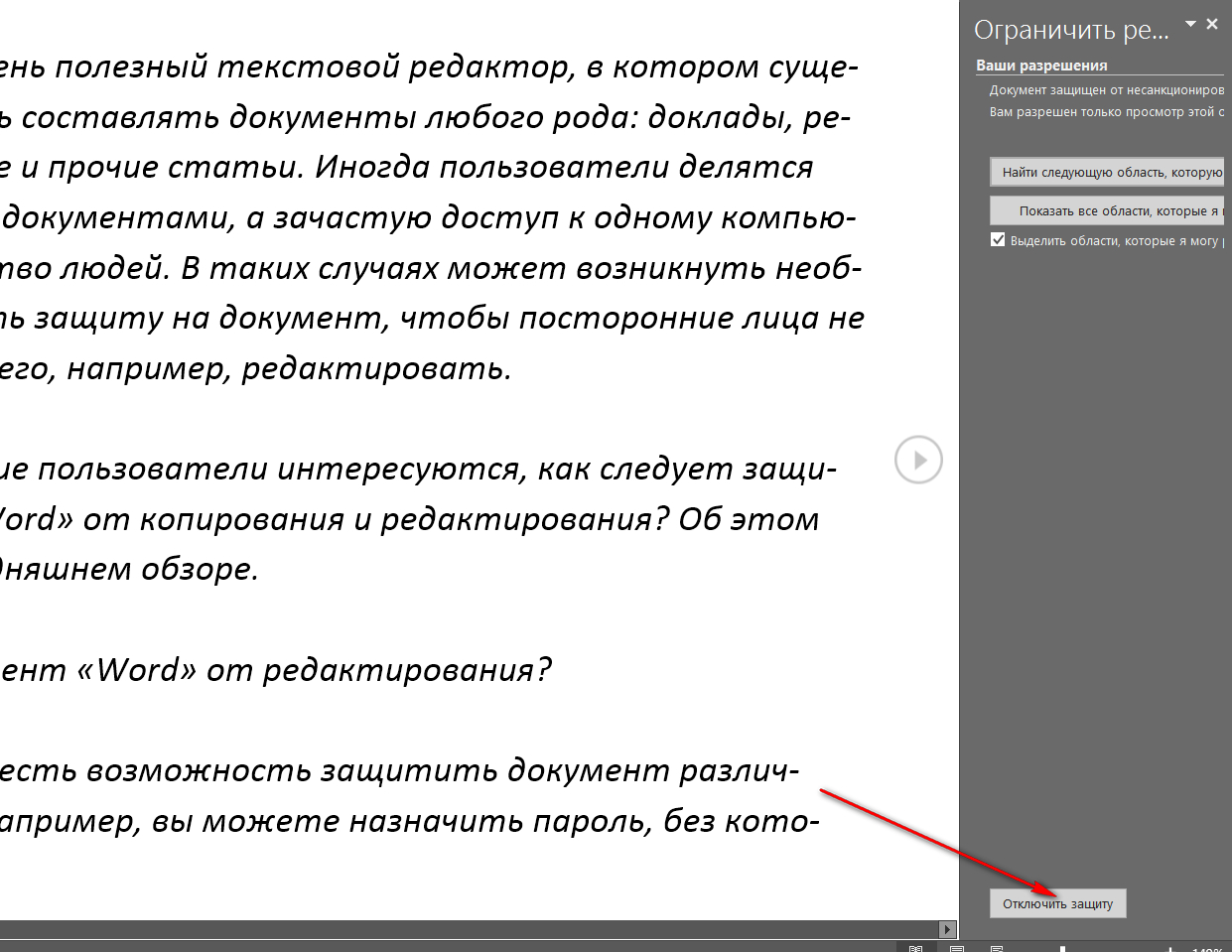
Отключаем защиту на правой панели инструментов
- В раскрывшемся окошке введите пароль и нажмите на «Ок». Все, защита снята
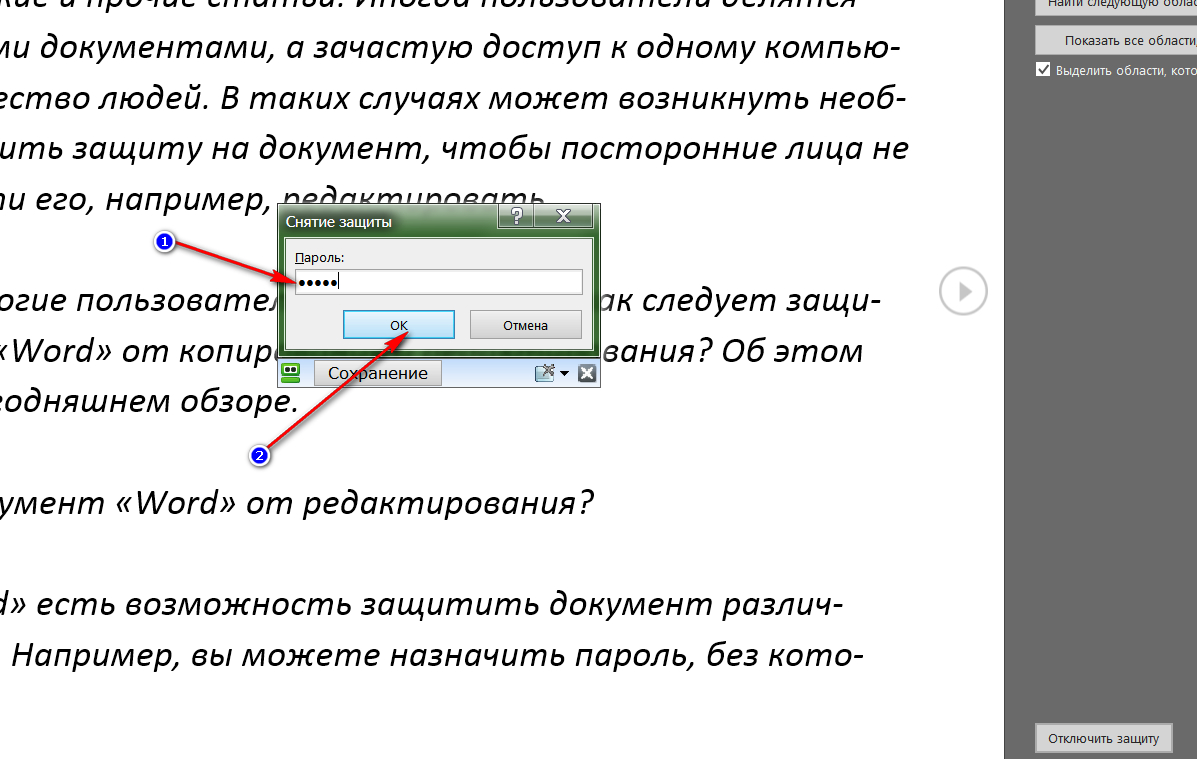
Как защитить документ «Word» от копирования?
Если вы желаете защитить собственный документ «Word» наиболее основательно, то можно стопроцентно закрыть доступ к его чтению и копированию. Таковым образом, его никто не сумеет ни скопировать, ни создать снимок экрана. Для этого нужно:
- Опять, как в прошлом случае, зайти в «Файл-Сведения» и надавить на «Защита документа»
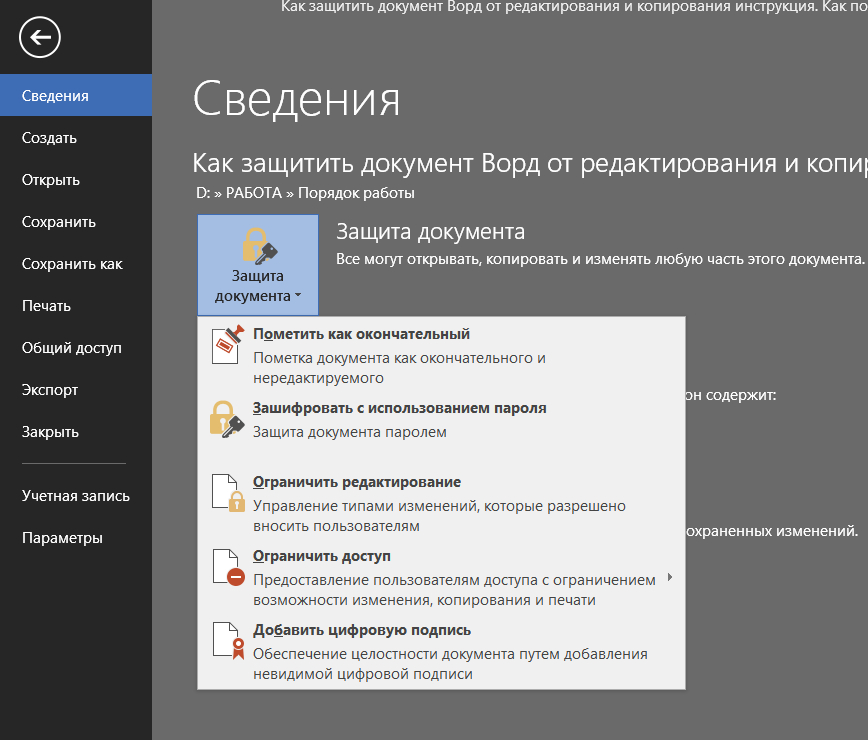
Проходим в «Защиту документа»
- Дальше избрать пункт «Зашифровать с внедрением пароля»
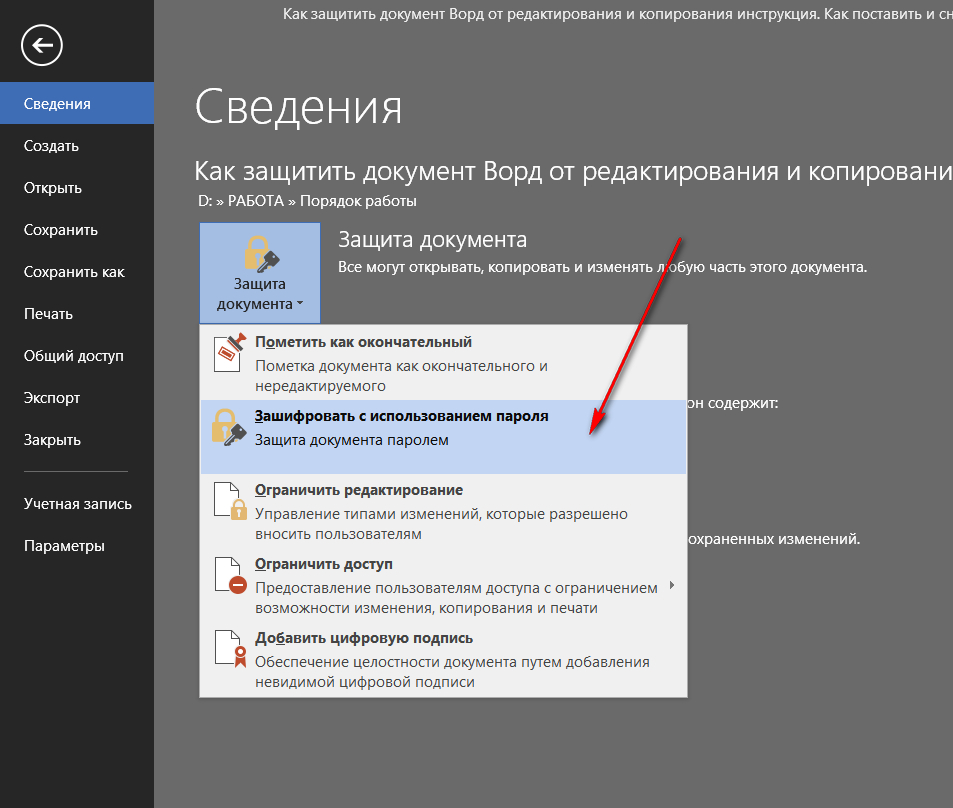
Избираем «Зашифровать с внедрением пароля»
- Раскроется окно, где необходимо задать пароль и надавить на «Ок». Следом же раскроется другое окно с просьбой подтвердить пароль.
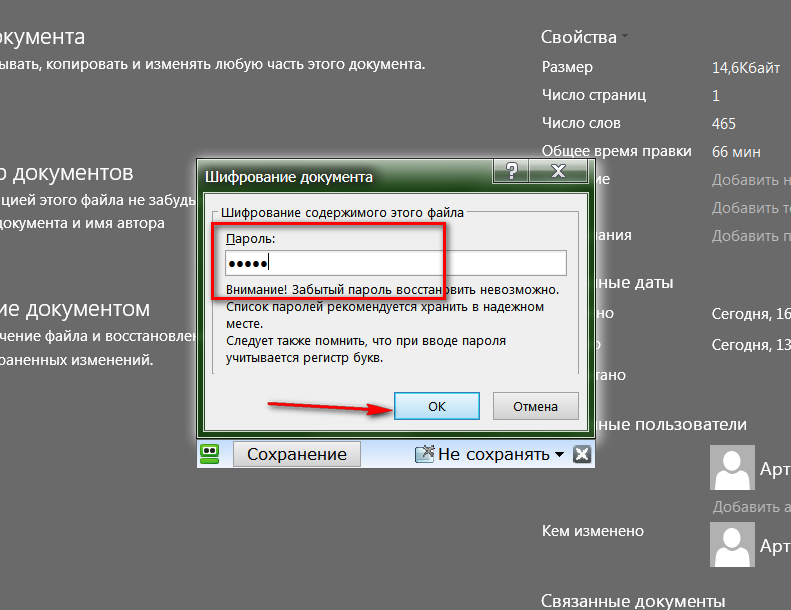
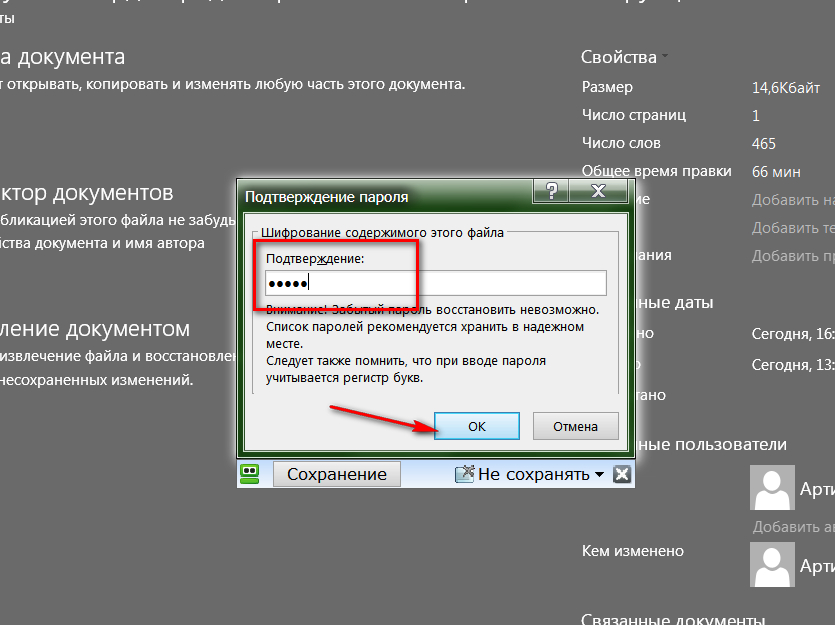
- При выходе из документа нажмите на «Сохранить» конфигурации
Как снять защиту документа «Word» от копирования?
- При попытке открыть зашифрованный предшествующим методом файл программка востребует ввода пароля. Введите его.
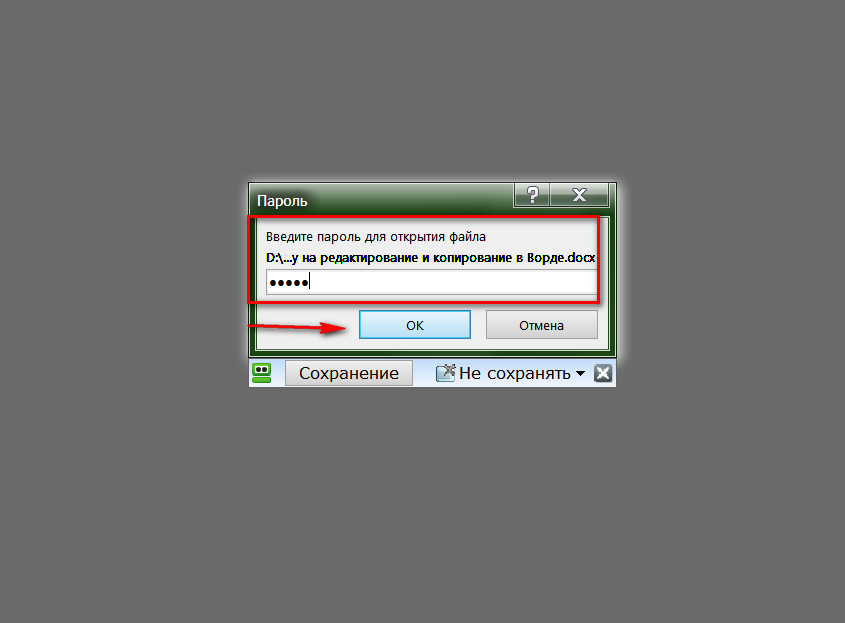
Вводим пароль, чтоб войди в документ
- Дальше зайдите в «Файл-Сведения», нажмите на «Защита документа», дальше – на «Зашифровать с внедрением пароля».
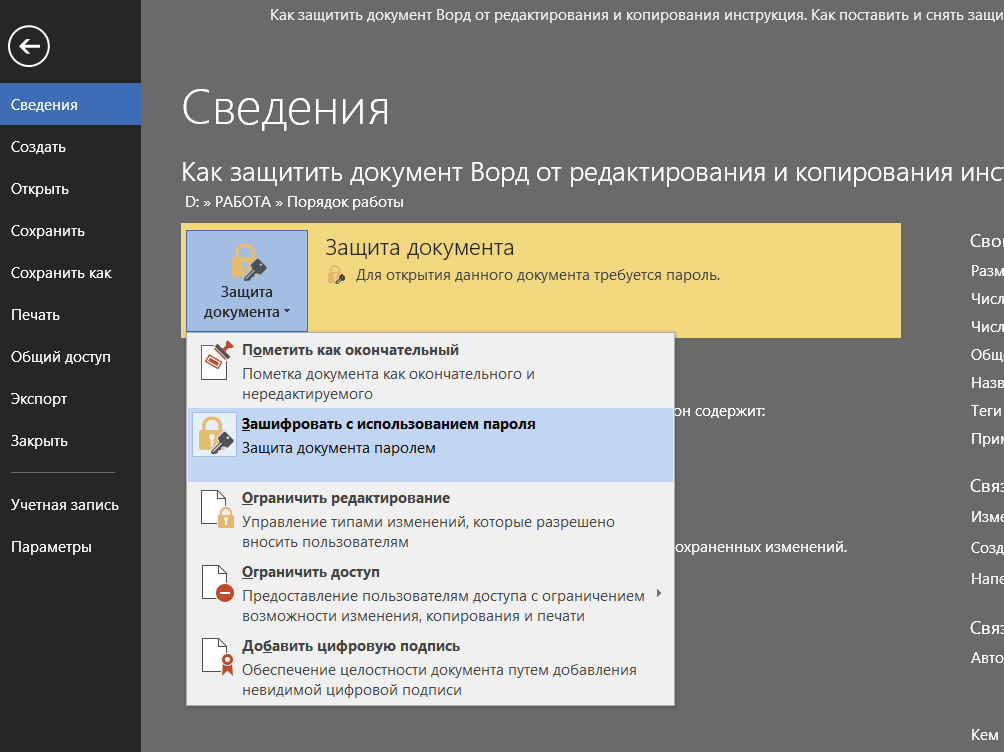
Опять жмем на «Зашифровать с внедрением пароля»
- Вот сейчас оставьте поле для ввода пароля пустым и нажмите на «Ок». Опосля этого, пароль на защиту документа от копирования будет снят.
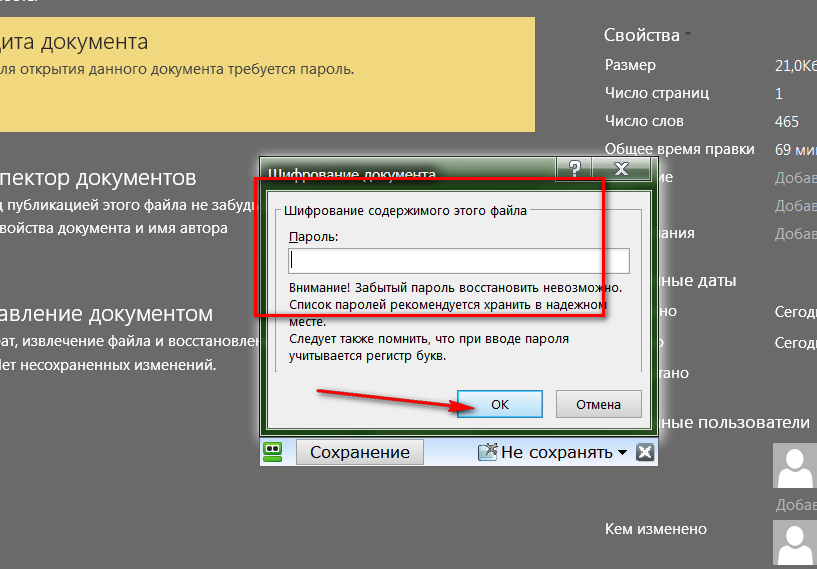
Поле «Пароль» оставляем пустым









