Как в excel создать нумерованный список
В Microsoft Word есть восхитительная команда в меню Формат — Список (Format — Bullets and Numbering) , позволяющая стремительно перевоплотить набор абзацев в маркированный либо нумерованный список. Стремительно, комфортно, наглядно, не нужно смотреть за нумерацией. В Excel таковой функции нет, но можно испытать ее имитировать при помощи легких формул и форматирования.
Маркированный список
Выделите ячейки с данными для перечня, щелкните по ним правой клавишей мыши и изберите Формат ячеек (Format Cells) , вкладка Число (Number) , дальше — Все форматы (Custom) . Потом в поле Тип введите последующую маску пользовательского формата:
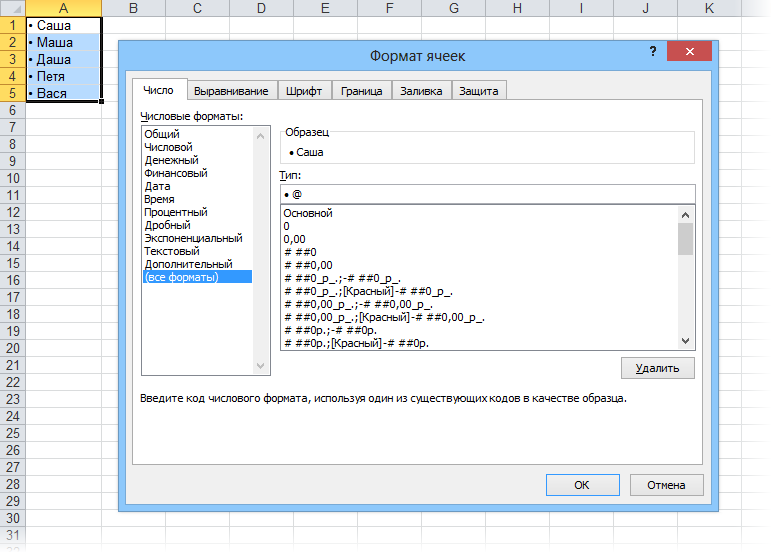
Для ввода жирной точки можно пользоваться сочетанием кнопок Alt+0149 (удерживая Alt, набрать 0149 на цифровой клавиатуре).
Нумерованный список
Выделите пустую ячейку слева от начала перечня (на рисунке это С1) и введите в нее последующую формулу:
Потом скопируйте формулу на весь столбец. У Вас обязано получиться приблизительно последующее:
Практически, формула в столбце С инспектирует содержимое примыкающей справа ячейки (функции ЕСЛИ и ЕПУСТО). Если соседняя ячейка пустая, то не выводим ничего (пустые кавычки). Если не пустая, то выводим количество непустых ячеек (функция СЧЁТЗ) от начала перечня до текущей ячейки, другими словами порядковый номер.

Нередко при разработке таблиц в Экселе выделяют отдельную колонку, в какой для удобства использования указывают номера строк. Если таблица не очень длинноватая, то не составляет большенный трудности выполнить нумерацию вручную, вводя числа с клавиатуры. Но, что созодать, если она имеет не один десяток, а то и не одну сотку строк? В этом случае, на помощь приходит автоматическая нумерация. Давайте выясним, как создать автоматическую нумерацию в программке Microsoft Excel.
Нумерация
Программка Microsoft Excel предоставляет юзерам сходу несколько методов автоматической нумерации строк. Одни из их очень ординарны, как в выполнении, так и в функционале, а остальные – наиболее сложные, да и заключают внутри себя огромные способности.
Метод 1: наполнение первых 2-ух строк
1-ый метод подразумевает ручное наполнение первых 2-ух строк числами.
- В выделенной под нумерацию колонке первой строчки ставим цифру – «1», во 2-ой (той же колонки) – «2».


Как лицезреем, нумерация строчек автоматом заполнилась по порядку.

Этот способ достаточно легкий и удачный, но он неплох лишь для относительно маленьких таблиц, потому что тянуть маркер по таблице в несколько сотен, а то и тыщ строк, все-же проблемно.
Метод 2: внедрение функции
2-ой метод автоматического наполнения предугадывает внедрение функции «СТРОКА».
-
Выделяем ячейку, в какой будет находиться цифра «1» нумерации. Вводим в строчку для формул выражение «=СТРОКА(A1)».Кликаем по клавише ENTER на клавиатуре.


Как лицезреем, нумерация строк и в этом случае расположилась по порядку.

Но, по большенному счету, этот метод не достаточно чем различается от предшествующего и не решает делему с потребностью тащить маркер через всю таблицу.
Метод 3: внедрение прогрессии
Как раз 3-ий метод нумерации с внедрением прогрессии подойдет для длинноватых таблиц с огромным количеством строк.
-
Первую ячейку нумеруем самым обыденным методом, вписав туда цифру «1» с клавиатуры.

На ленте в блоке инструментов «Редактирование», который размещен во вкладке «Основная», нажимаем на клавишу «Заполнить». В показавшемся меню кликаем по пт «Прогрессия».


Как лицезреем, поле этого все строчки вашей таблицы будут пронумерованы автоматом. В этом случае даже ничего перетягивать не придется.

Как другой вариант можно применять последующую схему этого же метода:
-
В первой ячейке поставить цифру «1», а потом выделить весь спектр ячеек, которые вы желаете пронумеровать.


Данный вариант неплох тем, что для вас не придется прикидывать, из скольких строк состоит таблица. В то же время, для вас необходимо будет выделять все ячейки столбца с номерами, а это означает, что мы возвращаемся к тому же, что было при использовании первых методов: к необходимости прокручивать таблицу до самого низа.
Как лицезреем, существует три главных метода автоматической нумерации строк в программке. Из их самую большую практическую ценность имеет вариант с нумерацией первых 2-ух строк с следующим копированием (как самый обычной) и вариант с внедрением прогрессии (из-за способности работать с большенными таблицами).
Отблагодарите создателя, поделитесь статьей в соц сетях.
Представим, у нас имеется таблица учета возможных кандидатов в центре занятости.
| № п.п. | Фамилия | Имя | Дата рождения | Доборная информация |
| 1 | Макаров | Иван | 02.05.2000 | хороший; смелый; умный;лодырь;нахал |
| 2 | Уранов | Степан | 05.12.1985 | смелый; понимает ПК (Персональный компьютер — компьютер, предназначенный для эксплуатации одним пользователем); умеет считать в Excel |
| 3 | Ларин | Макар | 12.11.1987 | ленивый; находчивый; берется за всякую работу |
| 4 | Ейский | Илья | 01.06.1995 | глуповатый; мощный; исполнительный |
| 5 | Лихачев | Кирилл | 11.04.1999 | разговорчив; общителен; не умеет держать язык за зубами |
| 6 | Дуденко | Александр | 12.03.2000 | находчив; умен; смел |
| 7 | Степанов | Игорь | 07.08.1984 | смелый; понимает ПК (Персональный компьютер — компьютер, предназначенный для эксплуатации одним пользователем); умеет считать в Excel |
| 8 | Гоголь | Борис | 08.08.1996 | слаб; расчетлив; завистлив; исполнителен |
| 9 | Лиходеев | Богдан | 07.07.2000 | активен; силен; вынослив; умен |
| 10 | Урицкий | Анатоль | 06.03.1985 | ленив; глуповат; замкнут; нехорошее здоровье |
В первых столбцах указана личная информация: Имя, Фамилия, Год рождения либо пространство крайней работы.
В крайнем столбце под заглавием «Доборная информация» указаны положительные и негативные черты кандидатов на свободные должности.
Если все положительные и отрицательные свойства кандидатов заносить в ячейку «Excel» в одну строчку, читать текст не очень комфортно. Еще удобнее учить плюсы и недочеты кандидатов, если они будут записаны в виде нумерованного перечня.
Разглядим процесс сотворения нумерованного перечня в ячейках «Excel»
Двойным щелчком кликнуть по подходящей ячейке, чтоб курсор перевоплотился мигающую вертикальную черту.
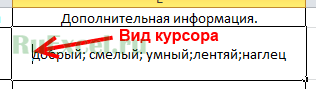 Вид курсора
Вид курсора
Записать подходящий текст в ячейку в виде строчки, поставив перед каждым будущим пт перечня номер.
 Нумерация пт перечня
Нумерация пт перечня
Поставив курсор перед номером пт, надавить сочетание кнопок Alt(левый) + Enter.
Опосля нажатие пункт перечня переместиться вниз и начнется «с новейшей строчки».
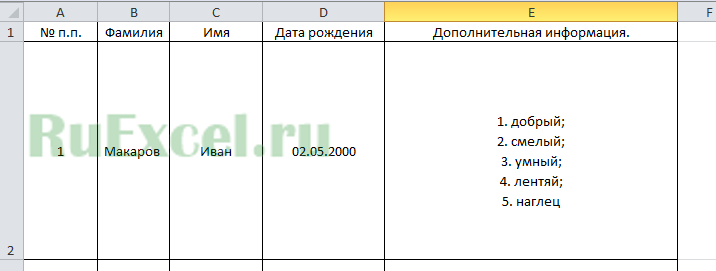 Список черт опосля переноса пт
Список черт опосля переноса пт
Повторить функцию для каждой строчки перечня.
Если Вы желаете заместо номеров перед пт перечня установить точки, звездочки либо другие знаки, воспользуйтесь функцией вставки знаков.
Опосля приведения текстовой инфы в ячейке к виду нумерованного перечня читать текст становится еще легче и приятнее.
Как добавить маркеры в Excel

Добавление маркеров в Excel быть может непростым делом, так как Excel не дает инструмент форматирования шрифтов для маркеров. Но для вас может пригодиться добавить маркер для каждой ячейки либо несколько пуль в каждую ячейку. В данной нам статье рассматриваются разные методы прибавления маркеров в Excel.
Добавление маркеров в Excel при помощи сочетаний кнопок
Одним из самых обычных методов прибавления маркеров в Excel является внедрение сочетаний кнопок.
Чтоб добавить одну точку маркера на ячейку, два раза щелкните первую ячейку, в какой вы желаете указать точку маркера, и нажмите Alt + 7, чтоб вставить маркер. Потом введите элемент, который вы желаете следовать за маркером.

Разные сочетания кнопок будут вставлять маркеры различного стиля. К примеру, Alt + 9 делает пустую пулю; Alt + 4 — алмаз; Alt + 26 — стрелка на право; Alt + 254 — это квадрат. Точка с маркером покажется лишь опосля того, как вы отпустите клавиши.
Если вы желаете стремительно добавить маркеры перед входом в список, то перед вводом текста опосля маркера изберите и перетащите нижний правый угол ячейки на количество ячеек, которые вы желаете заполнить точками маркеров.
Опосля того как все отдельные ячейки заполнены точками с маркерами, вы сможете заполнить их фактическим текстом элемента и остальными данными для листа.
Если вы предпочитаете включать несколько маркеров в одну ячейку, нажмите Alt + Enter опосля каждой записи альт + 7 маркера. Это вставит разрыв строчки в ячейку. Продолжайте этот процесс, пока не введете нужное количество пуль в ячейку.
Нажмите Enter (без нажатия клавиши Alt), чтоб окончить редактирование ячейки. Высота строчки будет автоматом регулироваться в согласовании с количеством точек маркера, которые вы ввели в ячейку.
Добавление маркеров в Excel при помощи знаков
Если вы предпочитаете применять мышь, а не клавиатуру для прибавления маркеров в Excel, тогда Symbols — хороший метод. Внедрение знаков для прибавления маркеров в Excel совершенно, если вы не желаете запоминать, какие ярлычки разрешают вставлять определенные стили маркеров.
Изберите ячейку, в которую вы желаете вставить точку маркера, потом изберите « Вставка» > « Знак» .
Прокрутите вниз до знака маркера, изберите его, потом изберите Вставить .

Для вас не непременно применять обычный знак маркера. Когда вы прокручиваете список знаков, вы сможете увидеть много остальных, которые также делают отличные пули.
Чтоб вставить несколько строк маркеров, используя знаки, просто изберите « Вставить» количество раз, которое вы желаете иметь маркеры, потом нажмите « Отмена», чтоб закрыть диалоговое окно знаков. В конце концов, расположите курсор меж каждым маркером в ячейке и нажмите Alt + Enter, чтоб добавить разрыв строчки меж маркерами.
Вставить маркер в Excel, используя формулу
Один из методов вставить маркеры в Excel без использования меню либо запоминания сочетаний кнопок — это применять функцию CHAR в Excel.
Функция CHAR будет показывать хоть какой знак, который вы желаете, если вы предоставите ему верный числовой код знака. Код знака ASCII для сплошной маркированной точки — 149.
Существует ограниченное количество кодов знаков, которые Excel может принимать в функции CHAR, а сплошная круглая точка маркера — единственный знак, который подступает для пригодного маркера в Excel. Если вы заинтересованы в остальных стилях пуль, то это быть может неверный подход вам.
Два раза щелкните ячейку, в которую вы желаете вставить маркированный список, и введите « = CHAR (149) ».
Нажмите Enter, и формула перевоплотится в точку с маркером.
Чтоб вставить несколько строк маркеров в Excel при помощи формул, для вас необходимо будет включить еще одну функцию CHAR с внедрением кода разрыва строчки, равного 10. Два раза щелкните ячейку для редактирования и введите « = CHAR (149) & CHAR (10) & CHAR (149) . «
Когда вы нажмете Enter , вы увидите точки маркера на каждой строке. Может быть, для вас придется отрегулировать высоту строчки, чтоб узреть их все.
Добавить маркеры в Excel с фигурами
Если вы желаете добавить мало больше изящества в свои таблицы, то вставка фигур в виде маркеров — это безупречное решение.
Это творческий метод применять изображения разных форм либо цветов в качестве маркеров, которые воскресят любые информационные панели либо отчеты.
Изберите « Вставка» > « Фигуры» . Вы увидите раскрывающийся список всех доступных фигур, которые для вас необходимо избрать.
Изберите форму, которую вы желаете применять в качестве маркера, и она покажется в электрической таблице. Изберите фигуру, потом измените ее размер до пригодного размера, который поместится снутри всякого ряда.
Перетащите значок в 1-ый ряд. Потом изберите его, скопируйте и вставьте копии в строчки под ним.
Так как при наведении формы листа для вас необходимо будет соединить ячейку, в какой находится значок маркера, со 2-ой ячейкой, содержащей текст элемента.
Внедрение маркеров в текстовых полях
Excel по сути обеспечивает функциональность форматирования маркеров, но эти функции укрыты в неких особых инструментах Excel, таковых как инструмент «Текстовое поле». Списки маркеров текстового поля работают так же, как в документе Word.
Вы сможете применять списки маркеров снутри текстового поля. Изберите « Вставка» > « Текстовое поле» , потом нарисуйте текстовое поле в любом месте таблицы.
Щелкните правой клавишей мыши в любом месте текстового поля, изберите стрелку рядом с элементом « Пули» , потом изберите стиль маркера, который желаете применять.
Опосля сотворения перечня маркеров в текстовом поле вы сможете ввести любой элемент и надавить кнопку Enter, чтоб перейти к последующему элементу маркера.
Добавление списков маркеров SmartArt в Excel
В глубине графического перечня SmartArt в Excel укрыты несколько графических списков, которые можно вставить в всякую электрическую таблицу.
Изберите « Вставка» > « SmartArt», чтоб открыть диалоговое окно «Выбор рисунка SmartArt».
Изберите Список в левом меню. Тут вы отыщите массив отформатированных графических списков, которые вы сможете применять для прибавления маркеров в вашу таблицу разными методами.
Изберите хоть какой из их и нажмите OK, чтоб окончить. Это вставит графику в вашу электрическую таблицу в режиме дизайна. Введите текст для вашего перечня в любом заголовке и позиции.
Когда вы закончите, изберите в любом месте листа, чтоб окончить. Вы также сможете избрать и переместить изображение, чтоб расположить его там, где для вас нравится.
Добавление нумерованных списков в Excel
Добавить нумерованный список в Excel чрезвычайно просто, используя функцию наполнения.
При разработке перечня поначалу введите « 1 » в первой строке, где вы желаете начать нумерованный список. Потом введите « 2 » в строке чуток ниже.
Выделите обе пронумерованные ячейки, потом расположите указатель мыши на малюсенькое поле в правом нижнем углу 2-ой ячейки. Значок мыши поменяется на малюсенькое перекрестие. Изберите и перетащите мышью на количество строк частей, которые вы желали бы иметь в собственном перечне.
Когда вы отпустите клавишу мыши, все ячейки будут автоматом заполнены нумерованным перечнем.
Сейчас вы сможете заполнить собственный список, заполнив ячейки справа от вашего нумерованного перечня.
Как создать нумерованные списки знаков в Excel
Вы также сможете применять знаки для сотворения нумерованных списков в Excel. Этот способ делает еще наиболее стилистические нумерованные списки, но он быть может мало наиболее мучительным, чем функция автозаполнения.
Используя приведенный выше пример, удалите все числа в левом столбце.
Выделите снутри первой ячейки, потом изберите « Вставка» > « Знаки» > « Знак» .
Изберите один из пронумерованных знаков для номера один и изберите Вставить, чтоб вставить этот знак в первую ячейку.
Изберите « Закрыть» , изберите последующую ячейку, потом повторите описанную выше функцию, выбрав любой следующий числовой знак — два для 2-ой ячейки, три для третьей ячейки и т. Д.
Нумерованные списки
Нумерованные списки представляют собой набор частей с их порядковыми номерами. Вид и тип нумерации зависит от характеристик элемента <ol>, который и применяется для сотворения перечня. В качестве нумерующих частей могут выступать последующие значения:
- арабские числа (1, 2, 3, . );
- арабские числа c нулём впереди для цифр меньше 10 (01, 02, 03, . 10);
- строчные латинские буковкы (А, В, С, . );
- строчные латинские буковкы (а, b, с, . );
- римские числа в верхнем регистре (I, II, III, . );
- римские числа в нижнем регистре (i, ii, iii, . );
- армянская нумерация;
- грузинская нумерация.
С практической точки зрения, принципы отображения частей маркированного перечня могут аналогичным методом применяться и к нумерованному списку. Но беря во внимание, что мы имеем дело с перечислением, есть некие индивидуальности, о которых и пойдёт речь дальше.
Нумерация перечня
Допускается начинать список с хоть какого номера; для данной нам цели применяется атрибут start элемента <ol> либо value у элемента <li> . В качестве значения указывается хоть какое целое положительное число. При всем этом непринципиально, какой тип нумерации установлен, даже если в качестве перечня употребляются латинские буковкы. Если сразу для перечня используются атрибуты start и value , то крайний имеет большее преимущество, и нумерация отображается с числа, обозначенного value , как показано в примере 1.
Пример 1. Изменение нумерации перечня
<!DOCTYPE html> <html> <head> <meta charset="utf-8"> <title>Списки</title> </head> <body> <ol type="I" start="4"> <li>Следует кропотливо позаботиться о собственном рабочем месте.</li> <li>Освещение в помещении отрегулировать таковым образом, чтоб источник света находился сбоку либо сзаду оператора.</li> <li value="10">Bo избежание мед осложнений стул рекомендуется выбирать с мягеньким сидением.</li> </ol> </body> </html>
1-ый элемент перечня в данном примере будет начинаться с римской числа IV, так как указан атрибут start="4" , потом идет номер V, а крайний элемент следует не по порядку и назначается номером X (рис. 1).

Рис. 1. Римские числа в перечне
Написание чисел
По дефлоту нумерованный список имеет определённый вид: сначала идет число, потом точка и опосля этого через пробел отображается текст. Таковая форма написания наглядна и комфортна, но некие создатели предпочитают созидать иной метод дизайна нумерации списков. А конкретно, чтоб заместо точки шла закрывающая скобка, как продемонстрировано на рис. 2 либо нечто схожее.

Рис. 2. Вид нумерованного перечня со скобкой
Стили разрешают поменять вид нумерации списков при помощи параметров content и counter-increment . Сначала для селектора ol требуется задать counter-reset : item , это необходимо для того, чтоб нумерация в любом новеньком перечне начиналась поновой. В неприятном случае, нумерация будет продолжена и заместо 1,2,3 можно будет узреть 5,6,7. Значение item это неповторимый идентификатор счётчика, мы его избираем сами. Дальше нужно упрятать начальные маркеры через стилевое свойство list-style-type со значением none .
Свойство content, обычно, работает в сочетании с псевдоэлементами ::after и ::before . Так, система li::before гласит о том, что перед каждым элементом перечня нужно добавить некое содержание (пример 2).
Пример 2. Создание собственной нумерации
Свойство content со значением counter(item) выводит число; добавляя скобку, как показано в данном примере, получим требуемый вид нумерации. counter-increment нужен для роста номера перечня на единицу. Направьте внимание, что всюду употребляется один и этот же идентификатор с именованием item . Окончательный код показан в примере 3.
Пример 3. Изменение вида перечня
Приведённым методом можно созодать хоть какой вид нумерованного перечня, к примеру, брать число в квадратные скобки, в стилях при всем этом поменяется лишь одна строчка.
Список с русскими знаками
Нумерованный список есть с латинскими знаками, а вот российских букв для перечня нет. Их можно добавить искусственно, воспользовавшись вышеприведённым приёмом. Так как нумерация делается через стили, сам список остаётся начальным, к нему только добавляется избранный класс, назовём его cyrilic (пример 4).
Пример 4. Код для сотворения перечня
Добавление букв осуществляется при помощи псевдоэлемента ::before и характеристики content . Так как в каждой строке обязана быть своя буковка, воспользуемся псевдоклассом :nth-child(1) , в скобках пишется номер буковкы. Первой буковкой, естественно, идёт А, 2-ой — Б, третьей — В и т. д. Весь этот набор добавляется к селектору li последующим образом (пример 5).
Пример 5. Применение псевдокласса :nth-child
В этом примере опосля каждой буковкы идёт круглая скобка, все буковкы строчные. Вы сможете найти свой вид нумерации перечня, например она может содержать большие буковкы с точкой, с одной либо 2-мя скобками либо одни лишь буковкы. В отличие от обычной нумерации мы тут вольны созодать что угодно. Перечня из 10 букв обязано хватить фактически для всех ситуаций, но если этого в один момент окажется не достаточно, ничего не мешает расширить наш список, включив в него хоть все буковкы российского алфавита.
Совсем настраиваем сглаживание и положение букв, по желанию указываем размер шрифта, цвет и остальные характеристики (пример 6).
Как и для что употребляются маркированные и нумерованные списки
Создавая статьи, блоги, оформляя странички на веб-сайтах, часто приходится писать тексты огромного объёма. Хоть какой создатель стремится к тому, чтоб его текст смотрелся презентабельно, был понятен, и читатель желал прочитать до конца.
Чтоб наиболее понятно преподнести информацию, придать тексту привлекательность, советуем в оформлении применять нумерованный либо маркированный списки. Это полезно, когда в тексте большенный абзац, в каком перечисляются данные, объекты либо порядок действий. Информация, оформленная в виде перечней, становится понятной и просто воспринимаемой. Ниже объясним, как их создавать, оформлять, и какой вернее применить в том либо ином случае.
Чем различаются маркированные списки от нумерованных
В зависимости от того, чем обозначаются элементы, списки делятся на нумерованные и маркированные. Зрительно они различаются друг от друга методами дизайна. Основное же их отличие в том, что элементы нумерованного перечня размещаются в определённом логическом порядке, а в маркированном пункты можно поменять как угодно, без утраты смысла.
Создатель вправе сам решать, к какому варианту прибегнуть в том либо ином случае.
Маркированные списки уместны:
- в блогах,
- на форумах,
- при личной переписке.
- Для описания задания.
- В структуре блога.
- В руководствах.
- В инструкциях.
Маркированные списки используют там, где идёт обычное перечисление и не важен порядок расположения частей. Например, фразу: «Школа закупила спортивный инвентарь — скакалки, волейбольные мячи, гантели», будет лучше оформить в виде маркированного перечня.
К примеру, так:
В каких вариантах нумерованный список лучше маркированного? Нумерованные уместны там, где важен порядок расположения его частей. Когда составляете описание задание, последовательность действий принципиальна и ее лучше составить логическим списком.
Для получения вознаграждения за задание для вас нужно:
- В play.гугл.com ввести запрос — «фитнес для офисных работников».
- Находите приложение «Фитнес 20 минут в денек».
- Устанавливаем приложение.
- Тестируете раздел «разминка».
- В отчёте укажите модель вашего устройства и какие баги вы отыскали.
Текстовые редакторы предоставляют возможность организовывать в текстах различные виды списков. Так на SEOSPRINT при разработке новейшего задания в панели «Описание задания» вставить список можно, кликнув на третью иконку с конца. Опосля этого в развернувшемся подменю избрать, какой конкретно желаете сделать список, нумерованный либо маркированный.
Почему списки лучше, чем просто написание с новейшей строчки
Создание нумерованного и маркированного перечня сформировывает в коде странички особые теги. Для поисковика эти теги помогают осознать структуру документа и демонстрируют, что материал систематизирован.


Даже самый увлекательный материал тяжело читать сплошным текстом. И куда легче текст воспринимается, когда есть заглавия, списки, иллюстрации, схемы и т. д. Поисковик выше оценит тот текст, где информация подана доступно и её просто принимать. Указывать на такую доступность будут подсказывающие теги. Потому советуем блогерам применять списки в собственных статях, с примерной частотой — 1 список на полторы тыщи знаков.
Многоуровневые списки
Время от времени нужно сделать многоуровневый список. Это уместно, когда любой пункт перечня для удобства восприятия разбивается ещё на несколько частей. Как оформлять многоуровневый список — решает сам создатель. Программки предоставляют ему разные варианты. Главные пункты могут быть обозначены маркерами, а подпункты цифрами либо знаками. Может быть и напротив: главные пункты нумерованные, а подпункты обозначаются маркерами. Всё зависит лишь от воображения создателя и его видения структуры текста.
Примеры многоуровневых списков.
В экипировку туриста для пешего похода заходит:
- влагоотталкивающий костюмчик;
- башмаки;
- термобельё.
2. Принадлежности для костра:
- Огниво;
- Чайник;
- Тренога.
В школе проводятся спортивные состязания:
3) бег.
Б. Спортивные игры:
Всё же мы рекомендуем избегать использования многоуровневых конструкций в собственных работах: они усложняют структуру текста и не чрезвычайно комфортны для восприятия.
Согласованность частей перечня
Все элементы списка должны быть написаны в одном стиле, другими словами — у их должны совпадать время, род, падеж. Так же они должны быть согласованы с предложением, предваряющим список, которое обрисовывает, что в нём содержится.
Пример неверной согласованности:
На акции «Незапятнанный парк» нужно будет создать:
- собрать опавшие листья в мешки,
- подмести дорожки,
- кустики обрезать,
- вывозка мусора.
Крайние два пт не согласованы с прошлыми пт, также не согласованы с предложением, предваряющим список.
Пример правильной согласованности:
На акции «Незапятнанный парк» нужно будет создать:
- собрать опавшие листья в мешки,
- подмести дорожки,
- обрезать кустики,
- вывезти собравшийся мусор.
Создав список, удостоверьтесь, что все его элементы написаны в одном стиле и отвечают на один и этот же вопросец. В нашем примере это: «Что создать?». Часто, предпосылкой несогласованности может стать внедрение в перечне массивных предложений. Пытайтесь избегать сложных конструкций при составлении списков. И всякий раз инспектируйте согласованность, задавая один и этот же вопросец любому элементу.
Знаки препинания в перечнях
В перечнях используются такие же нормы языка, как и в любом тексте.
Какую буковку ставить сначала элемента
Если пункты маркируются цифрами либо знаками с точкой, то первой поставьте большую буковку. Если сначала пт знак, цифра либо буковка со скобкой, то писать следует с малеханькой.
Каким знаком заканчивать фразу, предыдущую перечню
Если фраза, описывая содержимое списка, гласит о содержащихся в нём элементах — то заканчивать её нужно двоеточием. Также следует поступать, если сначала частей большая буковка. Во всех других вариантах в конце обобщающего предложения ставится точка.
Что ставить в конце элемента перечня
Если элементы списка настоящие предложения и любой пункт начинается с большей буковкы — то в конце обязана стоять точка.
Приглашаем на экскурсионную поездку по городку. В программку входят:
- Прогулка по набережной.
- Путешествие на теплоходе по реке.
- Посещение краеведческого музея.
Если элементы списка состоят из единичных слов либо словосочетаний, то в конце ставится запятая.
В сумке туриста должны находиться:
- карта,
- компас,
- аптечка,
- фонарик,
- вода.
Когда элементы написаны с малеханькой буковкы, имеют снутри себя знаки препинания, в пт находится несколько фраз, заканчивать нужно точкой с запятой.
Приглашаются на работу:
- водители, имеющие опыт работы на Последнем Севере;
- бухгалтера, понимающие 1С-бухгалтерию;
- сторожи, имеющие лицензию.
Крайний элемент списка постоянно завершается точкой.
Если список завершается аббревиатурой «и т.д.», то она не выносится отдельной строчкой, а прикрепляется к крайнему элементу.
Примеры в статье посодействуют для вас осознать, как верно оформлять нумерованный и маркированный списки. Применяя эти советы, вы сделаете тексты наиболее симпатичными, списки классифицируют находящиеся в их материалы, что будет содействовать наиболее приятному представлению данных. Возлагаем надежды, что эти советы будут для вас увлекательны и посодействуют оформлять тексты на проф уровне.









