Как в Excel создать формулу
Создавая математические формулы в Excel мы указываем какие деяния необходимо создать и где должен отображаться итог. При помощи использования формул в Excel можно создавать разные расчёты такие как сложение, вычитание, умножение, деление, также сложные комбинированные расчёты. Составление формул в Excel делается вручную и состоит из адресов определенных ячеек либо из ряда ячеек либо столбца ячеек.

Имеют некие секреты эксель формулы
Записывать формулы в Excel можно прямо в ячейке либо в строке формул, также можно в Excel записать формулу прямо в ячейке при помощи функций. При помощи ввода формул в Excel также высчитывают даты, время и проценты. Обозначаются в Excel столбцы знаками таковыми как A, B. C и так дальше, а нумерация строк в excel произведена цифрами 1, 2, 3 и так дальше. При пересечении столбца и строчки получаете адресок ячейки в Excel который обозначается буковкой столбца и цифрой строчки к примеру самая 1-ая ячейка будет обозначаться A1.

Чтоб работать в эксель необходимо знать наименования ячеек
Любые формулы в экселе для расчета начинается со знака равенства =. Количество знаков в ячейке Excel формула может содержать не наиболее 1024. Делая какое-нибудь вычисление в excel в итоговой ячейке отобразится итог и если навести на эту ячейку с результатом курсор и надавить левую клавишу мыши то вы увидите в строке формул полученную формулу по которой выполнялся расчёт в данной ячейке.
Сложение и вычитание
Если для вас необходимо в Excel сложить ячейки то необходимо навести курсор на пустую ячейку в которой должен отображаться итог и надавить левую клавишу мыши. Потом на клавиатуре нажимаете кнопку =. Позже наводите курсор на первую ячейку которую будем суммировать с иными, жмем левую клавишу мыши. На клавиатуре нажимаете кнопку +. Наводите курсор на вторую ячейку которую будете суммировать с иными, нажимаете левую клавишу мыши. Если необходимо будет ещё в Excel сложить числа из каких-нибудь ячеек то поочерёдно добавьте их в формулу нажимая на +, а потом на ячейку которую необходимо прибавить. Когда будут зафиксированы все ячейки в формуле Excel необходимо надавить на клавиатуре кнопку Enter и сходу в ячейке отобразится итог.

Весьма просто в экселе создать формулу сложения
Буквально таковым же методом создаётся формула в Excel для вычитания чисел. Лишь чтоб в Excel создать вычитание необходимо на клавиатуре заместо + жать минус -. При всем этом способе не принципиально в каком столбце и в какой строке находятся суммируемые и вычитаемые ячейки.

Пример как посчитать сумму в экселе в столбце
Если для вас необходимо будет посчитать в экселе сумму столбца либо строчки то необходимо навести курсор на первую ячейку, надавить левую клавишу на мышке и не отпуская клавиши довести курсор до крайней ячейки. Потом отпускаете клавишу мышки и нажимаете клавишу автосуммирование которая находится на панели инструментов Excel.
Умножение
Формула умножения в Excel составляется последующим методом. К примеру для вас необходимо перемножить в Excel ячейки A1 и A2, а итог чтоб отображался в ячейке A3.

Просто в Excel создать формулу умножения
Поначалу для вас необходимо необходимо навести курсор на ячейку A3 и надавить левую клавишу мыши. На клавиатуре нажимаете кнопку =. Наводите курсор на ячейку A1 и нажимаете левую клавишу мыши. Потом на клавиатуре нажимаете символ умножения в Excel * который находится в левой части клавиатуры либо на цифре 8. Чтоб показать символ умножения в экселе * находящийся на цифре 8 необходимо поначалу надавить на клавиатуре клавишу Shift и удерживая её надавить на * находящуюся на цифре 8. Позже наводите курсор на ячейку A2 и нажимаете левую клавишу мыши. В окончании нажимаете на клавиатуре кнопку Enter и сходу отобразится результат.
Деление
Формула деления в Excel составляется последующим образом. К примеру для вас необходимо поделить в Excel ячейку A1 на ячейку A2 и чтоб итог отображался в ячейке A3.

Просто в Excel ввести формулу деления
Поначалу для вас необходимо необходимо навести курсор на ячейку A3 и надавить левую клавишу мыши. На клавиатуре нажимаете кнопку =. Наводите курсор на ячейку A1 и нажимаете левую клавишу мыши. Потом на клавиатуре нажимаете символ деления в экселе / который находится в левой части клавиатуры либо на клавише с вопросительным знаком. Чтоб поставить символ деления в Excel который находится на клавише с вопросительным знаком необходимо поначалу клавиатуру перевести на английскую раскладку и лишь позже надавить эту кнопку. Позже наводите курсор на ячейку A2 и нажимаете левую клавишу мыши. В окончании нажимаете на клавиатуре кнопку Enter и получаете итог деления.
Сложные формулы
Писать сложные формулы в Excel необходимо буквально таковыми же как и в арифметике. К примеру у вас заполнены ячейки данными и необходимо чтоб в ячейке A4 отобразился итог исходя из формулы =A1+A2/(A3-A2)*A1.

Можно как писать формулы в Excel либо вставлять уже готовые
Сперва копируете эту формулу в буфер обмена чтоб позже вставить формулу в эксель. Наводите курсор на ячейку A4 и нажимаете левую клавишу мыши. Наводите курсор на строчку формул в Excel и нажимаете левую клавишу мыши. Потом необходимо в эту строчку в Excel вставить формулу из буфера обмена, а для этого нажмите на клавиатуре кнопку Ctrl и удерживая её нажмите кнопку V. Формула пропишется в строке формул, а нажав на кнопку Enter сходу отобразится итог вычисления по данной формуле.
Чтоб удалить формулу из ячейки в excel довольно навести курсор на ячейку, надавить левую клавишу мыши и удалить формулу в строке формул.
Сложение, вычитание, деление и умножение ячеек Excel
В этом уроке, мы наиболее понятно усвоим предназначение программки MS Excel на определенных примерах. Разбирать будем обыкновенные математические деяния: сложение, умножение, вычитание и деление.
В программке электрических таблиц MS Excel также как и в MS Word имеется рабочее поле (см. набросок ниже) и панель инструментов с закладками. На закладке «Основная» есть такие инструменты (сглаживание по середине, по левому и правому краю, шрифт и кегль, начертание шрифта и так дальше), которые тщательно описаны в уроке Вид программки — панель инструментов MS Word . Потому тут я о их говорить не буду, а пойдет речь конкретно о инструментах программки Excel.
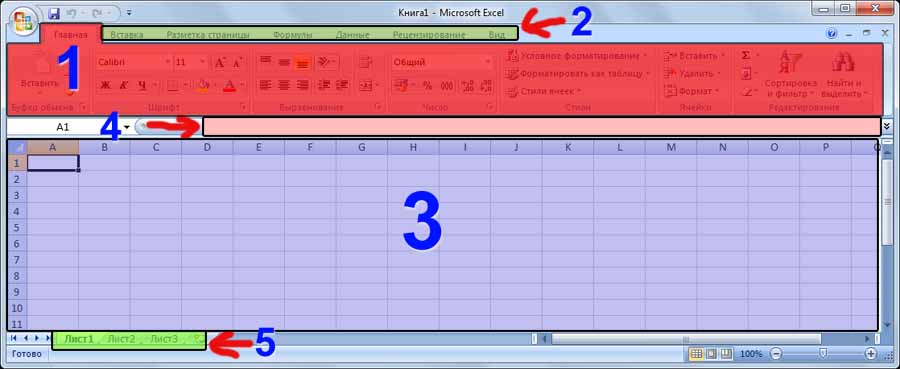
- Панель инструментов вкладки «Основная»
- Другие вкладки со своими инструментами
- Основное поле для работы
- Строчка отображения содержимого ячейки
- Номер листа (у всякого листа свое рабочее поле)
Имя ячейки в MS Excel
Поехали! Сделаем документ MS Excel. Направьте внимание, что у каждой ячейки есть имя в виде буковкы (столбца) и числа (строчки), таковым образом ячейка изображенная на рисунке ниже имеет имя D4. (рис. ниже)
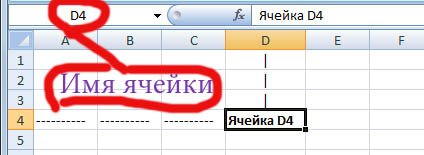
Сложение и вычитание ячеек в Excel
И так, чтоб сложить ячейки необходимо некоторым образом программке Excel сказать, что нужно значение из данной ячейки сложить с значением из той ячейки, а итог записать в ту ячейку. Как это создать?
Для начала избираем ячейку В2 (избрать — означает кликнуть по ней 1 раз левой клавишей мыши) и введем всякую цифру, например 5. Дальше делаем тоже самое с ячейкой B3 лишь можно ввести всякую другую цифру. Таковым образом, мы произнесли компу какие значения в каких ячейках. Сейчас нам нужно сложить эти ячейки. Избираем ячейку В4 и в нее мы запишем команду сложения 2-ух ячеек. Избрали ячейку B4 и в нее вписали !!на британском!! (без кавычек) «=В2+B3» опосля чего же нажали кнопку ENTER и все.
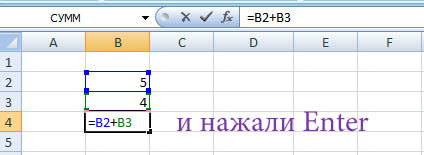
«=В2+B3» — команда, которая гласит компу, что в ячейку, в которой написана команда, нужно вписать итог сложения ячеек В2 и В3
Если вы все верно сделали, то у вас обязано получиться сложение ячеек. Вычитание делается буквально также лишь ставится символ минус «-«
Деление и умножение ячеек Excel
Тут все тоже, лишь ставим символ умножения «*» — звездочка, при умножении ячеек либо символ деления «/» (черта) при делении ячеек
Не запамятовывайте, что на нуль (0) разделять недозволено, в том числе на пустую ячейку т.е. без числа.
Сложение в Excel

Excel – весьма крутая штука, если осознавать, как работать с данной программкой. В приложении столько функций, что голова идет кругом, а средний юзер не применяет на практике фактически ничего. Возьмем хотя бы вопросец, как в Экселе посчитать сумму. Почти все этого не знают и продолжают считать на калькуляторе, а позже вбивают в таблицу уже готовые значения.
Таковой метод имеет право на жизнь, но для чего подвергать себя угрозы ошибиться, когда можно заавтоматизировать процесс подсчета, заставив машинку ложить, отымать, разделять, множить, считать проценты и делать остальные операции? В таком случае итог не придется перепроверять – у компа нет шансов ошибиться, когда идет речь о обычный арифметике.
Обычное сложение
Если все числа размещены в один столбец, то для получения их суммы можно пользоваться самым обычным методом, который не просит внедрения формул.

- Выделите все характеристики, которые необходимо сложить.
- Поглядите на нижнюю строчку: вы увидите среднее значение, количество переменных и сумму.
Выделять ячейки можно различными методами. Если они находятся рядом, то довольно зажать левую клавишу мыши около первого значения и протянуть выделение до крайней переменной. Еще можно зажать кнопку Shift и жать на стрелку вниз на клавиатуре, выделяя поочередно ячейки, которые находятся ниже.
Если переменные разбросаны по листу, то зажмите кнопку Ctrl и щелкайте левой клавишей по значениям, которые нужно сложить. Сумма будет изменяться с каждым щелчком, прибавляя то число, которое было лишь что выделено.

Excel можно применять и в качестве калькулятора. К примеру, если для вас необходимо сложить несколько чисел, задайте в хоть какой ячейке такую формулу:
Непременно поставьте в начале символ «=», по другому программка не усвоит, что необходимо не попросту сложить числа, а к тому же вывести значение на экран. Пробелы ставить не надо: все знаки пишутся слитно.
Функция «Автосумма»

Если итог сложения необходимо отразить на этом же листе, воспользуйтесь специальной клавишей на верхней панели. По дефлоту ей задана функция «Сумма», но можно применять её и для выполнения остальных расчетов. Если выделить данные, которые записаны в один столбец, а потом щелкнуть по данной кнопке, то под столбиком покажется разыскиваемая сумма.
Если числа забиты по различным сторонам листа, а для вас необходимо собрать их суммировать и показать результат в определенном месте, то используйте таковой метод действий:

- Поставьте в ячейке, где обязана быть сумма, символ «=».
- Кликните по первой переменной, которую необходимо применять при сложении. Её адресок покажется опосля знака «=».
Далее вы сможете применять два способа: зажать кнопку Ctrl и левой клавишей поочередно выделить все переменные либо просто вписать адреса ячеек в формулу через символ «+». Выбор метода зависит от того, сколько чисел нужно сложить. Когда все адреса ячеек будут вбиты в формулу, нажмите Enter. Заместо огромного количества символов отобразится сумма переменных, добавленных в формулу.
Внедрение формулы
Если предполагается, что на листе есть особая ячейка для суммы числе, то вывести в неё итог можно при помощи легкой формулы, которую осваивают школьники на уроках информатики.
- Поставьте курсор на ту ячейку, в которой должен отображаться итог выполнения арифметических действий.
- Нажмите на «fx», чтоб открыть перечень функций. Изберите «СУММ» и нажмите «ОК».

- Укажите спектр ячеек, содержимое которых следует суммировать.

Выбирая числа, вы сможете применять два типа подстановок:
- =СУММ(B1:B10) – сложение всех значений, которые закреплены в спектре B1-B10.
- =СУММ(B1;B10) – сложение значений в ячейках B1 и B10.
Чтоб не перепутать разделительные знаки, сворачивайте окошко и выбирайте ячейки вручную. Заполните 1-ое число, 2-ое и так дальше, а потом нажмите «ОК». В итоге проведения операция в выделенной ячейке отобразится итог сложения.











