Как разделить ячейку в экселе по вертикали
Создатели редактора Microsoft Office Excel предусмотрели весьма огромное поле для сотворения электрических таблиц. Также в таблице можно регулировать высоту и ширину ячеек. Ячейки можно соединять воединыжды, но обычной функции для разделения ячеек не предвидено. В данной статье мы разглядим, как в программке выполнить имитацию разделения ячеек, для этого пригодится:
— Программка Microsoft Office Excel(закажите со скидкой лицензионный Excel, который заходит в пакет программ Microsoft Office 2016).
{Инструкция}
- Если для вас необходимо разделить ячейку, которая была получена методом объединения остальных ячеек, то необходимо выполнить последующие деяния:
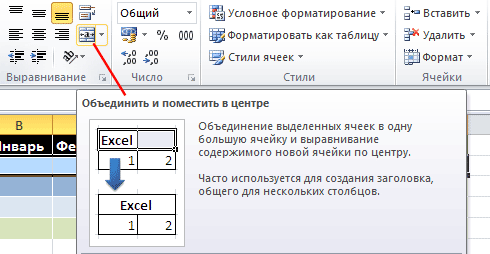 Функция «Соединить и поместить в центре»
Функция «Соединить и поместить в центре»
Опосля выполнения вышеуказанных действий ячейки воспримут изначальное форматирование.
- Если для вас необходимо разбить новейшую ячейку на несколько частей, то необходимо будет выполнить несколько остальных манипуляций. В редакторе вначале таковой функции не предвидено, потому необходимо имитировать разбитие методом объединения примыкающих ячеек в строке либо в столбце, в зависимости от того, какое конкретно разделение необходимо имитировать.
- Если для вас необходимо разбить верхнюю ячейку на две либо наиболее ячеек по вертикали, то выделите столбцы таблицы, находящиеся под подходящей ячейкой. Количество выделенных столбцов обязано быть равно количеству, на которое требуется разбить ячейку, при всем этом выделение ячеек обязано заканчиваться в самом низу таблицы.
- Опосля выделения ячеек удостоверьтесь, что в редакторе открыта вкладка «Основная», в разделе опций «Сглаживание» кликните на выпадающий перечень около значка «Соединить и поместить в центре» и укажите опцию «Соединить по строчкам».
 Пункт «Соединить по строчкам»
Пункт «Соединить по строчкам»
Опосля выполнения данных действий, под подходящими ячейками будет по одной ячейке в каждой строке, тем таблица будет смотреться так, как будто верхняя ячейка разбита.
Видео: Как в Excel разбить один столбец на несколько

При работе с таблицами Excel время от времени необходимо разбить определенную ячейку на две части. Но, это не так просто, как кажется на 1-ый взор. Давайте разберемся, как разбить ячейку на две части в программке Microsoft Excel, и как её разделить по диагонали.
Разделение ячеек
Сходу необходимо отметить, что ячейки в программке Microsoft Excel являются первичными структурными элементами, и они не подлежат делению на наиболее маленькие части, если ранее не были объединены. Но, что созодать, если нам, к примеру, необходимо сделать сложную шапку таблицы, один из разделов который, делится на два подраздела? В этом случае, можно применить маленькие хитрости.
Метод 1: объединение ячеек
Для того, чтоб определенные ячейки казались разбитыми, следует соединить остальные ячейки таблицы.
- Необходимо отлично обмыслить всю структуру будущей таблицы.
- Над тем местом на листе, где необходимо иметь разбитый элемент, выделяем две примыкающие ячейки. Находясь во вкладке «Основная», отыскиваем в блоке инструментов «Сглаживание» на ленте клавишу «Соединить и поместить в центре». Нажимаем на неё.

Как лицезреем, невзирая на то, что мы ничего не разделяли, а напротив соединяли, создается иллюзия разбитой ячейки.

Метод 2: разделение объединенных ячеек
Если нам необходимо разделить ячейку не в шапке, а в середине таблицы, то в этом случае, легче соединить все ячейки 2-ух примыкающих столбцов, а уже позже произвести разделение подходящей ячейки.
-
Выделяем два примыкающих столбца. Кликаем на стрелку около клавиши «Соединить и поместить в центре». В показавшемся перечне, кликаем по пт «Соединить по строчкам».
Таковым образом, мы получили разбитую ячейку. Но, необходимо учитывать, что Excel принимает сиим методом разбитую ячейку, как единый элемент.

Метод 3: разделение по диагонали методом форматирования
А вот, по диагонали можно разделить даже обыденную ячейку.
-
Кликаем правой клавишей мыши по подходящей ячейке, и в показавшемся контекстном меню избираем пункт «Формат ячеек…». Либо же, набираем на клавиатуре сочетание кнопок Ctrl+1.

В открывшемся окне формата ячеек, перебегаем во вкладку «Граница».


Опосля этого, ячейка будет разбита косой чертой по диагонали. Но, необходимо учитывать, что Excel принимает сиим методом разбитую ячейку, как единый элемент.

Метод 4: разделение по диагонали через вставку фигуры
Последующий метод подойдет для разделения ячейки по диагонали лишь в том случае, если она большая, либо сотворена методом объединения нескольких ячеек.
-
Находясь во вкладке «Вставка», в блоке инструментов «Иллюстрации», кликаем по кнопочке «Фигуры».

В открывшемся меню, в блоке «Полосы», кликаем по самой первой фигуре.


Как лицезреем, невзирая на то, что в программке Microsoft Excel не существует обычных методов разбить первичную ячейку на части, при помощи нескольких методов можно добиться требуемого результата.
Отблагодарите создателя, поделитесь статьей в соц сетях.
Форматирование и редактирование ячеек в Excel – удачный инструмент для приятного представления инфы. Такие способности программки для работы бесценны.
Значимость хорошей демонстрации данных разъяснять никому не надо. Давайте поглядим, что можно создать с ячейками в Microsoft Excel. Из данного урока вы узнаете о новейших способностях наполнения и форматирования данных в рабочих листах.
Как соединить ячейки без утраты данных Excel?
Смежные ячейки можно соединить по горизонтали либо по вертикали. В итоге выходит одна ячейка, занимающая сходу пару столбцов или строк. Информация возникает в центре объединенной ячейки.
Порядок объединения ячеек в Excel:
- Возьмем маленькую табличку, где несколько строк и столбцов.
- Для объединения ячеек употребляется инструмент «Сглаживание» на главной страничке программки.

- Выделяем ячейки, которые необходимо соединить. Жмем «Соединить и поместить в центре».

- При объединении сохраняются лишь те данные, которые содержатся в верхней левой ячейке. Если необходимо сохранить все данные, то переносим их туда, нам не надо:
- Буквально таковым же образом можно соединить несколько вертикальных ячеек (столбец данных).
- Можно соединить сходу группу смежных ячеек по горизонтали и по вертикали.
- Если необходимо соединить лишь строчки в выделенном спектре, жмем на запись «Соединить по строчкам».

В итоге получится:
Если хоть одна ячейка в избранном спектре еще редактируется, клавиша для объединения быть может недосягаема. Нужно заверить редактирование и надавить «Ввод» для выхода из режима.
Как разбить ячейку в Excel на две?
Разбить на две ячейки можно лишь объединенную ячейку. А самостоятельную, которая не была объединена – недозволено. НО как получить такую таблицу:
Давайте поглядим на нее внимательнее, на листе Excel.

Черта делит не одну ячейку, а указывает границы 2-ух ячеек. Ячейки выше «разбитой» и ниже объединены по строчкам. 1-ый столбец, 3-ий и 4-ый в данной таблице состоят из 1-го столбца. 2-ой столбец – из 2-ух.
Таковым образом, чтоб разбить подходящую ячейку на две части, нужно соединить примыкающие ячейки. В нашем примере – сверху и снизу. Ту ячейку, которую необходимо разделить, не объединяем.
Как разделить ячейку в Excel по диагонали?
Для решения данной задачки следует выполнить последующий порядок действий:
- Щелкаем правой клавишей по ячейке и избираем инструмент «Формат» (либо композиция жарких кнопок CTRL+1).
- На закладке «Граница» избираем диагональ. Ее направление, тип полосы, толщину, цвет.

- Нажимаем ОК.
Если необходимо провести диагональ в большенный ячейке, воспользуйтесь инвентарем «Вставка».

На вкладке «Иллюстрации» избираем «Фигуры». Раздел «Полосы».

Проводим диагональ в подходящем направлении.
Как создать ячейки схожего размера?
Конвертировать ячейки в один размер можно последующим образом:
- Выделить подходящий спектр, вмещающий определенное количество ячеек. Щелкаем правой клавишей мыши по хоть какой латинской буковке вверху столбцов.
- Открываем меню «Ширина столбца».

- Вводим тот показатель ширины, который нам нужен. Нажимаем ОК.

Можно поменять ширину ячеек во всем листе. Для этого необходимо выделить весь лист. Нажмем левой клавишей мыши на пересечение заглавий строк и столбцов (либо композиция жарких кнопок CTRL+A).
Подведите курсор к заглавиям столбцов и добейтесь того, чтоб он принял вид крестика. Нажмите левую клавишу мыши и протяните границу, устанавливая размер столбца. Ячейки во всем листе станут схожими.
Как разбить ячейку на строчки?
В Excel можно создать несколько строк из одной ячейки. Перечислены улицы в одну строчку.
Нам необходимо создать несколько строк, чтоб любая улица была написана в одной строке.
Выделяем ячейку. На вкладке «Сглаживание» жмем клавишу «Перенос текста».

Данные в ячейке автоматом распределятся по нескольким строчкам.
Пробуйте, экспериментируйте. Устанавливайте более комфортные для собственных читателей форматы.
Как в Excel посчитать процент от числа в таблице?
Приветствую, друзья. Сейчас продолжим осваивать Excel и просчитаем проценты. Процент — эта одна сотая толика определенного числа. Употребляется для анализа всюду, без этого показателя сейчас не обойтись. В экселе расчеты процентов выполняются при помощи формул либо интегрированных функций и их знать полезно.
Для удобства работы в ексель выдуманы разные методы перевода числа в процент и напротив. Все зависит от формата определенной таблицы и задачки, которую необходимо решить.

Можно созодать проще, можно чуток посложнее. Познание этих моментов сберегает время при разработке таблицы и в конечном счете автоматизирует вычисления. Разглядим сейчас весьма обычной пример.
Как в эксель посчитать процент от числа в столбце, формулы расчета
Нам необходимо высчитать сумму скидки зная процент и исходную стоимость. Процент скидки указан в отдельной графе. Для расчета необходимо стоимость продукта помножить на 100 и разделить на величину нашей скидки. Как это создать ексель а не на калькуляторе? Ввести формулы в ячейку через символ «равно», ставя на нужные ячейки курсор мыши.
В первой строке таблицы у нас ячейка в графе «Процент скидки» отформатирована в «процентном» формате. Это означает, что все числа введенные в нее будут поделены на 100, а показываются они в таблице со значком «%» Ставим курсор в графу «Сумма скидки», вводим формулу =E24*F24 Другими словами «Стоимость» умножаем на «Процент скидки»:
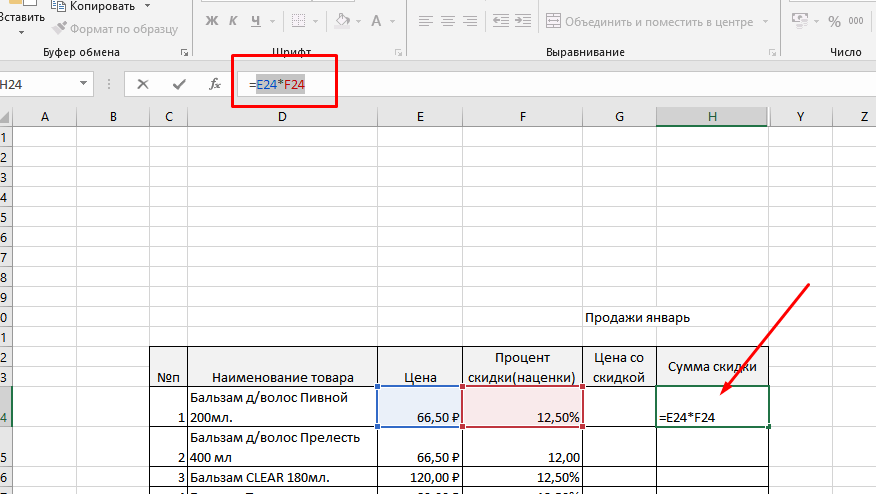
При вводе формул зависимые ячейки выделяются различным цветом, что комфортно. Опосля ввода формулы жмем Enter. Во 2-ой строке графы «Процент скидки » величина процента указана в формате обыденного числа. В этом варианте в графе «сумма скидки» мы уже введем в ячейку традиционную формулу из арифметики за 5-ый класс (через символ «равно»):
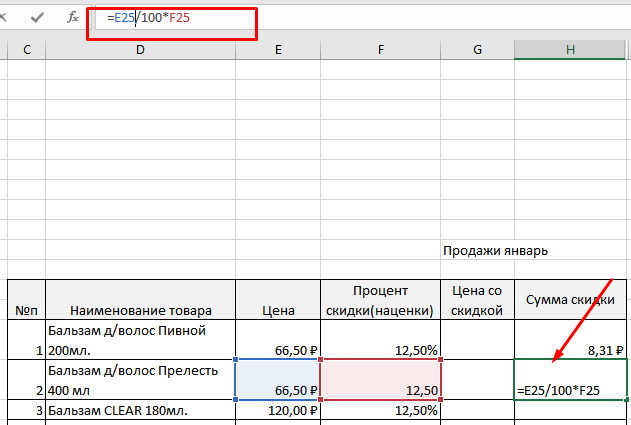
Другими словами «Стоимость» делим на 100 и умножаем на «Процент». Итог вышел схожим в обеих строчках. Итак, в экселе (в зависимости от формата сделанных таблиц) мы можем вводить одни и те же формулы по различному. Решим оборотную задачку. Пусть нам известна лишь сумма скидки и стоимость продукта.
Необходимо вычислить, сколько процентов от начальной цены составляет величина скидки. Для этого будем вводить формулу в графу «Процент скидки»
Необходимо «Сумму скидки» разделить на «Стоимость» и помножить на 100 если формат ячейки числовой…

… либо «Сумму скидки» поделить на «Стоимость» если формат ячейки в процентах:
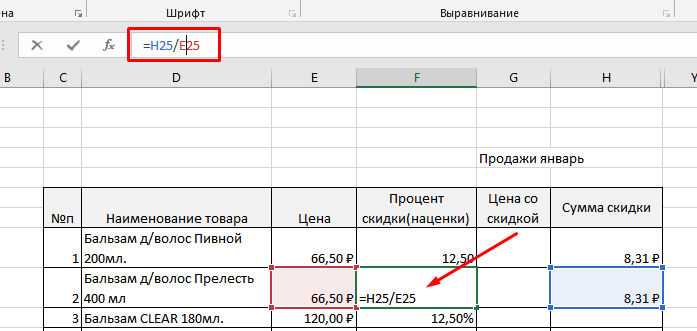
Считаем процент 1-го числа от другого в эксель
Время от времени нам известны лишь число (к примеру в валютном выражении) и величина процента, которую оно составляет в некоей общей сумме, к примеру какого-либо валютного фонда. Зная эти данные, можно выяснить каковой размер, этого фонда был вначале.
В нашем примере таковым вычисляемым показателем будет является графа «Стоимость». Сейчас вводим формулу в нее.
Необходимо «Сумму скидки» поделить на «Процент скидки» если формат ячейки в графе «Стоимость» процентный…
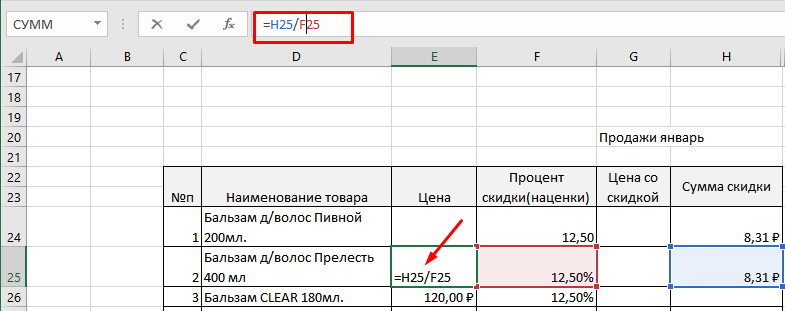
… либо сумму скидки разделить на процент скидки и помножить на 100 если формат ячейки числовой:

К слову, формат ячейки в процентах нужен не столько для красы, да и дозволяет просто создавать разные манипуляции в предстоящем — ложить, вычитать проценты, добавлять их обыденным числам, вычитать, применять эти характеристики для составления графиков и диаграмм и так дальше.
Как в эксель посчитать процент от суммы числа в столбце?
Можно создать приятную таблицу продаж, в которой будет отражен процент продаж всякого продукта в общей доле. Делают такие таблицы по горизонтали, можно и по вертикали. Мне по душе вертикальные — это когда ИТОГИ размещены понизу таблицы. Нам требуется вычислить товары-лидеры продаж.
У нас есть перечень продуктов, сумма продаж всякого в месяц и итоговая сумма всех продаж в месяц. Необходимо разделить «сумму продаж в месяц» на «ИТОГО» и помножить на 100. Вводим формулу в графу фавориты продаж в первой строке:

У меня графа «Фавориты продаж» в процентном формате и ее итоговая графа то же. Учитываю этот момент. Направьте внимание! В формуле перед итоговой ячейкой ставим символ $ и перед номером строчки ставим $ — это будет абсолютный адресок (кнопка Shift +4).
Абсолютный адресок нам нужен чтоб не было деления на ноль, когда скопируем формулы вниз на все ячейки графы. Когда сравните формулы в каждой ячейке — поймете для чего же он нужен. Попытайтесь скопировать формулы и без абсолютной адресации и поглядите, что получиться.
Протягиваем формулу мышью по графе вниз до «итогов» и получаем готовую таблицу если все сделали верно:

Сейчас с ней можно работать далее — отсортировать результаты по убыванию, применять ее данные в формулах при разработке последующих таблиц.
Как в экселе начертить линию в таблице
В программке эксель можно отрисовывать полосы несколькими методами, давайте их разглядим.
1-ый метод. Выделим ячейку «В2», на верхней панели опций во вкладке «Основная», находим слева блок «Шрифт», в котором есть иконка граница со стрелочкой. При нажатии на стрелочку у вас покажется выбор, с какой стороны нарисовать линию, её можно создать сверху и снизу, с обоих боков.
Также следует направить внимание на нижнюю часть данной панели, в которой можно избрать цвет полосы, нажимая на строчку «Цвет полосы», для вас будет доступна гамма различных цветов.
Также вы сможете избрать тип полосы: двойную либо пунктирную, для этого уже нужно пройти по строке «Вид полосы».
Если для вас необходимо провести линию по диагонали, то зайти необходимо уже в раздел: «Остальные границы», это самая крайняя строчка данного меню, опосля этого вы окажетесь в последующем меню.
В разделе «отдельные» вы сможете избрать линию по диагонали в подходящем для вас направлении. В этом меню, также можно избрать хоть какой метод рисования полосы и её вид.
2-ой метод. Попасть в крайнее описанное меню, можно и иным методом. Вы просто выделяете необходимое количество ячеек и жмете на правую клавишу мыши, в показавшемся меню выбираете «Формат ячеек».
В итоге вы попадете в меню, представленное на рисунке 4, в котором можно нарисовать хоть какой вид полосы.
Примечание: Мы стараемся как можно оперативнее обеспечивать вас животрепещущими справочными материалами на вашем языке. Эта страничка переведена автоматом, потому ее текст может содержать некорректности и грамматические ошибки. Для нас принципиально, чтоб эта статья была для вас полезна. Просим вас уделить пару секунд и сказать, посодействовала ли она для вас, при помощи клавиш понизу странички. Для удобства также приводим ссылку на оригинал (на британском языке).
Вы сможете добавлять полосы, чтоб соединять фигуры либо выделять данные, также удалять их.
Если у вас появились трудности при удалении горизонтальной полосы, см. раздел Удаление линий ниже.
Рисование полосы с точками соединения
Соединительной линией именуется линия, на концах которой находятся точки соединения, применяемые для ее прикрепления к фигурам. Есть прямые , изогнутые соединительные полосы и полосы уступом . При выбирании соединительной полосы на контуре фигуры возникают точки. Они демонстрируют, куда можно прикрепить линию.
Принципиально: В Word и Outlook точки соединения можно применять лишь в том случае, когда полосы и объекты, к которым они прикрепляются, помещены на полотно. Чтоб вставить полотно, на вкладке Вставка нажмите клавишу Фигуры и щелкните Новое полотно в нижней части меню.
Чтоб добавить линию, которая прикрепляется к иным объектам, сделайте последующие деяния:
На вкладке Вставка в группе частей Иллюстрации нажмите клавишу Фигуры.

В группе Полосы изберите соединительную линию, которую вы желаете добавить.
Примечание: Крайние три типа в разделе Линия ("Кривая", "Полилиния: фигура" и "Полилиния: рисованная кривая") не являются соединительными линиями. Наведите указатель мыши на тип, чтоб просмотреть его заглавие, до этого чем щелкать его.
Чтоб нарисовать линию, соединяющую фигуры, наведите указатель мыши на первую фигуру либо объект.
Покажутся точки соединения, говорящие о том, что линию можно прикрепить к фигуре. (Цвет и тип этих точек зависит от версии Office.)
Примечание: Если точки соединения не выводятся, вы или избрали линию, которая не является соединительной, или работаете не на полотне (в Word либо Outlook).
Щелкните первую фигуру и перетащите указатель к точке соединения на втором объекте.
Примечание: Когда вы изменяете положение фигур, связанных соединителями, соединители не открепляются от фигур и передвигаются вкупе с ними. Если вы переместите конец соединителя, он открепится от фигуры и его можно будет прикрепить к иной точке соединения той же фигуры либо к иной фигуре. Если соединитель прикреплен к точке соединения, он остается связан с фигурой, вроде бы вы ее не перемещали.
Рисование полосы без точек соединения
Чтоб добавить линию, которая не прикреплена к иным объектам, сделайте последующие деяния:
На вкладке Вставка в группе частей Иллюстрации нажмите клавишу Фигуры.




В группе Полосы, изберите хоть какой тип полосы.
Щелкните в подходящем месте документа, переместите указатель в другое пространство, удерживая нажатой клавишу мыши, а потом отпустите ее.
Дублирование полосы
Если для вас требуется пару раз добавить в документ одну и ту же линию, это можно стремительно создать при помощи команды "Зафиксировать режим рисования".
На вкладке Вставка в группе частей Иллюстрации нажмите клавишу Фигуры.




В разделе Полосы щелкните правой клавишей мыши линию либо фигуру, которую вы желаете добавить, и изберите команду Зафиксировать режим рисования.


Щелкните в том месте, где обязана начинаться линия либо соединитель, а потом перетащите курсор в то пространство, где она обязана заканчиваться.
Повторите шаг 3 для каждой полосы, которую вы желаете добавить.
Когда вы добавите все полосы либо соединители, нажмите кнопку ESC.
Добавление, изменение и удаление стрелки либо фигуры полосы
Изберите линию, которую вы желаете поменять.
Для работы с несколькими строчками выделите первую строчку, а потом, удерживая нажатой кнопку CTRL, выделите другие строчки.
На вкладке Формат щелкните стрелку Контур фигуры.


Если вы не видите вкладку Формат , удостоверьтесь, что избрали строчку. Для этого может потребоваться два раза щелкнуть ее.
Наведите указатель на пункт Стрелки и щелкните подходящий тип стрелки.
Чтоб поменять тип либо размер стрелки, также тип, ширину и цвет полосы, щелкните Остальные стрелки и задайте нужные характеристики.


Чтоб удалить стрелку, щелкните 1-ый тип Стрелка: стиль 1 (без наконечников).
Удаление линий
Щелкните линию, соединитель либо фигуру, которые вы желаете удалить, а потом нажмите кнопку DELETE.
Если вы желаете удалить несколько линий либо соединителей, выделите первую строчку, нажмите кнопку CTRL и, удерживая ее нажатой, выделите другие строчки, а потом нажмите кнопку DELETE.
Офисная программка Excel от компании Microsoft вооружена огромным количеством функций, которые могут.
Офисная программка Excel от компании Microsoft вооружена огромным количеством функций, которые могут быть неопознаны рядовым юзерам. Кроме базисной способности создавать таблицы, Excel владеет диапазоном способностей для зрительного обрамления таблиц. Это изменение шрифтов, работа с цветовым оформлением, рисование больших и линейных фигур. В этом тексте разберемся, как отрисовывать в Экселе.


Как в Excel нарисовать линию
Линия – всераспространенный инструмент графического выделения текста в таблицах Excel. Она бывает с соединительными точками для их присоединения к фигурам, и без таких.
Как в Экселе нарисовать линию:
- В высшей части программки щелкните по разделу «Вставка»;
- В открывшимся окне во вкладке «Фигуры» нажмите на стрелку. Опосля нажатия раскроется перечень (общий, или разбитый по группам). В перечне изберите раздел «Полосы» либо изберите пригодную форму (прямую, кривую, изогнутую) из списка.
- Опосля нажатия на пригодную стрелку изберите точку на фигуре либо на таблице, от которой для вас необходимо протянуть линию (там есть точки «крепежа»). Зажмите левую клавишу мыши и протяните до конечной точки.


Чтоб нарисовать линию без точек соединения, изберите подходящую и произвольно разместите ее на таблице. Если вы не будете откладывать линию от точки на фигуре – она не будет закрепленной.
Также можно создать дубляж. Эта функция употребляется в случае, когда нужно применять несколько схожих однонаправленных линий. В этом случае в момент выбора щелкните правой клавишей мыши и в показавшемся окне отметьте галочкой пункт «Зафиксировать режим рисования». Опосля этого нарисовав линию единожды, она будет копироваться всякий раз при нажатии правой клавишей мыши по таблице.
Характеристики стрелки (ширину, цвет, вид и т.д.) можно редактировать, щелкнув правой клавишей мыши по ней и нажав на раздел «Формат фигуры». В показавшемся окне вы увидите все свойства.


Как в Excel нарисовать стрелку
2-ой инструмент, который интенсивно употребляется для графического обрамления таблиц – стрелка. Они бывают обыкновенными (линейными), или большими.
Как применять разделение экрана в Excel
Excel является безупречным программным обеспечением для обработки огромных размеров данных. Время от времени для вас придется разбираться с тыщами таблиц с бессчетными категориями и головокружительными размерами данных. Вещи могут стать еще наиболее сложными, когда для вас придется ассоциировать элементы на нескольких листах, в которые заходит функция разделения экрана.


Это дозволяет выслеживать несколько файлов на одном экране, помогая резвее делать больше работы. Эта функция ординарна в настройке, и как вы поймете это, вы получите большущее увеличение эффективности.
Настройка вещей
Есть два метода применять функцию разделения экрана в Excel. 1-ый дозволит для вас созидать несколько областей 1-го и такого же файла, а иной дозволит для вас созидать различные файлы на дисплее сразу. Вы также сможете избрать, желаете ли вы разделить экран по горизонтали, вертикали либо и тому, и другому. Вот что вы должны создать:
- Откройте Excel и нажмите на вкладку «Вид».
- Изберите значок «Разделить» и разделите экран, чтоб разделить его на четыре панели.


Эта функция включает как вертикальное, так и горизонтальное разделение, и на каждой панели будет отображаться один и этот же лист. Это упрощает мониторинг и сопоставление различных частей листа сразу.
Вы сможете перемещать каждую полосу по горизонтали и вертикали, пока не отыщите нужные детали. Вы также сможете поменять положение каждой панели, щелкнув и перетащив ее в другое пространство. Тем не наименее, наличие 4 отдельных панелей быть может незначительно запутанным. Тем не наименее, вы сможете уменьшить количество панелей до 2-ух.
Разделение экрана на две панели
Если для вас необходимы лишь две панели, вы сможете избрать меж вертикальным и горизонтальным разделением. Допустим, для вас необходимы лишь две горизонтальные панели. Опосля разделения экрана на четыре панели нажмите на вертикальную разделительную линию и перетащите ее на право. Потом он пропадет, и у вас будет лишь горизонтальное разделение. Способ работает с версиями программного обеспечения 2013, 2016 и 2019 годов. Если вы используете Excel 2010, опции незначительно различаются.


Разделение экрана на две части в Excel 2010
В Excel 2010 нет функции разделения экрана. Заместо этого он употребляет разделенное поле. Он может разделить экран лишь по вертикали, что и отыскивает большая часть людей. В отличие от наиболее новейших версий, Excel 2010 не имеет функции разделения на вкладке «Вид», но ее все таки просто настроить. Вот что для вас необходимо создать:
- Расположите указатель чуток выше вертикальной полосы прокрутки. Указатель поменяется на черную стрелку с 2-мя точками.
- Удерживая левую клавишу мыши, вы увидите черную линию над первой строчкой в файле.
- Перетащите указатель ввысь либо вниз, и линия будет следовать.
- Расположите линию, где вы желаете разделить экран и отпустите клавишу мыши.
- Когда вы разделите экран, Excel скопирует все данные во вновь сформированную панель.
- Вы сможете повторить этот же процесс для горизонтального разделения, и вы сможете поменять положение разделения в хоть какой момент времени.
Приведенные выше шаги не работают лишь для отдельных файлов Excel. Вы сможете применять функцию разделения экрана для одновременного открытия 2-ух либо наиболее листов.
Открытие нескольких рабочих книжек
Вы также сможете открыть несколько рабочих книжек в одном файле Excel. Это дозволяет стремительно обращаться к иным файлам без необходимости повсевременно переключать вкладки. Вот что для вас необходимо создать:
- Откройте все файлы Excel, которые вы желаете применять.
- На вкладке «Вид» нажмите «Упорядочить».


- Изберите тип разделения, который вы желаете. Вы сможете избрать меж плиточным, горизонтальным, вертикальным и каскадным.
- Любой из файлов будет отображаться на отдельном экране Excel в начальном файле.
- Потом вы сможете даже разделить эти экраны по отдельности, чтоб получить доступ к нескольким областям всякого файла. Вы сможете разделить каждое отдельное окно по собственному усмотрению. Вы также сможете удалить разбиения, перетаскивая линию от файла.


Удаление разбитых экранов
Когда вы закончите, вы сможете удалить функцию разделения экрана, щелкнув поле «Разделить» на вкладке «Вид». Все возвратится к норме, и все конфигурации будут сохранены автоматом.
Excel в Excel
Такие хитрости, как функция разделения экрана, существенно облегчат вашу жизнь при работе с большенными книжками Excel. В Excel есть много опций и ярлычков, и их освоение даст для вас больше контроля и повысит вашу эффективность.
Почему вы используете функцию разделения экрана в Excel? Это посодействовало для вас окончить работу резвее? Поведайте нам, как вы используете его в разделе объяснений ниже.

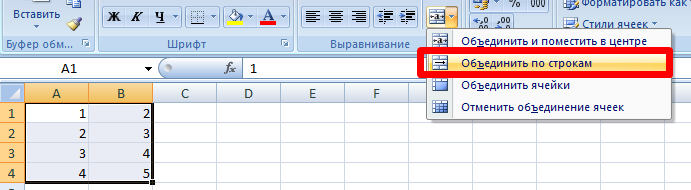 Пункт «Соединить по строчкам»
Пункт «Соединить по строчкам»













