Как перевести Excel в PDF. Через наружные приложения и онлайн-сервисы, снутри Excel
Юзеры программки Excel нередко обязаны предоставлять результаты собственной работы на презентациях. Для этого необходимо конвертировать файл в наиболее удачный формат, к примеру в PDF. Не считая того, трансформация документа дозволяет защитить данные от ненужного корректирования при передаче третьим лицам. Если в таблице есть формулы, задействованные в вычислениях, то переведение в формат PDF дает возможность защитить данные от случайных конфигураций либо от повреждений при переносе документа на иной комп. Тщательно разглядим все методы конвертации.
Конвертируем файл Excel в PDF
В старенькых версиях программки Эксель нет способности сохранить файл в любым другом формате, не считая xls. Приходилось находить особые программы-конвертеры либо воспользоваться интернет-ресурсами, способными перевести один формат документа в иной. Начиная с Excel-2010, функционал программки был дополнен таковым необходимым свойством, которое дозволяет сходу преобразовать файл, не выходя из Эксель.
- Сначала нужно выделить ячейки, которые необходимо конвертировать. Перебегаем в меню вкладки «Файл». Перед сохранением нужно убедиться в том, что границы таблицы не будут выходить за границы листа PDF-документа.
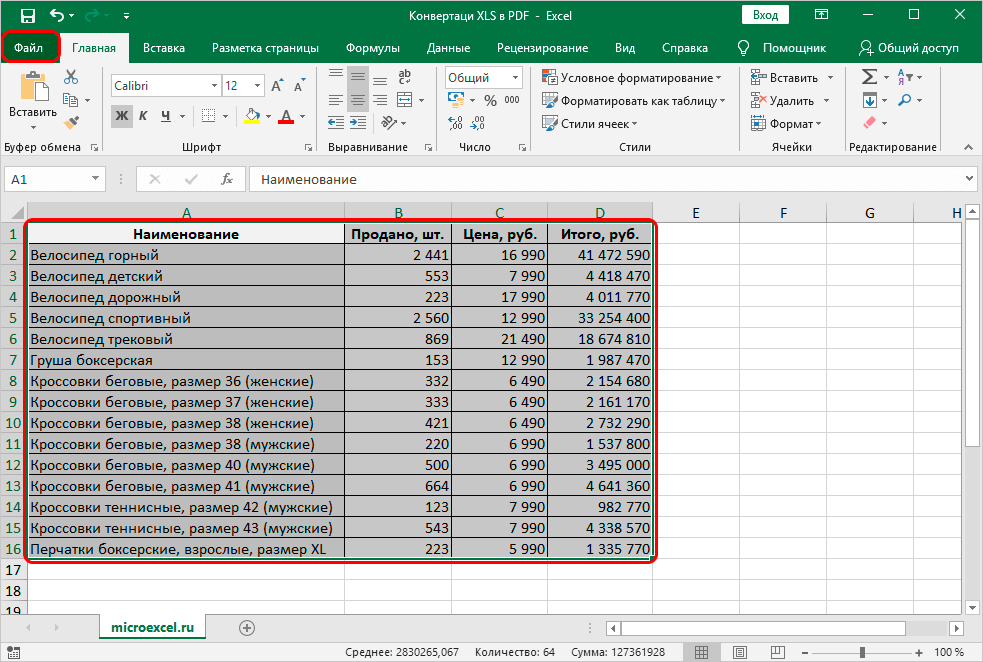 1
1 - Дальше перебегаем к процессу сохранения. В открывшемся меню «Файл», активировав категорию «Сохранить как…», с правой стороны перебегаем в параметр «Обзор».
 2
2 - Опосля этого покажется окошко, в котором следует обусловиться с местом хранения файла и его заглавием.
 3
3 - Понизу окошка находим категорию «Тип файла» и, нажав на строку левой клавишей компьютерной мышки, вызываем перечень вариантов, из которого можно избрать формат документа. В нашем случае избираем тип файла PDF.
 4
4 - Под строчкой «Тип файла» показаться несколько доп характеристик, нужных для конвертации. Обычная оптимизация подступает для печати и публикаций в вебе, а малый размер дозволяет улучшить документ к размещению на страничках интернет-сайтов. Выбрав пригодный вариант оптимизации, следует поставить около него отметку. Чтоб сохраненный таковым образом документ открылся опосля конвертации, стоит поставить галочку в соответственном пт.
 5
5
Для точной и детализированной опции процесса конвертации спецы советуют направить внимание на доп характеристики, в которых можно внести все уточняющие моменты для наиболее высококачественного отображения содержимого таблиц.
- В показавшемся окошке можно указать, какие конкретно странички нужно конвертировать. Избрать спектр данных, к примеру выделенные листы книжки, определенный спектр либо всю Excel-книгу. Также тут есть доп непечатаемые данные файла, которые могут быть вставлены в новейший документ – теги структуры документа и его характеристики. Как правило, уже выставленные характеристики в окне соответствуют обычным требованиям, но по мере необходимости их можно скорректировать. Для активации внесенных конфигураций кликаем «ОК».
 6
6 - Завершаем процесс конвертации нажатием клавиши «Сохранить».
 7
7 - Процесс конвертации может занять некое время, в зависимости от размеров таблиц. В обозначенной папке покажется PDF-документ. В соответствие с опциями, сходу же опосля конвертации документ раскроется в редакторе, способном прочесть его.
 8
8
Преобразование Эксель-таблицы в PDF с помощью наружных приложений
Если юзер работает с таблицами Excel версии 1997-2003, то для воплощения конвертации файла в формат PDF придется пользоваться посторонними инструментами. Одной из самых фаворитных программ является FoxPDF Excel to PDF Converter.
- Устанавливаем приложение. Скачать установочный файл можно на официальном веб-сайте www.foxpdf.com.
- При запуске программки покажется рабочее окошко, в котором следует перейти в меню «Add Excel File» для выбора подходящего файла.
 9
9 - Программка дозволяет преобразовать сходу несколько файлов, что является неоспоримым преимуществом. Определившись с файлами, кликаем «Открыть».
 10
10 - В окне программки отобразятся избранные файлы. Около всякого файла обязана быть проставлена галочка. Если галочка отсутствует, то файл остается в прежнем формате.
 11
11 - Опосля конвертации файлы будут сохранены в папке, которая выбирается по дефлоту. Для выбора другого адреса следует перейти в параметр Output Path понизу странички. При нажатии на клавишу с троеточием покажется меню с адресом текущей папки. По мере необходимости пространство хранения можно поменять.
 12
12 - Когда все предварительные этапы будут завершены, перебегаем к конвертации, нажав на кнопку PDF справа от строки Output Path.
 13
13
Применение онлайн-сервис для преобразования Excel-формата в PDF
Невзирая на всю простоту приложения FoxPDF Excel to PDF Converter, данное программное обеспечение является платным. А если потребность в преобразовании Эксель в PDF возникает очень изредка, то можно применить онлайн-ресурсы, доступные в вебе.
Данные ресурсы разрешают безвозмездно преобразовать таблицы в PDF, но они могут иметь ограничение по количеству операций в течение денька. К неким сервисам можно получить доступ лишь опосля регистрации и указания собственного реального электрического адреса, на который будет выслан уже перевоплощенный документ.
Не считая того, для работы с определенными веб-сайтами нужно убедиться в том, что файл соответствует предъявляемым требованиям. Разглядим механизм работы 1-го из таковых интернет-ресурсов на примере SmallPDF:
- Перебегаем на веб-сайт https://smallpdf.com/ru. Избираем категорию под заглавием «Excel в PDF».
 14
14 - Тут следует, воспользовавшись клавишей «Избрать файл», указать подходящий документ либо просто перетянуть Эксель-файл в нужное поле. Ресурс дозволяет конвертировать сходу несколько документов.
 15
15 - Дальше происходит автоматическая преобразование. Опосля ее окончания готовый файл необходимо сохранить методом активации клавиши «Сохранить файл».
 16
16 - Покажется окошко, в котором следует указать адресок папки для размещения PDF-файлов.
Заключение
Любой из обозначенных методов конвертации таблиц Excel в файлы формата PDF имеют как положительные стороны, так и отрицательные. Непременно, сохранение документа конкретно в рамках программки Эксель, дозволяет стремительно и комфортно достигнуть поставленной цели. Но, как было обозначено выше, данная функция возникла лишь в версии 2010 года.
Пользоваться онлайн-ресурсами для преобразования файлов можно лишь при условии подключения веба, а это не постоянно доступно. Особые приложения и программки также комфортны в использовании. При всем этом не стоит забывать, что такие сервисы время от времени требуют покупки. В любом случае, выбор метода преобразования файла xls в pdf остается за юзером.
Как сохранить файл в PDF — 3 метода
На данный момент я расскажу о том, как сохранить файл в PDF на компе. Почти все юзеры сталкиваются с необходимостью сохранения документов в формате PDF.
Формат PDF нередко употребляется для официальных документов, документации, инструкций и т. п. Файлы в формате PDF (Portable Document Format) просто переносятся на остальные устройства, потому что это межплатформенный формат электрических документов.
Преимуществом данного формата будет то, что файл в формате PDF идиентично смотрится на любом устройстве, в хоть какой операционной системе. Для отображения файла на устройстве нужна только программка для просмотра PDF. Современные браузеры поддерживают открытие файлов PDF конкретно в браузере.

Документы формата PDF создаются с помощью виртуального принтера, потому сохранить документ в PDF не составит огромного труда. Для этого, нужно наличие на компе виртуального принтера.
Юзерам операционной системы Windows 10 ничего не придется устанавливать, поэтому что виртуальный принтер Microsoft Print to PDF интегрирован в систему. Юзеры остальных версий операционной системы Windows могут установить на собственный комп специальную программку — виртуальный принтер, к примеру, бесплатные программки: Bullzip PDF Printer, PDFCreator, doPDF, CutePDF Writer.
Опосля установки виртуального принтера, на компе покажется возможность для сохранения файлов и документов в формате PDF, благодаря функции печати, которая встроена в огромное количество приложений.
Для сотворения либо сохранения файла в формат PDF сделайте последующие деяния:
-
Откройте файл либо документ, который нужно конвертировать в PDF, в программке, служащей для открытия файлов данного типа. Отправьте файл на печать. Изберите виртуальный принтер, посреди предложенных системой принтеров. Настройте остальные характеристики печати, к примеру, количество сохраняемых страничек, свойство печати и т. п. Дайте имя файлу, изберите пространство сохранения. Запустите процесс печати. Опосля окончания печати, получите на выходе файл в формате PDF.
При выбирании принтера для печати ориентируйтесь на заглавие принтера. К примеру, физические принтеры, печатающие содержимое файла на бумаге имеют обозначения, начинающиеся с наименования конторы производителя устройства, к примеру, «HP», «Canon» и т. д. Виртуальный привод будет иметь другое заглавие (смотрите примеры выше в статье).
Соответственно, при выбирании настоящего физического принтера содержание документа будет написано на бумаге, а при выбирании виртуального принтера — сохранено в формате PDF. В предстоящем, если нужно, файл ПДФ также можно напечатать на бумагу (сохранить в картонном виде).
Достаточно нередко муниципальные организации требую для пересылки файлы в формате PDF. Имейте в виду, что размер файла ПДФ быть может огромным, потому имеет смысл сжать PDF, перед отправкой по электрической почте.
Дальше разглядим на примерах 3 метода для сотворения файла в формате PDF: сохранение документа, изображения, странички веб-сайта.
Как сохранить документ в формате PDF
На данный момент я покажу метод действий на примере программки Universal Viewer, которая открывает огромное количество форматов файлов. Открытый документ быть может хоть какого электрического текстового формата (txt, doc, docx, djvu, fb2 и т. д.).
Я открыл файл в формате «TXT» в Universal Viewer (этот формат можно открыть в Блокноте, деяния подобные).

Дальше в меню «Файл» необходимо надавить на пункт «Печать». Можно создать по-другому: вывод на печать в приложениях осуществляется с помощью «жарких кнопок» «Ctrl» + «P».
В открывшемся окне «Печать», для выбора параметров печати, нужно избрать виртуальный принтер.
Для выбора пригодного принтера необходимо надавить на значок в виде галки, находящийся напротив имени принтера. Тут предлагается несколько вариантов: физический принтер Canon, виртуальный принтер от Майкрософт (в Windows 10) и некие остальные приложения. Я выбирал виртуальный принтер Microsoft Рrint to PDF.
В окне «Печать» настраиваются некие остальные характеристики печати: количество страничек, число копий, ориентация, размер и т. п.
Дальше необходимо надавить на клавишу «ОК».

В окне подготовительного просмотра, если нужно, настраиваются остальные доп характеристики. Для пуска процесса сотворения документа ПДФ, нажмите на клавишу «Печать».

В открывшемся окне Проводника присвойте имя документу, изберите пространство для сохранения.
Данный документ сохранится на компе в формате PDF.
Как сохранить изображение в PDF
Схожим образом из фото либо рисунки создается PDF файл. Откройте файл графического формата (png, jpeg, bmp, gif, tiff и т. д.) в любом графическом редакторе.
На этом примере я сохраню изображение в формате JPEG в PDF. Я открыл фотографию в обычном Средстве просмотра фото Windows.
Дальше необходимо надавить «Печать» («Ctrl» + «P»).

В открывшемся окне, посреди перечня доступных принтеров, нужно избрать виртуальный принтер и характеристики сохранения изображения: свойство, количество экземпляров, размер и т. д.

Опосля нажатия на клавишу «Печать», изберите пространство для сохранения файла, дайте ему заглавие.
Схожим образом можно сохранить в PDF чертеж, документы Word, Excel и т. д.
Из изображений и документов можно сделать электрическую книжку в формате PDF, объединив несколько отдельных файлов в один файл.
Как сохранить страничку веб-сайта в PDF
С помощью браузера, юзер может без усилий сохранить веб страничку в PDF на собственном компе.
Сделайте последующие деяния:
Запустите браузер на компе.
Перейдите на веб-сайт, откройте подходящую интернет-страницу.
В настройках браузера изберите «Печать».
В настройках для печати изберите виртуальный принтер. В браузер Гугл Chrome встроен виртуальный принтер, потому сможете избрать «Сохранить как PDF». Есть возможность для сохранения файла на Гугл Диск.

Нажмите на клавишу «Печать» либо «Сохранить», в зависимости от избранного виртуального принтера.
В диалоговом окне назовите файл и изберите пространство для сохранения.
Не считая того, есть расширения для браузера, сохраняющие странички веб-сайтов в ПДФ. Для сохранения странички веб-сайта в комфортном виде, без излишних частей, воспользуйтесь обслуживанием Print Friendly.
Заключение
В программках, которые открывают файлы определенных форматов, при помощи виртуального принтера можно сохранить документы, файлы, странички веб-сайтов в формате PDF на компе.
Как сохранить файл в PDF — 3 метода
На данный момент я расскажу о том, как сохранить файл в PDF на компе. Почти все юзеры сталкиваются с необходимостью сохранения документов в формате PDF.
Формат PDF нередко употребляется для официальных документов, документации, инструкций и т. п. Файлы в формате PDF (Portable Document Format) просто переносятся на остальные устройства, потому что это межплатформенный формат электрических документов.
Преимуществом данного формата будет то, что файл в формате PDF идиентично смотрится на любом устройстве, в хоть какой операционной системе. Для отображения файла на устройстве нужна только программка для просмотра PDF. Современные браузеры поддерживают открытие файлов PDF конкретно в браузере.
Документы формата PDF создаются с помощью виртуального принтера, потому сохранить документ в PDF не составит огромного труда. Для этого, нужно наличие на компе виртуального принтера.
Опосля установки виртуального принтера, на компе покажется возможность для сохранения файлов и документов в формате PDF, благодаря функции печати, которая встроена в огромное количество приложений.
Для сотворения либо сохранения файла в формат PDF сделайте последующие деяния:
- Откройте файл либо документ, который нужно конвертировать в PDF, в программке, служащей для открытия файлов данного типа.
- Отправьте файл на печать.
- Изберите виртуальный принтер, посреди предложенных системой принтеров.
- Настройте остальные характеристики печати, к примеру, количество сохраняемых страничек, свойство печати и т. п.
- Дайте имя файлу, изберите пространство сохранения.
- Запустите процесс печати.
- Опосля окончания печати, получите на выходе файл в формате PDF.
При выбирании принтера для печати ориентируйтесь на заглавие принтера. К примеру, физические принтеры, печатающие содержимое файла на бумаге имеют обозначения, начинающиеся с наименования конторы производителя устройства, к примеру, «HP», «Canon» и т. д. Виртуальный привод будет иметь другое заглавие (смотрите примеры выше в статье).
Соответственно, при выбирании настоящего физического принтера содержание документа будет написано на бумаге, а при выбирании виртуального принтера — сохранено в формате PDF. В предстоящем, если нужно, файл ПДФ также можно напечатать на бумагу (сохранить в картонном виде).
Достаточно нередко муниципальные организации требую для пересылки файлы в формате PDF. Имейте в виду, что размер файла ПДФ быть может огромным, потому имеет смысл сжать PDF, перед отправкой по электрической почте.
Дальше разглядим на примерах 3 метода для сотворения файла в формате PDF: сохранение документа, изображения, странички веб-сайта.
Как сохранить документ в формате PDF
На данный момент я покажу метод действий на примере программки Universal Viewer, которая открывает огромное количество форматов файлов. Открытый документ быть может хоть какого электрического текстового формата (txt, doc, docx, djvu, fb2 и т. д.).
Я открыл файл в формате «TXT» в Universal Viewer (этот формат можно открыть в Блокноте, деяния подобные).

Дальше в меню «Файл» необходимо надавить на пункт «Печать». Можно создать по-другому: вывод на печать в приложениях осуществляется с помощью «жарких кнопок» «Ctrl» + «P».
В открывшемся окне «Печать», для выбора параметров печати, нужно избрать виртуальный принтер.
Для выбора пригодного принтера необходимо надавить на значок в виде галки, находящийся напротив имени принтера. Тут предлагается несколько вариантов: физический принтер Canon, виртуальный принтер от (в Windows 10) и некие остальные приложения. Я выбирал виртуальный принтер Microsoft Рrint to PDF.
В окне «Печать» настраиваются некие остальные характеристики печати: количество страничек, число копий, ориентация, размер и т. п.
Дальше необходимо надавить на клавишу «ОК».
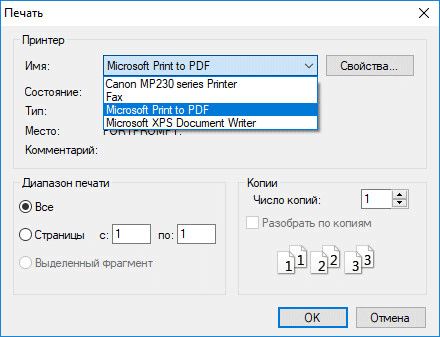
В окне подготовительного просмотра, если нужно, настраиваются остальные доп характеристики. Для пуска процесса сотворения документа ПДФ, нажмите на клавишу «Печать».

В открывшемся окне Проводника присвойте имя документу, изберите пространство для сохранения.
Данный документ сохранится на компе в формате PDF.
Как сохранить изображение в PDF
Схожим образом из фото либо рисунки создается PDF файл. Откройте файл графического формата (png, jpeg, bmp, gif, tiff и т. д.) в любом графическом редакторе.
На этом примере я сохраню изображение в формате JPEG в PDF. Я открыл фотографию в обычном Средстве просмотра фото Windows.
Дальше необходимо надавить «Печать» («Ctrl» + «P»).

В открывшемся окне, посреди перечня доступных принтеров, нужно избрать виртуальный принтер и характеристики сохранения изображения: свойство, количество экземпляров, размер и т. д.

Опосля нажатия на клавишу «Печать», изберите пространство для сохранения файла, дайте ему заглавие.
Схожим образом можно сохранить в PDF чертеж, документы Word, Excel и т. д.
Из изображений и документов можно сделать электрическую книжку в формате PDF, объединив несколько отдельных файлов в один файл.
Как сохранить страничку веб-сайта в PDF
С помощью браузера, юзер может без усилий сохранить веб страничку в PDF на собственном компе.
Сделайте последующие деяния:
- Запустите браузер на компе.
- Перейдите на веб-сайт, откройте подходящую интернет-страницу.
- В настройках браузера изберите «Печать».
- В настройках для печати изберите виртуальный принтер. В браузер Гугл Chrome встроен виртуальный принтер, потому сможете избрать «Сохранить как PDF». Есть возможность для сохранения файла на Гугл Диск.

- Нажмите на клавишу «Печать» либо «Сохранить», в зависимости от избранного виртуального принтера.
- В диалоговом окне назовите файл и изберите пространство для сохранения.
Не считая того, есть расширения для браузера, сохраняющие странички веб-сайтов в ПДФ. Для сохранения странички веб-сайта в комфортном виде, без излишних частей, воспользуйтесь обслуживанием Print Friendly.
Выводы статьи
В программках, которые открывают файлы определенных форматов, при помощи виртуального принтера можно сохранить документы, файлы, странички веб-сайтов в формате PDF на компе.

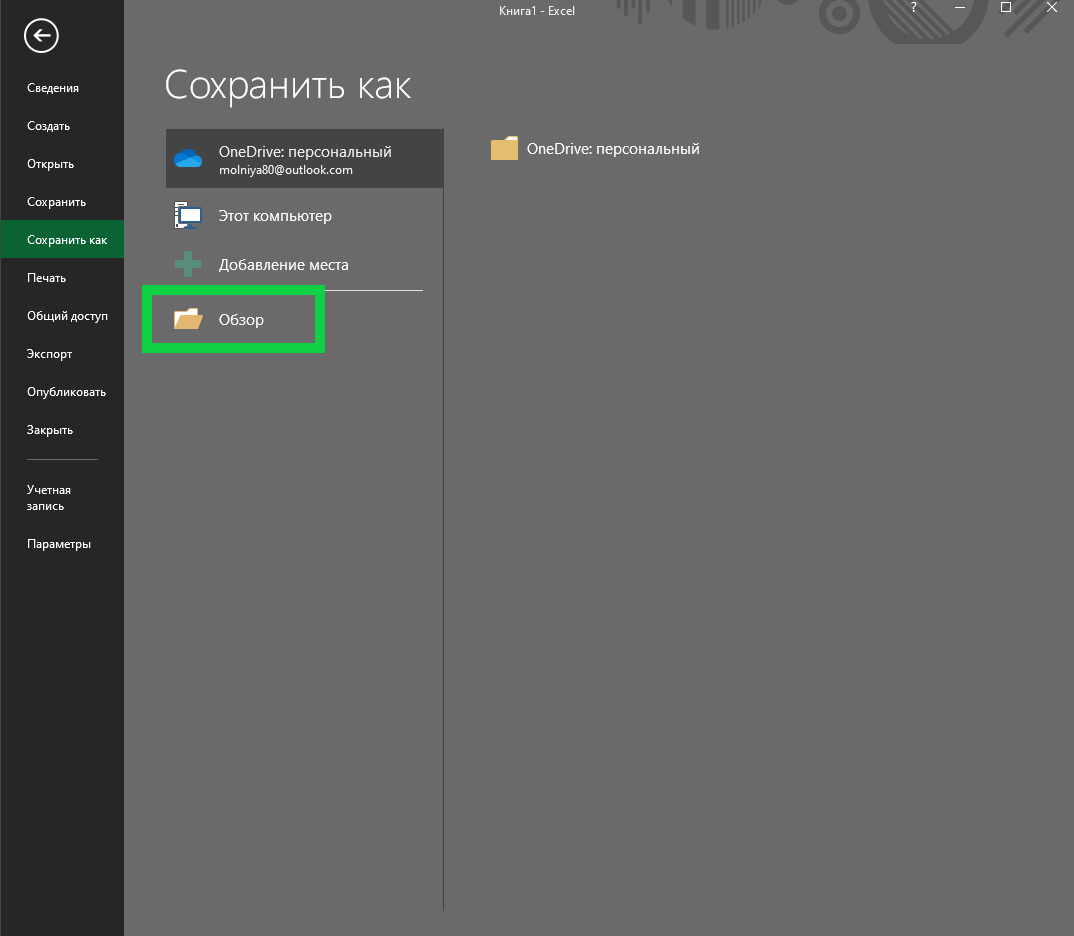 2
2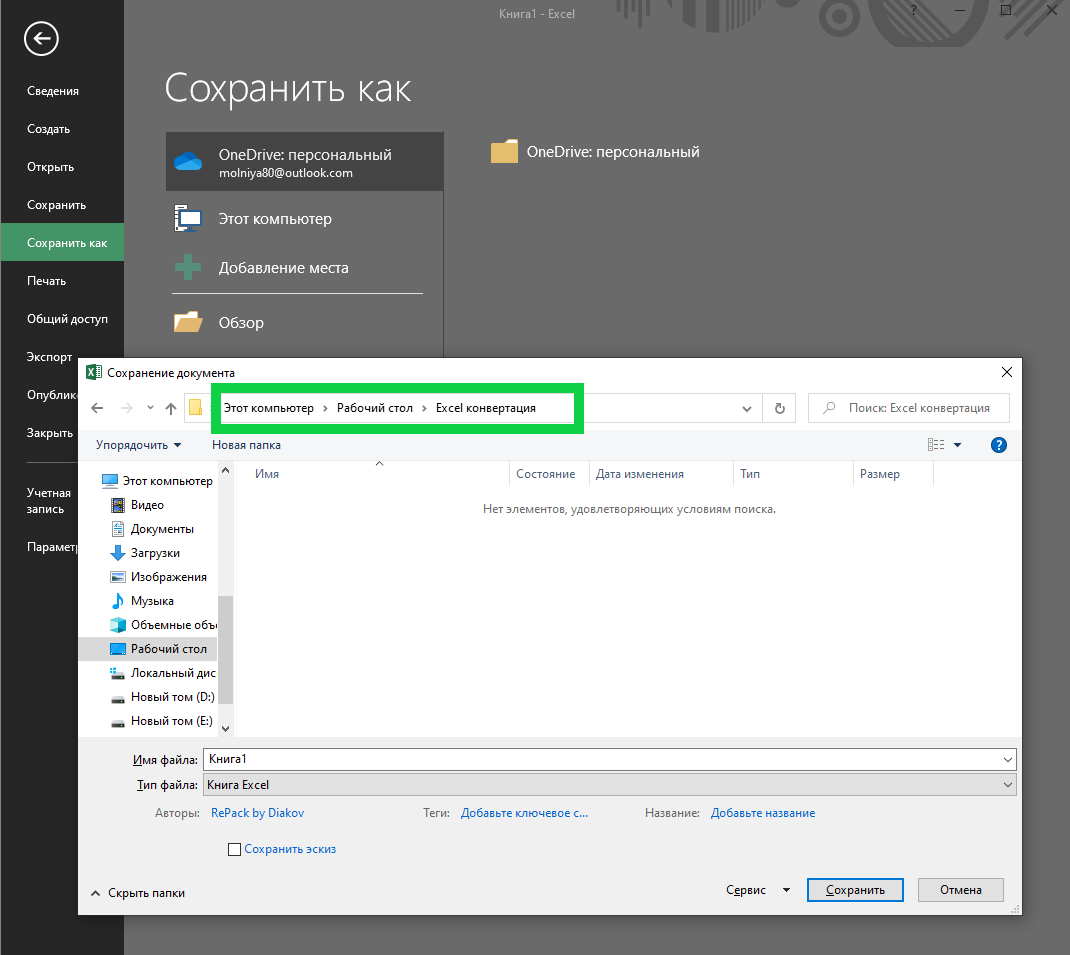 3
3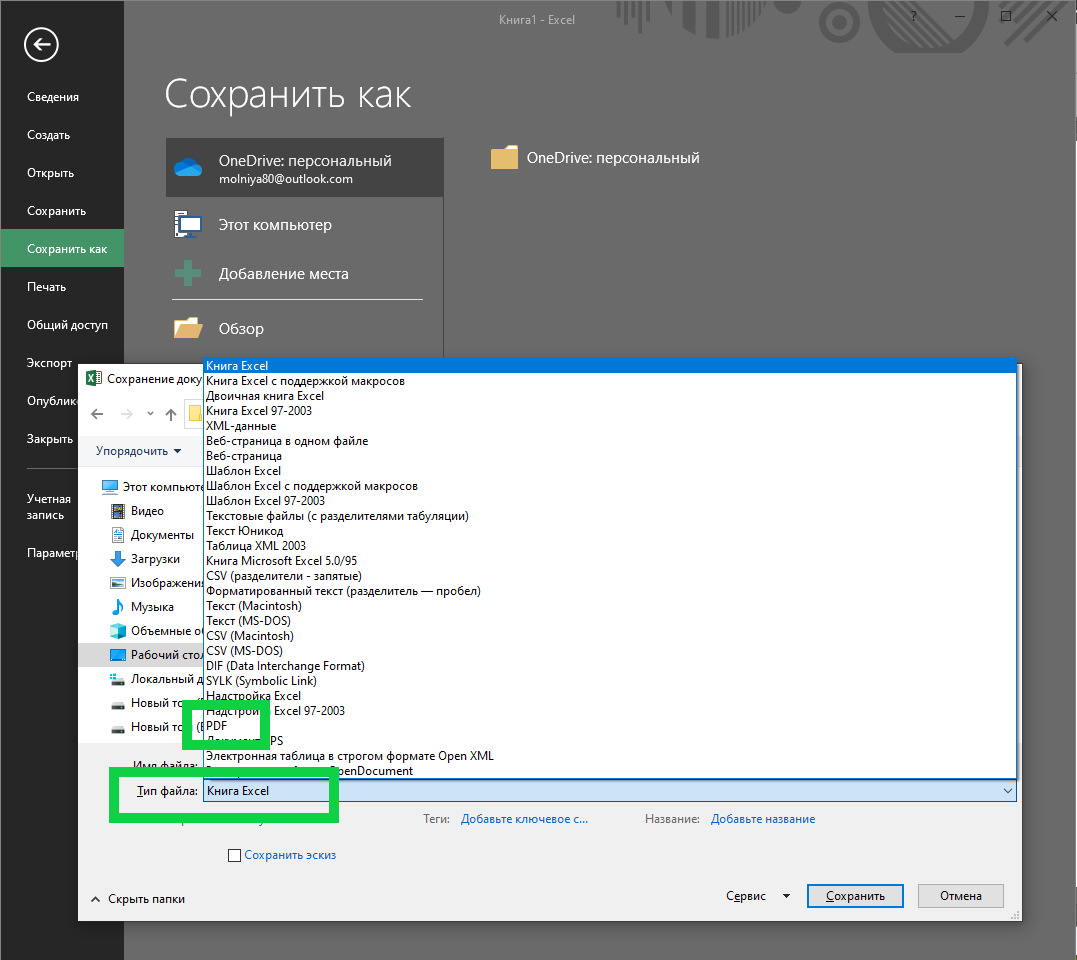 4
4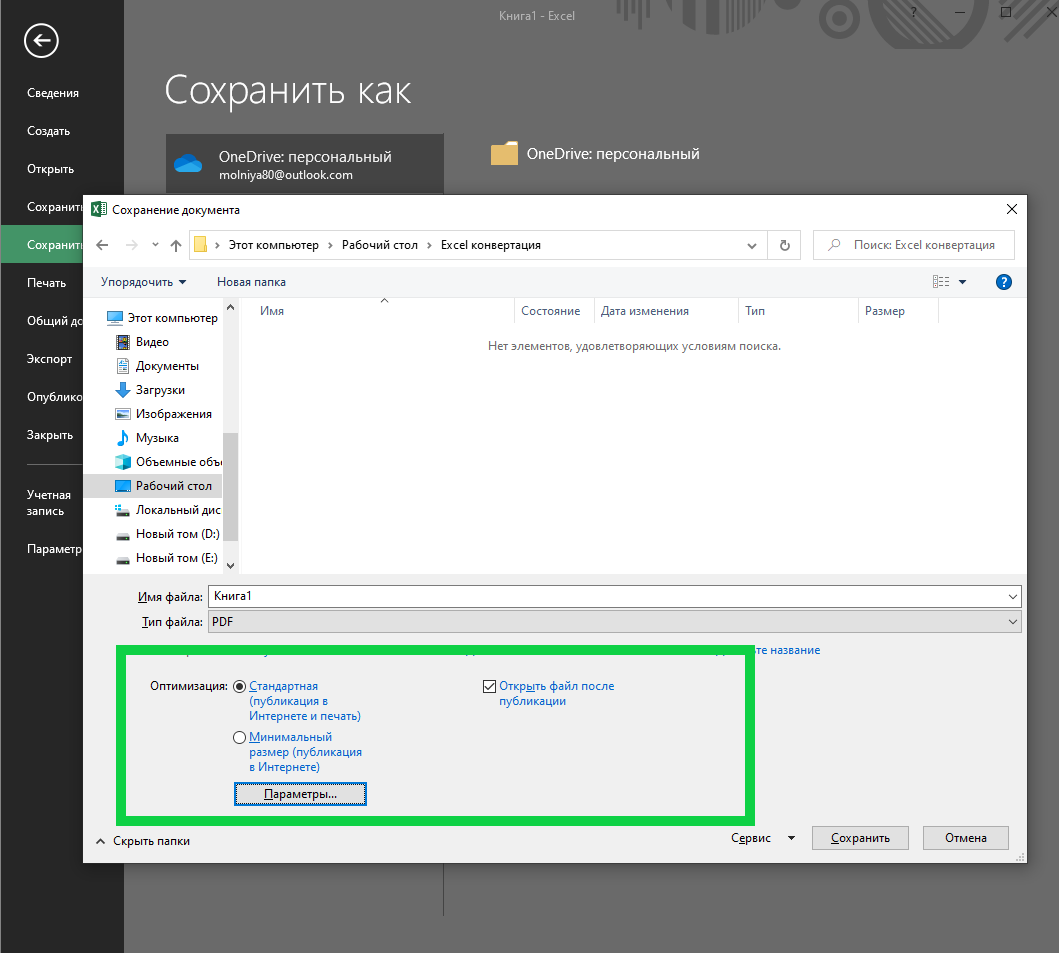 5
5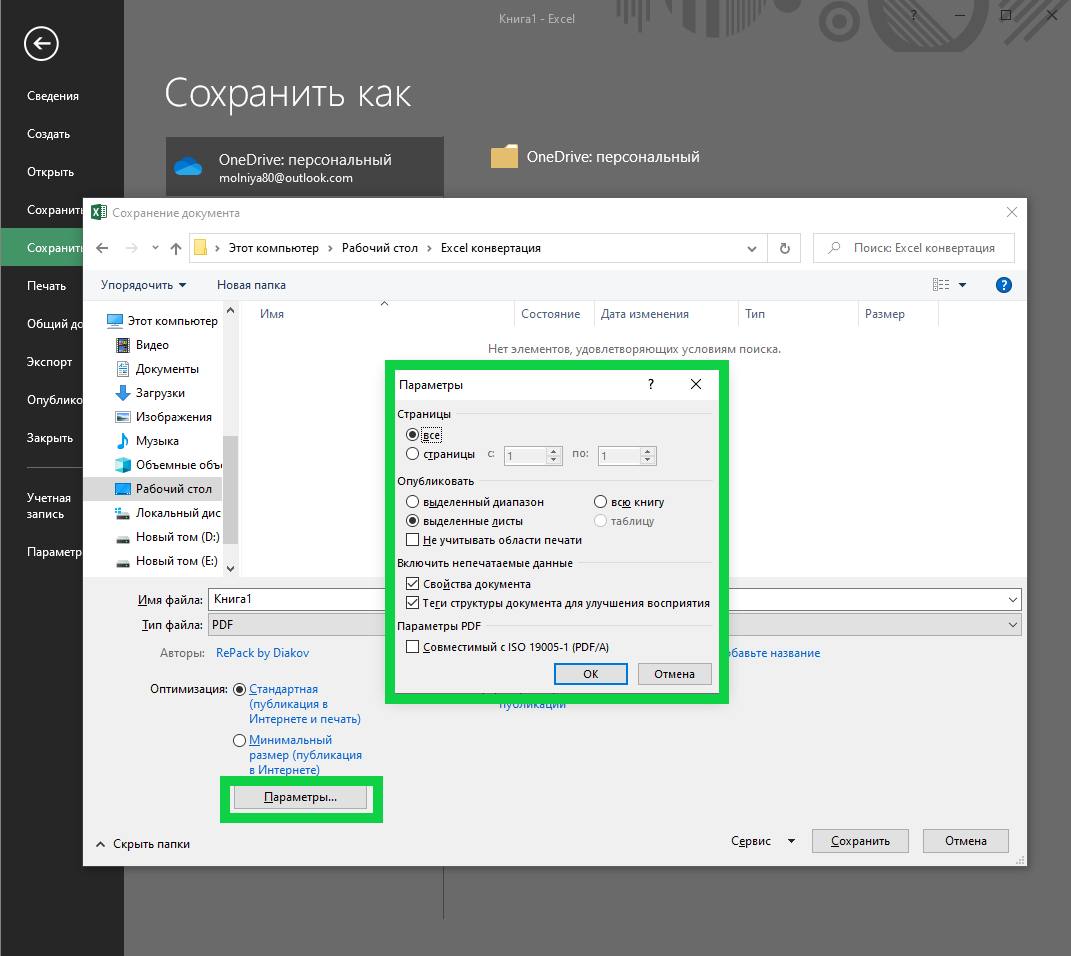 6
6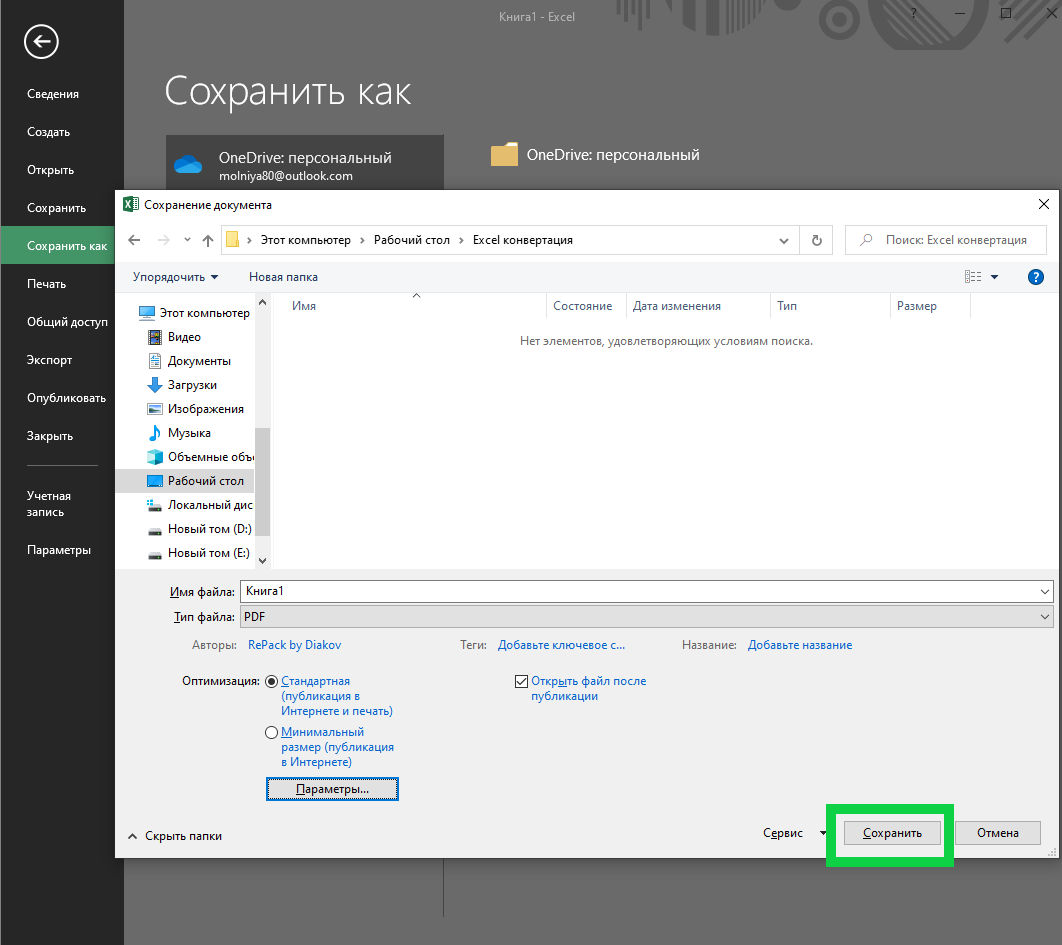 7
7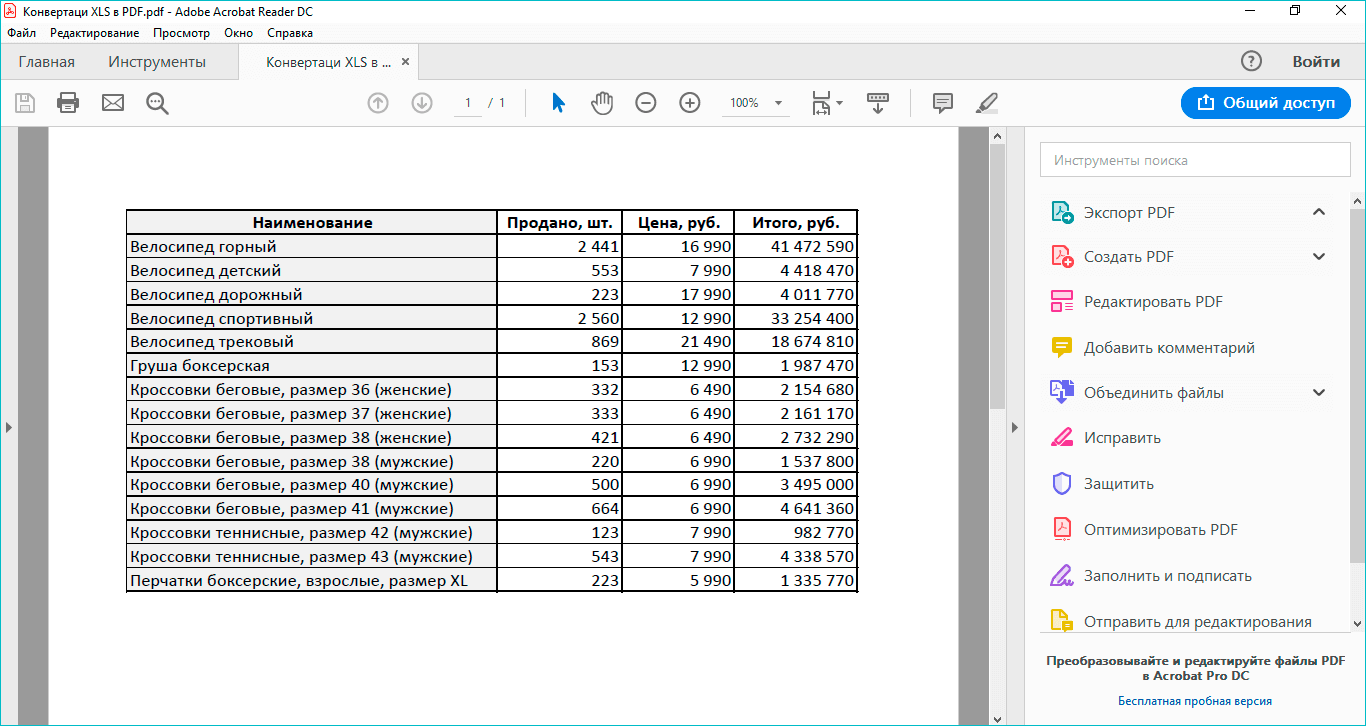 8
8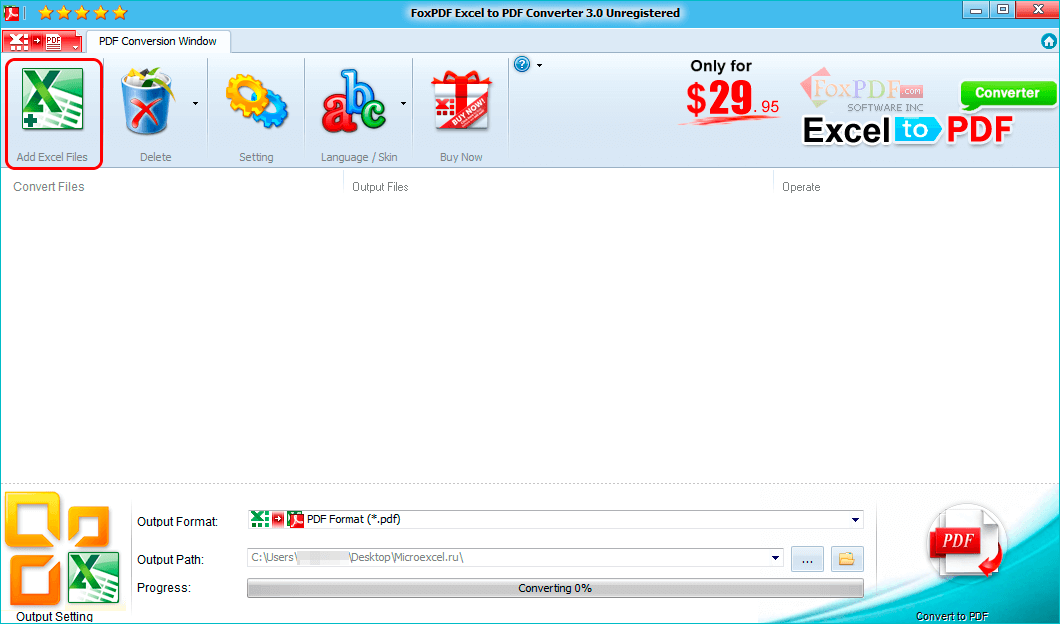 9
9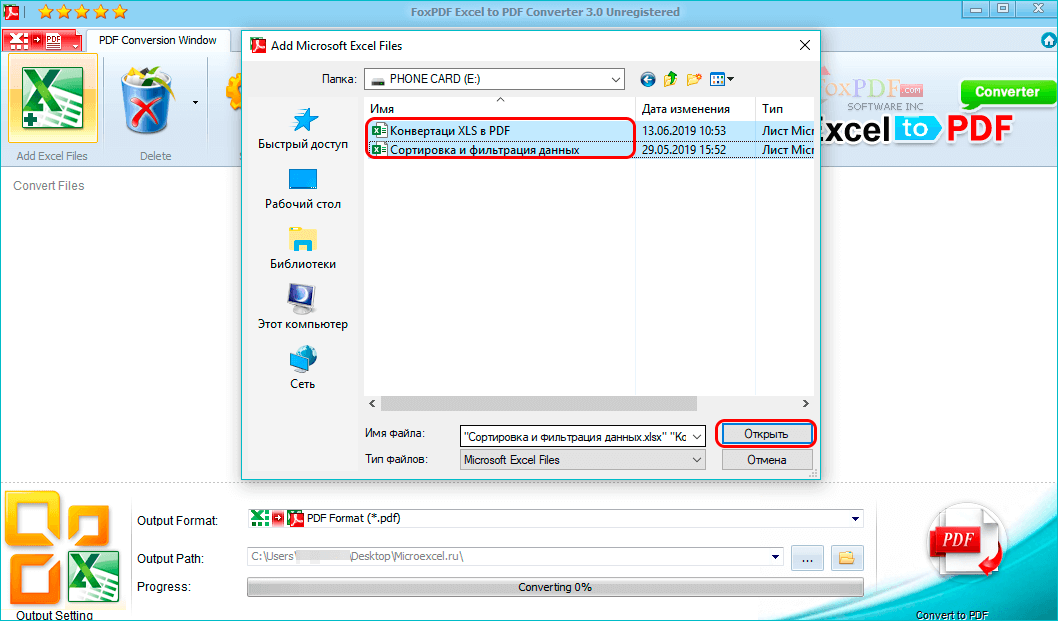 10
10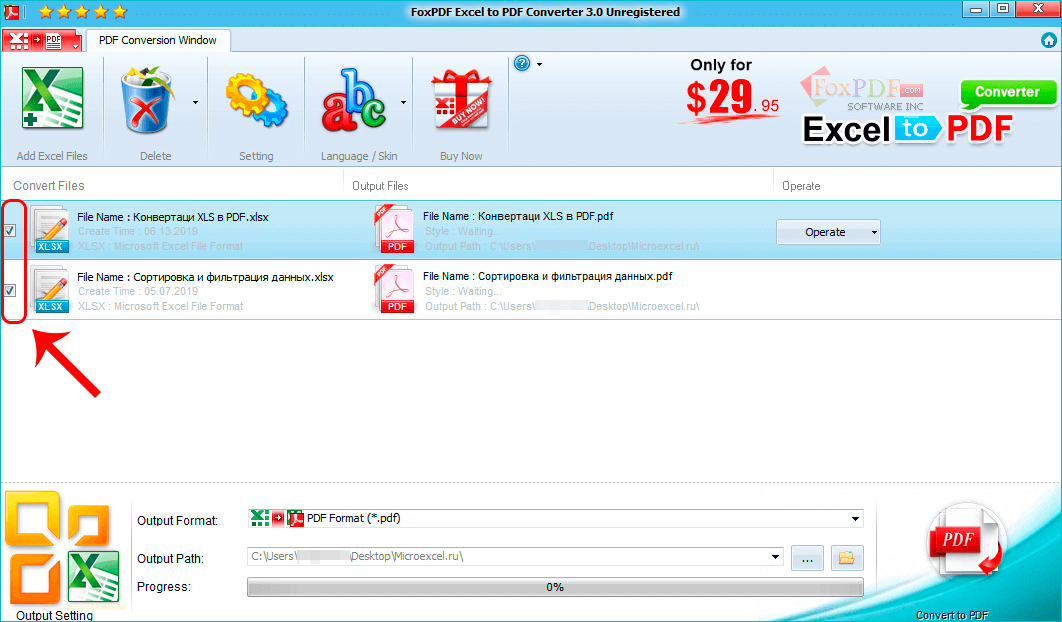 11
11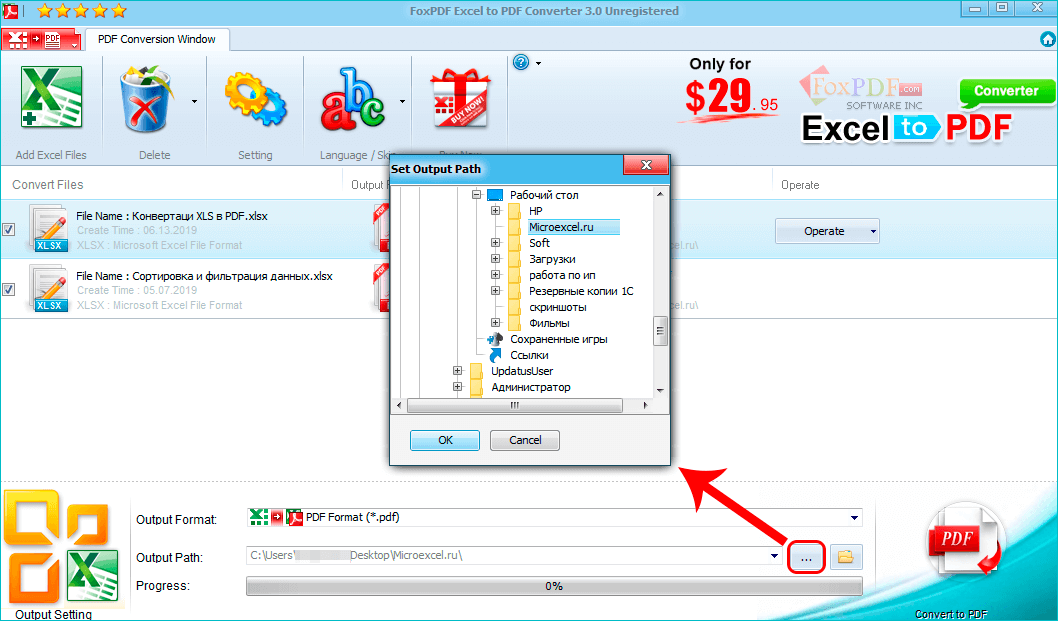 12
12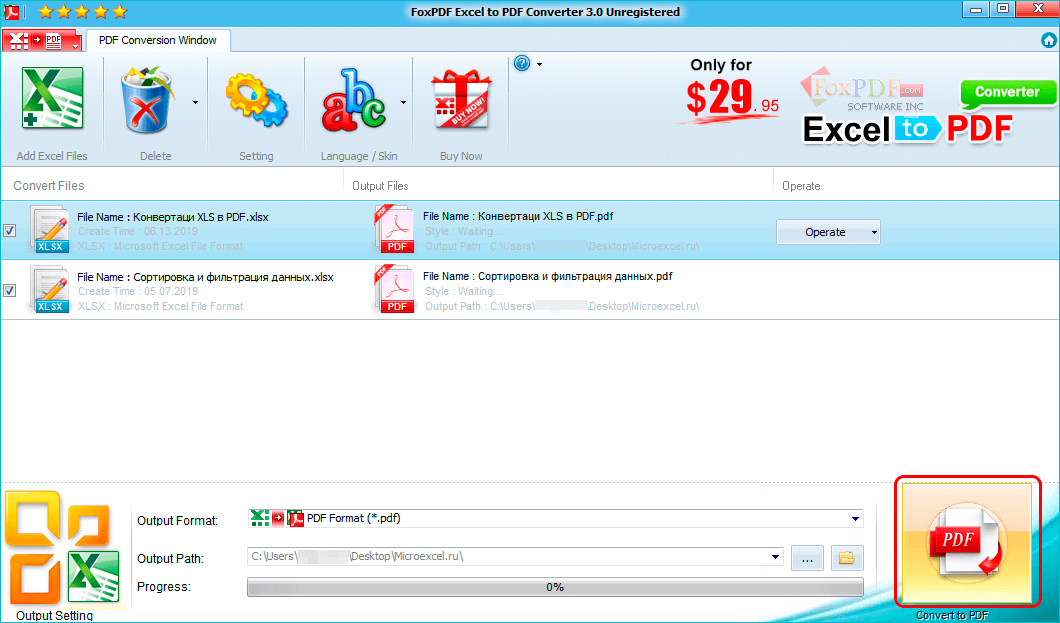 13
13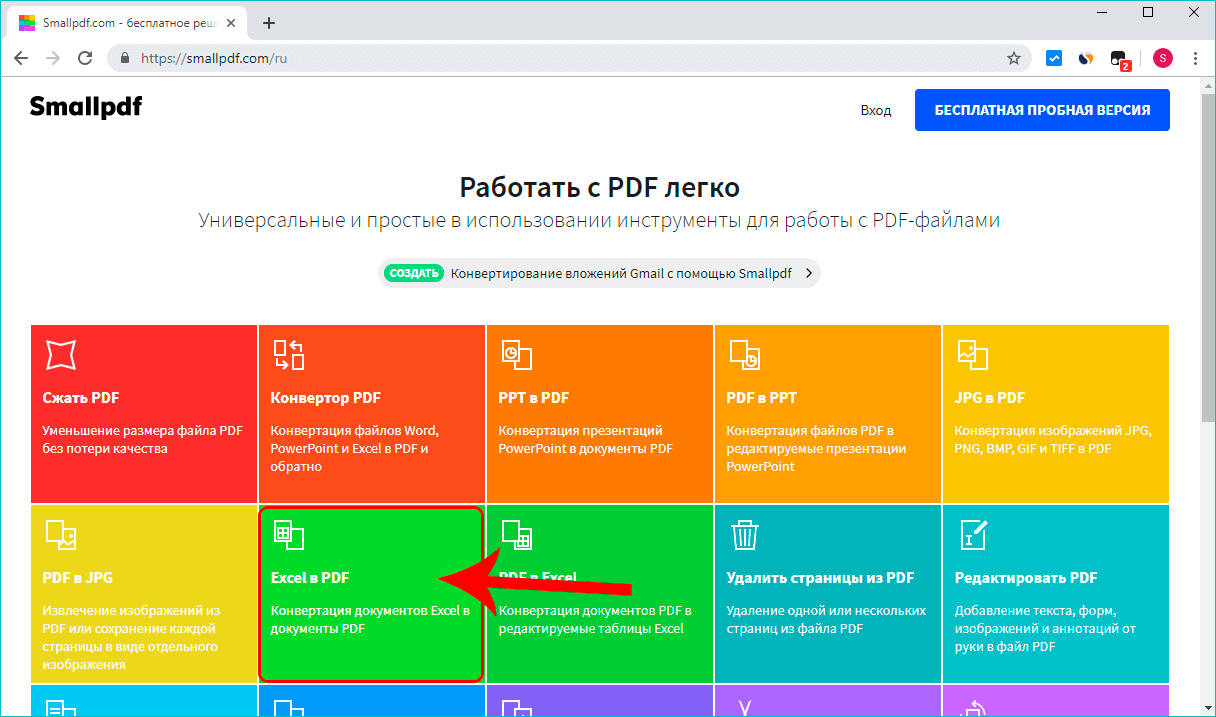 14
14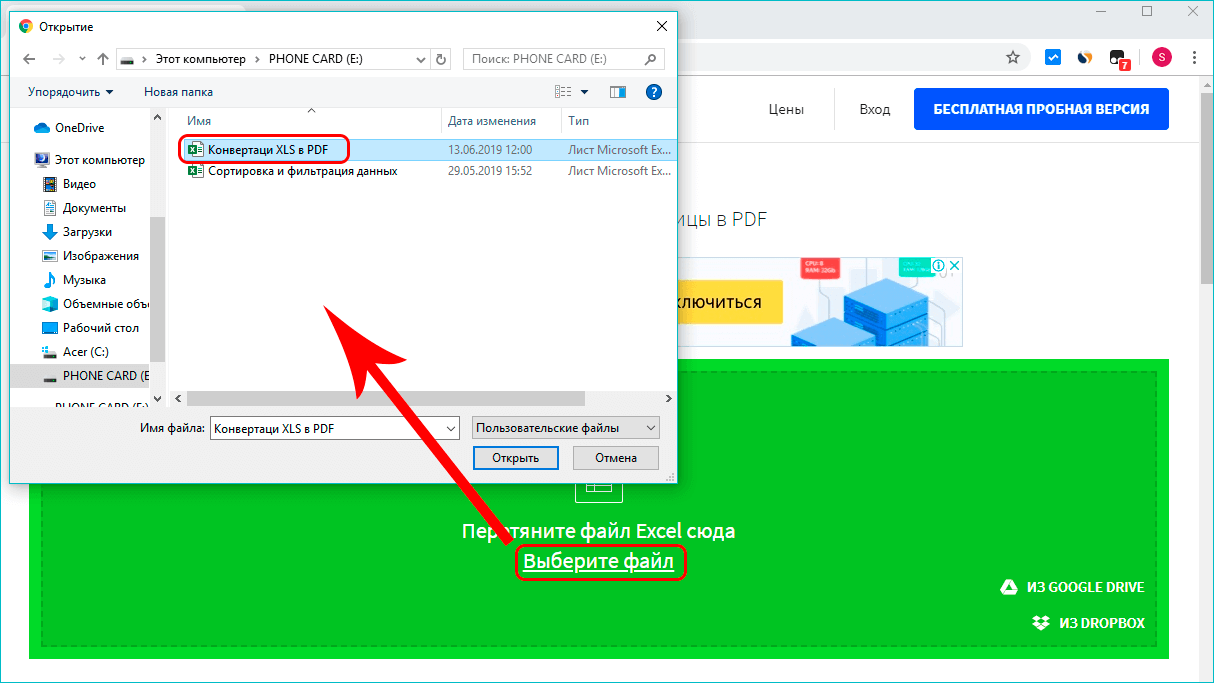 15
15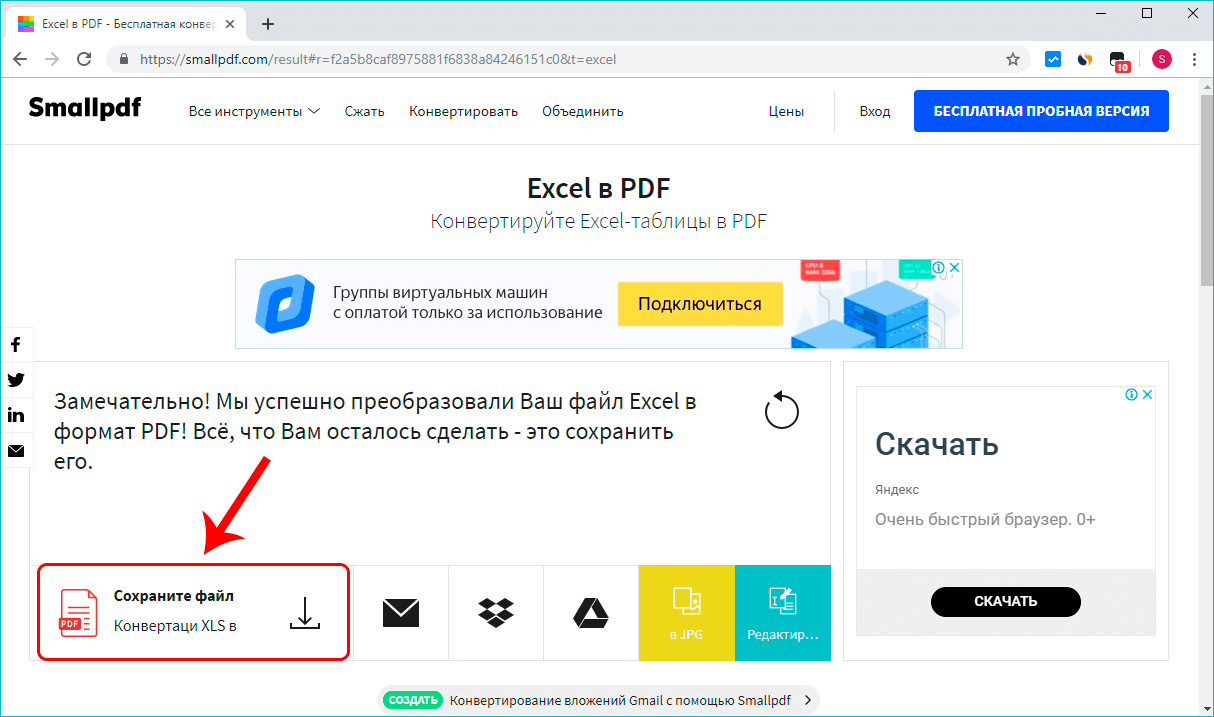 16
16







